Una capa de imágenes orientadas es un tipo de capa de entidad para visualizar imágenes orientadas en el contexto de un mapa o una escena 3D.
Un servicio de entidades de imágenes orientadas o un dataset de imágenes orientadas se visualiza en el mapa o la escena como una capa de imágenes orientadas. Cuando se agrega al mapa, cada punto de la capa indica la ubicación de la cámara donde se adquirió una imagen. Los atributos de los puntos incluyen la ruta a la imagen almacenada y los metadatos clave necesarios para visualizar la imagen en el visualizador de imágenes orientadas.
Puede haber una capa opcional de huella de imágenes orientadas que indique las áreas del mapa en las que la capa de imágenes orientadas tiene cobertura. En este caso, la fuente de datos de la capa cambiará la apariencia de esta en el panel Contenido.
Si la fuente de datos de la capa es un dataset de imágenes orientadas, el nombre de la entidad de huella puede agregarse como propiedad de Elemento de huella en el dataset de imágenes orientadas (suponiendo que la clase de entidad de huella y el dataset de imágenes orientadas estén en la misma geodatabase). Cuando se agrega al mapa un dataset de imágenes orientadas con una propiedad Elemento de huella, la capa de imágenes orientadas y la capa de huella de imágenes orientadas se agregan al panel Contenido como dos capas independientes.
Como alternativa, si la fuente de datos es un servicio de entidades en ArcGIS Online o ArcGIS Enterprise, tanto la capa de entidades de huella como la capa de imágenes orientadas son subcapas del mismo servicio de entidades. Cuando ese servicio de entidades se agrega al mapa, la capa de entidades de imágenes orientadas y la capa de entidades de huellas de imágenes orientadas se agregan al panel Contenido como capa de grupo.
Tabla de atributos y propiedades de las capas
La capa hereda los atributos y propiedades del dataset de imágenes orientadas o del servicio de entidades de imágenes orientadas de origen que se agregue al mapa. Puede editar o agregar atributos a una clase de entidad editable interactuando con la tabla de atributos de la capa.
Las propiedades de la capa de imágenes orientadas Distancia máxima, Porcentaje de cobertura, Orientación de la cámara, Inclinación de la cámara, Rotación de la cámara, Altura de la cámara, Campo horizontal de visión, Campo vertical de visión, Distancia cercana, Distancia lejana y Rotación de la imagen pueden editarse en la instancia de la capa. La edición de las propiedades de la capa de imágenes orientadas no afectará a las propiedades de los datos de origen.
Nota:
Si un campo no está definido en la tabla de atributos, se aplicarán los valores definidos para ese campo en la propiedad de datasets de imágenes orientadas. Sin embargo, cuando un valor se define explícitamente en la tabla de atributos, se le da prioridad. Por ejemplo, si se define un valor para el campo Camera Pitch en la tabla de atributos, este valor se utiliza en lugar del valor definido para el campo Cabeceo de la cámara en la propiedad del dataset de imágenes orientadas.
Cinta Capa de imágenes orientadas
Cuando se selecciona una capa de imágenes orientadas en el panel Contenido, se muestra la cinta Capa de imágenes orientadas.
Nota:
Para ver la cinta de la capa de imágenes orientadas, debe seleccionar solo la capa de imágenes orientadas. Al seleccionar la capa de grupo o la capa de huella de imágenes orientadas no aparece la cinta Capa de imágenes orientadas.

Herramienta Explorar imágenes
Para visualizar imágenes orientadas en el visualizador de imágenes orientadas, seleccione la herramienta Explorar imágenes de la cinta Capa de imágenes orientadas. Haga clic en cualquier punto del mapa o de la escena para seleccionarlo. Una cruz roja  aparece en la ubicación seleccionada en el mapa para marcar la selección.
aparece en la ubicación seleccionada en el mapa para marcar la selección.
Si hay imágenes en la capa de imágenes orientadas que representen la ubicación seleccionada, se cargará la mejor imagen disponible en el visualizador de imágenes orientadas. La cruz roja  se ve en la mejor estimación de la ubicación en la imagen.
se ve en la mejor estimación de la ubicación en la imagen.
Nota:
La mejor imagen de la ubicación se basa en distancia de la cámara desde la ubicación seleccionada, la orientación de la cámara (dirección) y la oblicuidad (inclinación de la cámara).
Si no hay imágenes que representen la ubicación seleccionada, en el visualizador aparecerá un mensaje comunicándolo. Si se dispone de una capa de huella adjunta, utilícela como referencia para ver en qué parte del mapa se encuentran y están disponibles las imágenes orientadas. Puede utilizar las herramientas Navegación y Galería de imágenes del visualizador de imágenes orientadas para explorar otras imágenes de la ubicación de mapa seleccionada.
Mostrar las herramientas Huella actual, Huellas y Ubicaciones de cámara
Hay tres capas de gráficos que puede ver para comprender cómo se relacionan las imágenes orientadas con el mapa: Huella actual, Huellas y Ubicaciones de cámara. Para ver una capa gráfica, seleccione el botón correspondiente de la cinta Capa de imágenes orientadas. Para ocultar una capa gráfica, haga clic de nuevo en el botón seleccionado.
Cuando se selecciona, Huella actual muestra la huella actual de la imagen como un polígono rojo en el mapa. En una escena, la huella actual se mostrará como un tronco 3D. Si hace zoom o se desplaza panorámicamente en el visualizador de imágenes orientadas, la huella se actualiza dinámicamente para resaltar las áreas del mapa que son visibles en la imagen.
Cuando se selecciona, Huellas muestra en azul las huellas de cobertura de todas las imágenes que contienen el punto seleccionado (marcado con una cruz roja  ) en el mapa o la escena.
) en el mapa o la escena.
Cuando se selecciona, Ubicaciones de cámara muestra las ubicaciones de todos los puntos de entidades de la cámara que contienen el punto seleccionado en azul en el mapa o la escena.
Nota:
No se puede acceder a las capas de gráficos Huella actual, Huellas y Ubicaciones de cámara desde el panel Contenido, y su simbología no se puede modificar.
Herramientas adicionales
A continuación, se enumeran otras herramientas disponibles para comprender mejor las imágenes orientadas:
- La herramienta Ubicación de mapa-imagen realiza transformaciones de imagen a suelo y de suelo a imagen, identificando la misma ubicación en el espacio del mapa y en el espacio de la image (visualizador de imágenes orientadas). Si selecciona la herramienta y hace clic en la imagen, la ubicación correspondiente en el mapa se identificará con un rombo rojo. Si hace clic en el mapa, la ubicación correspondiente en la imagen se identificará con un rombo rojo.
- Haga clic en el botón Restablecer para eliminar del mapa cualquier capa de gráficos de imágenes orientadas y se refrescará el visualizador de imágenes orientadas.
Visor de imágenes orientadas
Las imágenes orientadas se muestran en el visualizador de imágenes orientadas. El visor incluye herramientas que admiten la exploración y administración de imágenes en una capa de imágenes orientada.
Seleccione la herramienta Explorar imágenes y haga clic en el mapa o en la escena para obtener la mejor imagen disponible de la ubicación que desea cargar (suponiendo que la capa de imágenes orientadas tenga cobertura en esa ubicación). La cruz roja  se ve en la mejor estimación de la ubicación en la imagen.
se ve en la mejor estimación de la ubicación en la imagen.

Explore imágenes adicionales en el visor de imágenes orientadas
Para explorar imágenes adicionales en el visor de imágenes orientadas, realice lo siguiente:
- Seleccione la herramienta Navegación
 para explorar las imágenes que contienen la ubicación seleccionada en el mapa utilizando una brújula.
para explorar las imágenes que contienen la ubicación seleccionada en el mapa utilizando una brújula.La ubicación seleccionada se visualiza como una cruz roja
 en el centro de la herramienta Navegación y en el mapa. La ubicación de la cámara para las imágenes que incluyen la ubicación seleccionada en el mapa se muestran como puntos en la herramienta, ordenados en función de su distancia y orientación con respecto a la cruz roja
en el centro de la herramienta Navegación y en el mapa. La ubicación de la cámara para las imágenes que incluyen la ubicación seleccionada en el mapa se muestran como puntos en la herramienta, ordenados en función de su distancia y orientación con respecto a la cruz roja  . La herramienta se divide en cuatro cuadrantes (norte, sur, este y oeste); cada cuadrante se divide en tres segmentos que muestran la distancia relativa de cada ubicación de la cámara respecto a la ubicación seleccionada en el mapa.
. La herramienta se divide en cuatro cuadrantes (norte, sur, este y oeste); cada cuadrante se divide en tres segmentos que muestran la distancia relativa de cada ubicación de la cámara respecto a la ubicación seleccionada en el mapa.Para la imagen actual en el visualizador de imágenes orientadas, la ubicación de la cámara y la orientación relativa a la cruz roja
 se muestran en rojo. Las ubicaciones adicionales de la cámara que representan la ubicación seleccionada en el mapa se muestran en azul. Para ver una imagen diferente de la ubicación seleccionada en el mapa, haga clic en un punto azul o en un segmento de la herramienta para ver la mejor imagen de ese segmento (los segmentos con imágenes aparecen en blanco; los segmentos sin imágenes, en gris).
se muestran en rojo. Las ubicaciones adicionales de la cámara que representan la ubicación seleccionada en el mapa se muestran en azul. Para ver una imagen diferente de la ubicación seleccionada en el mapa, haga clic en un punto azul o en un segmento de la herramienta para ver la mejor imagen de ese segmento (los segmentos con imágenes aparecen en blanco; los segmentos sin imágenes, en gris).
- Seleccione Galería de imágenes
 para explorar un carrusel de miniaturas de baja resolución de todas las imágenes que representan la ubicación seleccionada del mapa. Haga clic en una vista en miniatura para ver la imagen a resolución completa en el visor de imágenes orientadas.
para explorar un carrusel de miniaturas de baja resolución de todas las imágenes que representan la ubicación seleccionada del mapa. Haga clic en una vista en miniatura para ver la imagen a resolución completa en el visor de imágenes orientadas.Nota:
La Galería de imágenes solo se admite para los formatos de imagen que tienen teselas internas, como MRF o COG. Galería de imágenes no es compatible con imágenes JPEG. Si el formato de imagen no es compatible con Galería de imágenes, la herramienta no estará disponible.
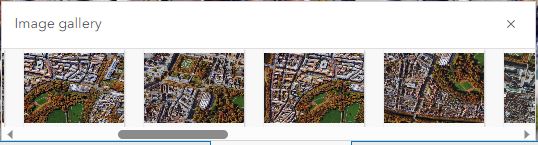
Realce de la imagen
Seleccione el botón Realce de la imagen  para ajustar el brillo, el contraste y la nitidez de la imagen en el visualizador de imágenes orientadas mediante controles deslizantes interactivos. Los nuevos ajustes se mantendrán para las imágenes posteriores cargadas en el visualizador de imágenes orientadas. Haga clic en el botón Restablecer
para ajustar el brillo, el contraste y la nitidez de la imagen en el visualizador de imágenes orientadas mediante controles deslizantes interactivos. Los nuevos ajustes se mantendrán para las imágenes posteriores cargadas en el visualizador de imágenes orientadas. Haga clic en el botón Restablecer  para restablecer los valores originales en cualquier momento.
para restablecer los valores originales en cualquier momento.
Nota:
La herramienta Realce de la imagen no es compatible con las imágenes de 360 grados y la herramienta Realce de la imagen no está disponible para imágenes de 360 grados.

Elemento emergente
Haga clic en el botón Elemento emergente  para ver el elemento emergente de la imagen en el visualizador de imágenes orientadas. Consulte Configurar elementos emergentes para obtener información detallada sobre la configuración de elementos emergentes para capas de entidades.
para ver el elemento emergente de la imagen en el visualizador de imágenes orientadas. Consulte Configurar elementos emergentes para obtener información detallada sobre la configuración de elementos emergentes para capas de entidades.