Las pestañas Capa ráster, Capa de mosaico y Capa de servicio de imágenes contienen funciones ráster esenciales que permiten ajustar la visualización y la apariencia de las imágenes.

Rango visible
Utilice los valores Escala máxima  y Escala mínima
y Escala mínima  para limitar la visibilidad de un ráster de modo que esté entre escalas específicas. Elija una de las opciones predefinidas en el menú desplegable o introduzca una escala diferente en el cuadro de texto. Haga clic en el botón Rango de escala
para limitar la visibilidad de un ráster de modo que esté entre escalas específicas. Elija una de las opciones predefinidas en el menú desplegable o introduzca una escala diferente en el cuadro de texto. Haga clic en el botón Rango de escala  para activar o desactivar el rango de escala sin tener que cambiar los valores del rango de escala.
para activar o desactivar el rango de escala sin tener que cambiar los valores del rango de escala.

Efectos
Las opciones de Efectos permiten influir en la forma en que se visualizan las capas.

Use el control deslizante Transparencia para reducir la opacidad del ráster seleccionado. De este modo, el ráster subyacente se hace visible. El ráster seleccionado debe ser la capa superior del panel Contenido para visualizar su transparencia y revelar la capa subyacente.
Combinación de capas dibuja toda la capa y, a continuación, la combina con el contenido situado debajo de ella en el orden de dibujo. Cada modo realiza un tipo de cálculo matemático en la capa para lograr varios objetivos, como dibujar topografía sobre capas de fondo, pero manteniendo sus etiquetas visibles. Para obtener más información, consulte Combinación de capas.
Comparar
El grupo Comparar permite comparar dos rásteres superpuestos.
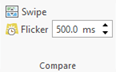
También puede usar la herramienta Swipe  para retirar el ráster de la parte superior y revelar el ráster situado debajo. Para desactivar Swipe, en la pestaña Mapa, haga clic en el botón Explorar.
para retirar el ráster de la parte superior y revelar el ráster situado debajo. Para desactivar Swipe, en la pestaña Mapa, haga clic en el botón Explorar.
Puede utilizar la herramienta Parpadeo para que la capa parpadee a un intervalo de tiempo especificado para revelar las capas de debajo. El intervalo de tiempo se especifica en milisegundos.
Representación
Las opciones de Representación en pantalla permiten controlar la visualización de rásteres e imágenes ajustando los valores de Simbología, Tipo de extensión, Ajuste del rango dinámico (DRA), Bloquear estadísticas, Tipo de remuestreo, Combinación de bandas y Máscaras.

El botón Simbología es la interfaz principal para administrar los controles de visualización. La parte baja del botón es un menú desplegable que le ofrece una selección de renderizadores que son específicos para el tipo de datos con los que trabaja. Si desplaza el puntero por encima del botón, la parte del botón que está activa se pone azul. Al hacer clic en el botón, se abre el panel Simbología, que le da acceso a todos los parámetros relacionados con la configuración de la simbología como, por ejemplo, Tipo de extensión, Ajuste del rango dinámico (DRA), Tipo de remuestreo y Combinación de bandas, incluido el acceso rápido y directo desde la pestaña.

Las opciones de Simbología se describen a continuación. Para obtener más información, consulte Cambiar la simbología de las imágenes.
- Extensión: muestra los valores a lo largo de una rampa de color para una única banda. Si su capa tiene varias bandas, puede seleccionar una sola banda en la lista desplegable Banda.
- RGB: muestra el ráster utilizando una composición de tres bandas, donde las bandas aparecen de color rojo, verde y azul. Puede elegir qué banda desea mostrar para cada banda de visualización Roja, Verde y Azul. También se admite una banda alfa, que actúa como una máscara de transparencia al proporcionar un valor de transparencia para cada píxel. Una banda alfa se puede activar o desactivar para datasets ráster de varias bandas representados con el renderizador RGB.
- Clasificar: asigna un color para cada clase o grupo de valores.
- Valores únicos asigna un color para cada valor.
- Mapa de color: aplica el mapa de color asociado al dataset.
- Discreto: aplica un nuevo color para cada valor único hasta que alcance el número de colores especificado; a continuación, el valor único empieza al principio del esquema de color hasta que vuelve a alcanzar el número de colores especificado. Este proceso de representación continúa hasta que se hayan visualizado todos los valores únicos. Esto resulta útil para los rásteres con muchos valores únicos cuando no necesita una leyenda.
Puede controlar cómo se muestra el rango de valores con el botón Tipo de extensión. La parte inferior del botón es una lista desplegable que permite seleccionar el método de aumento de contraste. Al hacer clic en el icono se abre la página Histograma en el panel Simbología.

Las opciones de Redimensionar son las siguientes:
- Ninguno: no se aplica ningún método de extensión a la capa, aunque haya estadísticas. Para visualizar datos que no sean datos de 8 bits, se asignan valores de imagen linealmente entre 0 y 255. Ninguno permite examinar valores absolutos en sus datasets ráster.
- Mínimo, Máximo: aplica una extensión lineal basada en la salida de los valores de píxel mínimo y máximo de salida, que se utilizan como extremos del histograma. Por ejemplo, en un dataset de 8 bits, los valores mínimo y máximo pueden ser 33 y 206. Una extensión lineal se utiliza para distribuir los valores por los 256 valores, de 0 a 255. De este modo se incrementa la capacidad de ver diferencias en los valores en todo el dataset. Mínimo y máximo es una buena opción para estandarizar la apariencia de varios rásteres para compararlos.
- Porcentaje recortado: recorta un porcentaje de los valores más altos y más bajos y aplica una extensión lineal al resto de valores en el rango dinámico disponible del tipo de datos. De esta forma, se reducen los efectos de los valores atípicos y se mejoran los datos restantes.
- Desviación estándar: aplica una extensión lineal entre los valores que se han definido según el valor (n) de la desviación estándar. Por ejemplo, si define una desviación estándar de 2, los valores que estén por encima de la segunda desviación estándar se convierten en 0 o 255, y los valores restantes se extienden linealmente entre 0 y 255.
- Especificación del histograma: aplica el histograma por partes para mostrar los valores de píxeles. El histograma por partes permite asignar los valores de píxeles de entrada a un valor renderizado.
- Personalizada: aplica la extensión personalizada como se especifica en la configuración de histograma en el panel Simbología.
- Esri: utiliza un redimensionado sigmoideo modificado que usa una curva S para encontrar un valor medio, lo que ayuda a evitar que se extiendan los valores de píxel por encima del valor máximo. Este método está utiliza para proporcionar un buen aumento de contraste general a las imágenes.
Ajuste del rango dinámico (DRA) es una función que ajusta automáticamente el tipo de extensión activo cuando navega por la imagen en función de los valores de píxeles de la visualización actual. Puede activar o desactivar esta función con el botón DRA  . Si desea aplicar las estadísticas del DRA a toda la capa ráster, haga clic en el botón Bloquear estadísticas
. Si desea aplicar las estadísticas del DRA a toda la capa ráster, haga clic en el botón Bloquear estadísticas  ; las estadísticas de la región se utilizarán para actualizar las estadísticas personalizadas.
; las estadísticas de la región se utilizarán para actualizar las estadísticas personalizadas.
Modifique el tipo de remuestreo de imagen con las opciones de la lista desplegable Tipo de remuestreo. Vecino más cercano recrea con mayor exactitud los valores de píxel originales, mientras que las otras técnicas de remuestreo producen una imagen más suave mediante la interpolación de valores.

Las opciones de Tipo de remuestreo son las siguientes:
- Vecino más cercano: asigna el valor del píxel más cercano. Es adecuado para el análisis y la clasificación espectrales, ya que conservan los valores de píxel originales. Es válido también para datos cualitativos, como la cobertura del suelo. La compensación es que puede ver artefactos en las entidades lineales en las que la realineación de los píxeles supone un corte en la entidad. El error espacial máximo es la mitad del tamaño de celda.
- Bilineal: interpola el nuevo valor basándose en el promedio de distancia ponderado de los cuatro píxeles más cercanos. Es apropiado para los datasets continuos, como los datasets de imágenes y elevación.
- Cúbico: hace una convolución cúbica y determina el nuevo valor de un píxel basándose en el ajuste de una curva suave a través de los 16 centros de píxeles de entrada más cercanos, utilizando una matriz de 4 por 4. Esto resulta adecuado para datasets continuos que se utilizan con fines de visualización. Produce una salida suavizada con menos distorsión geométrica que el remuestreo de Vecino más cercano, pero puede hacer que el ráster de salida tenga valores que se encuentren fuera del rango del ráster de entrada.
- Mayoría: asigna el valor más popular de la ventana de filtro 4 por 4. Resulta adecuado para el remuestreo de datos enteros o categóricos, como por ejemplo el uso del suelo, el tipo de bosque o el suelo. El remuestreo de mayoría se comporta como un tipo de filtro de paso bajo para datos discretos, que generaliza los datos y filtra valores de datos anómalos.
Combinación de bandas proporciona combinaciones de bandas habituales para mostrar imágenes como el color natural y el color infrarrojo para resaltar la vegetación.

Si tiene un producto ráster o un servicio de imágenes seleccionado en el panel Contenido, verá todas las combinaciones de bandas asociadas a esos datos en el menú desplegable. Otras combinaciones de bandas populares estarán disponibles dependiendo del tipo de sensor y las bandas. Pase por encima de la combinación de bandas para mostrar el nombre y número de banda asociados. La imagen siguiente es un ejemplo de Landsat 8.

También tiene la opción de crear combinaciones de bandas personalizadas. Para hacerlo, seleccione Personalizada y cargue las bandas que desee en cada color. Cuando haga clic en Agregar, pude seleccionarlas en el menú desplegable.

El botón Máscaras le permite elegir una clase de entidad en el panel Contenido para enmascarar el ráster seleccionado. Estos es útil si ya tiene una clase de entidad del área que se debe enmascarar.

Mejora
Ajuste la visualización de un dataset ráster usando los controles deslizantes de Contraste, Brillo y Gamma. Mueva los controles deslizantes según corresponda o escriba los valores. Para restablecer los controles deslizantes, haga clic en sus respectivos botones.

Rotación
Al mostrar imágenes que se recopilan fuera del nadir de entidades verticales, de edificios y otras de suelo aparecen inclinadas en una variedad de ángulos confusos que hacen que sea difícil interpretar las imágenes oblicuas. Puede resultar más sencillo analizar las imágenes si la inclinación del edificio se orienta hacia arriba, hacia la parte superior de la visualización. Cuando las imágenes tienen los metadatos de orientación de imagen necesarios (que normalmente se encuentran en RPC o los archivos de orientación de imágenes aéreas), ArcGIS Pro utiliza esa información para rotar las imágenes de manera que los edificios estén orientados hacia la parte superior de la imagen con Arriba. Para volver a la vista de mapa, puede usar el botón Norte.
Cuando se utiliza una imagen enfocada mostrada en el sistema de coordenadas de imagen (ICS), el botón Ninguno está disponible para configurar el mapa en la vista sin girar de la imagen. El botón solo está habilitado para las imágenes mostradas en ICS.
