Dependiendo del tipo de imágenes con las que trabaje, existen diversas opciones para visualizarlas o simbolizarlas. Solo se presentan los tipos de simbología que sean válidos para los datos seleccionados. Por ejemplo, puede visualizar imágenes multiespectrales usando una composición de color de tres bandas, conocida también como RGB compuesto, en la que las bandas disponibles se utilizan para resaltar las entidades de interés. También puede visualizar los valores en un esquema de color para mostrar las áreas que tienen más brillo que otras. Se hace referencia a ello como aplicar una extensión a un dataset. Puede usar las opciones Clasificar y Discreto para agrupar datos continuos en un número limitado de grupos. La opción Campo vectorial le permite mostrar corrientes de viento y océano como flechas que indican la magnitud y la dirección. También funciona con un dataset que tiene componentes de vector (V) y de unidad de vector (U).
Cambiar la apariencia de una capa de imágenes
Para cambiar la apariencia de una capa de imágenes, siga estos pasos:
- Haga clic en el botón Simbología situado en la pestaña Capa ráster, Capa de mosaico o Capa de servicio de imágenes.

Aparece el panel Simbología.
- Defina los parámetros de simbología de la capa.
- Haga clic en la parte inferior del botón Simbología para acceder a opciones de simbología adicionales.
En el panel Simbología, puede ajustar los parámetros específicos del tipo de simbología que haya seleccionado. También puede seleccionar otras capas en el panel Contenido y, sin cerrar el panel Simbología, aplique la misma simbología.
Hay diferencias leves, pero perceptibles, entre las opciones disponibles para simbolizar imágenes. Las opciones RGB, Valores únicos, Extender, Mapa de color, Clasificar, Relieve con sombra y Discreto realizan ajustes similares, pero de formas diferentes. Extender es la opción de esquema de color clásica; toma el rango de todos los valores de los datos y lo extiende para ajustarlo al rango de tipos de datos. Por ejemplo, los datos de 8 bits se extienden de 0 a 255. Valores únicos es similar, excepto en que los colores no son continuos. Esto resulta adecuado para datos cualitativos como la cobertura del suelo. El esquema de color Discreto es continuo, como es el caso de Extender, pero usted especifica cuántos colores utiliza para mostrar los datos sin leyenda en el panel Contenido. A continuación, los valores de píxel se agrupan según corresponda. Clasificar es parecido a Discreto, salvo por el hecho de que incluye la distribución de los valores y los agrupa en el número de divisiones, o colores, que desee visualizar. Un mapa de color resulta útil cuando se desea seleccionar un color para cada valor de píxel. Puede guardarlos, importarlos y exportarlos para usarlos con otros datasets. La opción Campo vectorial le permite mostrar fenómenos (tales como corrientes) a modo de flechas, o vectores, donde la dirección de la flecha indica la dirección de la corriente y el tamaño de la flecha está relacionado con la fuerza de la corriente. La simbología Campo vectorial se puede aplicar a los datasets con una magnitud y dirección o un componente U y V.
Guardar la configuración de simbología como plantilla
Puede guardar la configuración de simbología como una plantilla del panel Simbología y reutilizarla como funciones personalizadas que se pueden aplicar en el panel Funciones ráster. Esto genera una plantilla que contiene las funciones adecuadas para replicar la simbología utilizada para visualizar la capa de un dataset ráster, un dataset de mosaico o un servicio de imágenes.
Puede hacer lo siguiente con esta plantilla:
- Úselo como plantilla de procesamiento para un dataset de mosaico. Abra las propiedades del Tipo de ráster, haga clic en la pestaña Funciones, haga clic con el botón derecho en una plantilla de Plantilla de procesamiento y haga clic en Cargar.
- Edite la cadena de funciones en un dataset de mosaico o sus elementos utilizando la opción Editar cadena de funciones en el menú contextual de la capa.
Para guardar una plantilla de configuración de simbología como una función a la que se puede acceder en el panel Funciones ráster, siga estos pasos:
Nota:
La plantilla de función ráster (RFT) muestra la capa ráster tal y como aparece con la simbología RGB. Una vez aplicada la RFT, el resultado se procesa y no se puede revertir al renderizador original.
- Agregue un dataset ráster, un dataset de mosaico o un servicio de imágenes a un mapa.
- Haga clic en el botón Simbología situado en la pestaña Capa ráster, Capa de mosaico o Capa de servicio de imágenes.
- Modifique la simbología, como aplicar una extensión o usar un esquema de color diferente.
- Haga clic en el botón Opciones
 en el panel Simbología y elija Exportar como plantilla de función ráster.
en el panel Simbología y elija Exportar como plantilla de función ráster. - Proporcione un nombre para la plantilla.
- Elija una opción de Categoría personalizada y un valor de Subcategoría.
- Proporcione el texto Descripción, elija un valor de Tipo y haga clic en Aceptar.
RGB
El modelo de color RGB corresponde a los colores rojo, verde y azul. La simbología RGB le permite crear imágenes compuestas cargando bandas multiespectrales en cada canal (R, G y B). Las distintas combinaciones de bandas pueden ayudarle a resaltar entidades específicas de la imagen.
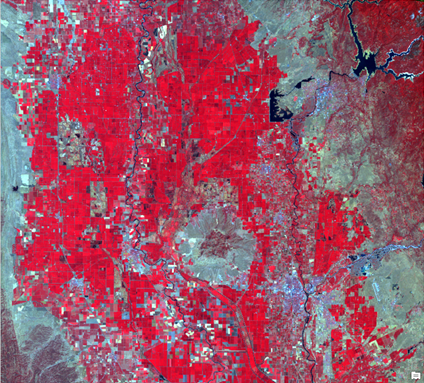
Opciones de simbología principal
En Combinaciones de bandas, seleccione las bandas que desea mostrar como roja, verde y azul. Para obtener una imagen con un aspecto natural, haga coincidir la banda de imagen roja con el canal de visualización de vídeo rojo, la verde con el verde y la azul con el azul. También puede crear otros compuestos que resalten cómo responden las entidades a las distintas partes del espectro electromagnético. Por ejemplo, cargue la banda infrarroja cercana en la lista desplegable roja, la banda roja en la lista desplegable verde y la banda verde en la lista desplegable azul. Con ello se crea un compuesto infrarrojo de color que usa el fuerte reflejo de la vegetación en la banda infrarroja cercana y muestra las áreas con vegetación alta como rojas. Una banda alfa actúa como una máscara de transparencia, al proporcionar un valor de transparencia para cada píxel. Una banda alfa se puede activar o desactivar para datasets ráster de varias bandas representados con el renderizador compuesto RGB.
Active la casilla de verificación Invertir para invertir cada banda a fin de crear una imagen negativa.
Use el Tipo de extensión para definir el rango de valores que desea mostrar. Esto se utiliza con frecuencia para eliminar valores altos y bajos extremos que representan un ruido en las imágenes. Cuando elija una de las opciones de la lista desplegable Tipo de extensión, se utilizan los parámetros que ha establecido aquí. A continuación, se muestran las opciones de Tipo de extensión:
- Ninguno: no se aplica ninguna extensión a la capa, aunque haya estadísticas. Para visualizar datos que no sean datos de 8 bits, se asignan valores de imagen linealmente entre 0 y 255. Se recomienda Ninguno si desea examinar valores absolutos de los datasets ráster.
- Mínimo, Máximo: se aplica una extensión lineal basada en la salida de los valores de píxel mínimo y máximo de salida, que se utilizan como extremos del histograma. Por ejemplo, en un dataset de 8 bits, los valores mínimo y máximo pueden ser 33 y 206. Una extensión lineal se utiliza para distribuir los valores por los 256 valores, de 0 a 255. En este ejemplo, 33 se asigna a 0, 206 se asigna a 255 y los valores existentes entre estos extremos se distribuyen linealmente. De este modo se incrementa la capacidad de ver diferencias en los valores en todo el dataset.
- Porcentaje recortado: se recorta un porcentaje de los valores más altos y más bajos y se aplica una extensión lineal al resto de valores en el rango dinámico disponible del tipo de datos. De esta forma se reducen los efectos de los valores atípicos de los datasets y se mejoran los datos restantes.
- Desviación estándar: se aplica una extensión lineal entre los valores que se han definido según el valor (n) de la desviación estándar. Por ejemplo, si define una desviación estándar de 2, los valores que estén por encima de la segunda desviación estándar se convierten en 0 o 255, y los valores restantes se extienden linealmente entre 0 y 255.
- Ecualización de histograma: se aplica un aumento de contraste no lineal en el cual los valores se distribuyen por todo el rango de profundidad de bit. Este método es apropiado cuando existen numerosos valores de píxel que se encuentran agrupados estrechamente.
- Especificación del histograma: el histograma se carga desde un archivo .xml. Le permite editar el histograma parte por parte para asignar una extensión lineal a varios rangos de valores en los datos.
- Personalizado: se aplica una extensión personalizada. Le permite editar el histograma parte por parte para asignar una extensión lineal a varios rangos de valores de los datos. Este es el tipo de extensión definido al crear una extensión personalizada de cualquier tipo.
- Esri: se aplica una extensión sigmoidea que resulta ideal para mantener el contraste en las áreas luminosas, por ejemplo, un área urbana rodeada de un desierto.
Haga clic en el botón Histograma  para ver la distribución de histograma de píxeles y use los tipos Mínimo máximo, Porcentaje recortado y Desviación estándar para visualizar la distribución de píxeles y definir interactivamente los valores de entrada mínimo y máximo. Al editar el histograma, se actualiza el botón Histograma
para ver la distribución de histograma de píxeles y use los tipos Mínimo máximo, Porcentaje recortado y Desviación estándar para visualizar la distribución de píxeles y definir interactivamente los valores de entrada mínimo y máximo. Al editar el histograma, se actualiza el botón Histograma  para indicar que se ha editado. Consulte Extensión del histograma de ráster para más información acerca de la página Histograma.
para indicar que se ha editado. Consulte Extensión del histograma de ráster para más información acerca de la página Histograma.
Ajuste el valor Gamma de las imágenes para resaltar el contraste de los valores de píxel moderados.
Hay dos subpestañas en la pestaña Simbología principal  :
:
- Estadísticas
- Máscara
Utilice la pestaña Estadísticas para especificar cómo se mostrarán los datos. El menú desplegable Estadísticas contiene las opciones DRA (ajuste de rango dinámico), Dataset y Personalizada. Cuando se selecciona DRA, las estadísticas basadas en la extensión de visualización actual se calculan al aplicar zoom y hacer un desplazamiento panorámico de la imagen. La opción Dataset calcula las estadísticas para el dataset completo y utiliza esos valores independientemente de la parte de la imagen que se muestre. También puede introducir estadísticas personalizadas en la tabla mediante la opción Personalizada. Para ello, importe las estadísticas de otro dataset o importe un archivo .xml desde el menú Opciones. Cuando termine, puede guardar las estadísticas personalizadas.
Use la pestaña secundaria Máscara para eliminar los valores de fondo y definir los valores NoData. Si desea establecer el valor del fondo, debe hacerlo para cada banda. Aunque estos valores son a menudo iguales para cada banda, pueden cambiar. Active la casilla de verificación Mostrar valor del fondo, introduzca los valores que representan el fondo y elija el color del fondo. También puede elegir un color para los píxeles NoData. Haga clic en el botón Aplicar para guardar los cambios.
Opciones avanzadas de simbología
Cuando el renderizador RGB utiliza una capa ráster que contiene información de longitud de onda en los metadatos, la pestaña Opciones avanzadas de simbología  está disponible. Esta página es útil para seleccionar bandas en función de la longitud de onda, como en el caso de las imágenes hiperespectrales.
está disponible. Esta página es útil para seleccionar bandas en función de la longitud de onda, como en el caso de las imágenes hiperespectrales.
Esta pestaña proporciona dos métodos para configurar las bandas roja, verde y azul. En la parte superior de la página se muestran las bandas que desea visualizar con la longitud de onda apropiada. Las flechas hacia arriba y hacia abajo situadas junto al nombre de la banda le permiten ajustar la banda que desea elegir. En la parte inferior de la página se muestra una vista gráfica de las bandas roja, verde y azul a lo largo del espectro electromagnético. Aquí podrá ajustar las tres bandas cerca de la longitud de onda adecuada y utilizar las flechas de ajuste, situadas en la parte superior de la página, para elegir la banda o longitud de onda específica.
La casilla Mostrar nombres de banda permite activar y desactivar los nombres de banda, en la parte Seleccionar por longitud de onda (nm) de la página. Esto puede ser útil cuando se utiliza la lista desplegable Escala para ampliar el gráfico de la longitud de onda.
Utilice el botón Aplicar para aceptar las selecciones de banda actualizadas y hacer que se conserven en la pantalla. Pera regresar a la última combinación de bandas conservada, haga clic en el botón Restablecer.
Nota:
Los cambios solo se conservan después de hacer clic en el botón Aplicar.
Opciones de RGB
Puede acceder a las opciones RGB a través del botón Opciones  de la parte superior del panel Simbología.
de la parte superior del panel Simbología.
Puede importar una capa o un paquete para configurar los parámetros.
Puede guardar la simbología como una plantilla de función ráster.
Valores únicos
La simbología Valores únicos asigna un color de forma aleatoria a cada valor de un dataset. Esto se usa a menudo con datos temáticos, como cobertura de suelo, debido a su limitado número de categorías. También se puede utilizar con datos continuos si elige un esquema de color de gradiente.

Opciones de simbología principal
El Campo 1 especifica el campo de la tabla de atributos que se utiliza para simbolizar los valores únicos. El Esquema de color se utiliza para asignar rápidamente colores a cada valor único. Puede elegir un color para cada valor si el esquema de colores predeterminado no es apropiado para los datos.
Nota:
Si hay 2048 o más valores de píxel únicos en la capa ráster, se utilizará el renderizador de Valores únicos, pero los valores no se cargarán en el panel Simbología, ya que su visualización será muy lenta. Una vez que haya configurado el campo adecuado y esté listo para mostrar los datos, puede hacer clic en el botón Agregar todos los valores  ; esto puede llevar algún tiempo.
; esto puede llevar algún tiempo.
Para elegir un color para los píxeles NoData, defina el valor NoData. Normalmente se utiliza la transparencia, que es la opción predeterminada.
Opciones avanzadas de simbología
En la pestaña Opciones de símbolo avanzadas  puede dar formato a las etiquetas de nombres de categoría. A medida que haga cambios aquí, se irán actualizando automáticamente en el panel Contenido.
puede dar formato a las etiquetas de nombres de categoría. A medida que haga cambios aquí, se irán actualizando automáticamente en el panel Contenido.
Opciones de valores únicos
Acceda a las opciones Valores únicos a través del botón Opciones  de la parte superior del panel Simbología.
de la parte superior del panel Simbología.
Puede importar una capa o un paquete para configurar los parámetros.
También puede importar o exportar la configuración de su mapa de color.
Puede guardar la simbología como una plantilla de función ráster.
Redimensionar
La simbología Extensión le permite definir el rango de valores que se van a mostrar y aplicar una rampa de color a esos valores.

Opciones de simbología principal
A continuación, se indican las opciones de Extensión:
- Banda: selecciona la banda que se va a extender en un dataset multibanda.
- Invertir: invierte el esquema de color para crear una imagen negativa.
- Editar valores mín./máx.: le permite editar los valores mínimo y máximo de la capa. Solo está disponible para el tipo de extensión Mínimo máximo.
- Etiqueta: hace referencia a las etiquetas del panel Contenido.
- Tipo de extensión: define el rango de valores a visualizar. Esto se utiliza con frecuencia para eliminar valores altos y bajos extremos que representan un ruido en las imágenes.
- Histograma: le permite ver la distribución de histograma de píxeles y editar la extensión de histograma de los tipos de extensión Mínimo máximo, Porcentaje recortado y Desviación estándar. Consulte Extensión del histograma de ráster para más información acerca de la página Histograma.
- Gamma: controla la cantidad de contraste en los valores de píxel moderados.
A continuación, se indican las opciones de Tipo de extensión disponibles para el renderizador Extendido:
- Ninguno: no se aplica ninguna extensión a la capa, aunque haya estadísticas. Para visualizar datos que no sean datos de 8 bits, se asignan valores de imagen linealmente entre 0 y 255. Se recomienda Ninguno si desea examinar valores absolutos de los datasets ráster.
- Mínimo, Máximo: se aplica una extensión lineal basada en la salida de los valores de píxel mínimo y máximo de salida, que se utilizan como extremos del histograma. Por ejemplo, en un dataset de 8 bits, los valores mínimo y máximo pueden ser 33 y 206. Una extensión lineal se utiliza para distribuir los valores por los 256 valores, de 0 a 255. En este ejemplo, 33 se asigna a 0, 206 se asigna a 255 y los valores existentes entre estos extremos se distribuyen linealmente. De este modo se incrementa la capacidad de ver diferencias en los valores en todo el dataset.
- Porcentaje recortado: se recorta un porcentaje de los valores más altos y más bajos y se aplica una extensión lineal al resto de valores en el rango dinámico disponible del tipo de datos. De esta forma se reducen los efectos de los valores atípicos de los datasets y se mejoran los datos restantes.
- Desviación estándar: se aplica una extensión lineal entre los valores que se han definido según el valor (n) de la desviación estándar. Por ejemplo, si define una desviación estándar de 2, los valores que estén por encima de la segunda desviación estándar se convierten en 0 o 255, y los valores restantes se extienden linealmente entre 0 y 255.
- Ecualización de histograma: se aplica un aumento de contraste no lineal en el cual los valores se distribuyen por todo el rango de profundidad de bit. Este método es apropiado cuando existen numerosos valores de píxel que se encuentran agrupados estrechamente.
- Especificación del histograma: el histograma se carga desde un archivo .xml. Le permite editar el histograma parte por parte para asignar una extensión lineal a varios rangos de valores en los datos.
- Personalizado: se aplica una extensión personalizada. Le permite editar el histograma parte por parte para asignar una extensión lineal a varios rangos de valores de los datos. Este es el tipo de extensión definido al crear una extensión personalizada de cualquier tipo.
- Esri: se aplica una extensión sigmoidea que resulta ideal para mantener el contraste en las áreas luminosas, por ejemplo, un área urbana rodeada de un desierto.
- Raíz cuadrada: se aplica una extensión lineal sobre los valores de la raíz cuadrada de los píxeles. Resulta útil cuando se visualizan datos de radar de apertura sintética (SAR).
- Logaritmo: se aplica una extensión lineal sobre los valores 10log10 de los píxeles. Es útil cuando se visualizan datos de SAR.
Hay tres subpestañas en la pestaña Simbología principal  :
:
- Estadísticas
- Máscara
- Etiquetado avanzado
Utilice la pestaña Estadísticas para especificar cómo se mostrarán los datos. El menú desplegable Estadísticas contiene las opciones DRA (ajuste de rango dinámico), Dataset y Personalizada. Cuando se selecciona DRA, las estadísticas basadas en la extensión de visualización actual se calculan al aplicar zoom y hacer un desplazamiento panorámico de la imagen. La opción Dataset calcula las estadísticas para el dataset completo y utiliza esos valores independientemente de la parte de la imagen que se muestre. También puede introducir estadísticas personalizadas en la tabla mediante la opción Personalizada. Para ello, importe las estadísticas de otro dataset o importe un archivo .xml desde el menú Opciones. Cuando termine, puede guardar las estadísticas personalizadas.
Use la pestaña secundaria Máscara para eliminar los valores de fondo y definir los valores NoData. Para definir el valor de fondo, active la casilla de verificación Mostrar valor del fondo, introduzca el valor que representa el fondo y elija el color del fondo. También puede elegir un color para los píxeles NoData. Haga clic en el botón Aplicar para conservar los cambios.
Use la subpestaña Etiquetado avanzado para comunicar mejor los datos extendidos que visualiza. Puede definir etiquetas personalizadas y crear esquemas de color personalizados. Para obtener más información sobre el etiquetado avanzado, consulte Usar etiquetado avanzado para un dataset ráster continuo.
Opciones avanzadas de simbología
En la pestaña Opciones de símbolo avanzadas  puede dar formato a las etiquetas de nombres de categoría. A medida que haga cambios aquí, se irán actualizando automáticamente en el panel Contenido.
puede dar formato a las etiquetas de nombres de categoría. A medida que haga cambios aquí, se irán actualizando automáticamente en el panel Contenido.
Opciones de Extensión
Puede acceder a las opciones Extensión a través del botón Opciones  de la parte superior del panel Simbología.
de la parte superior del panel Simbología.
Puede importar una capa o un paquete para configurar los parámetros.
Puede guardar la simbología como una plantilla de función ráster.
Mapa de color
La simbología Mapa de color aplica el mapa de color asociado al ráster.

Opciones de simbología principal
Cada etiqueta tiene un color predefinido asociado. Para cambiar el color, puede importar un mapa de color o un archivo de capas.
Para elegir un color para los píxeles NoData, defina el valor NoData. Normalmente se utiliza la transparencia, que es la opción predeterminada.
Opciones avanzadas de simbología
En la pestaña Opciones de símbolo avanzadas  puede dar formato a las etiquetas de nombres de categoría. A medida que haga cambios aquí, se irán actualizando automáticamente en el panel Contenido.
puede dar formato a las etiquetas de nombres de categoría. A medida que haga cambios aquí, se irán actualizando automáticamente en el panel Contenido.
Opciones de mapas de colores
Puede acceder a las opciones Mapa de color a través del botón Opciones  de la parte superior del panel Simbología.
de la parte superior del panel Simbología.
Puede importar una capa o un paquete para configurar los parámetros.
También puede importar o exportar la configuración de su mapa de color.
Puede guardar la simbología como una plantilla de función ráster.
Clasificar
La simbología Clasificar le permite agrupar píxeles en un número de clases especificado. Después puede editar los puntos de corte entre cada clase.

Opciones de simbología principal
Las opciones Clasificar son las siguientes:
- Campo: representa los valores de los datos.
- Normalización: divide los valores de la opción Campo por otro atributo. También existen opciones para las técnicas de normalización Porcentaje del total y Registro.
- Método: especifica cómo se calculan los puntos de corte. Para más información sobre estos métodos, consulte Métodos de clasificación de datos.
- Clases: define el número de grupos que desea simbolizar.
- Esquema de color: especifica la rampa de color para visualizar los datos.
- NoData: especifica el color para visualizar valores NoData.
Use la tabla para hacer cambios en grupos individuales, como cambiar el color de un grupo de valores determinado o ajustar su rango de valores.
Hay tres subpestañas en la pestaña Simbología principal  :
:
- Clases
- Histograma
- Máscara
Las clases muestran los rangos de colores y valores de cada clase. Los rangos de valores se pueden ajustar con los métodos predefinidos. El valor superior se puede editar manualmente en la tabla o ajustando las rupturas de clase con un histograma.
El número de decimales de las etiquetas depende del tipo de datos y de los valores mínimo y máximo:
- Si los datos solo contienen valores enteros, se utilizan tres posiciones decimales para las etiquetas.
- Si los datos presentan valores de punto flotante y el valor mínimo es mayor que 0,009, las etiquetas utilizarán tres decimales.
- Si los datos presentan valores de punto flotante y los valores están entre 0,009 y 0,000001, las etiquetas utilizarán seis decimales.
- Si los datos presentan valores de punto flotante y el valor mínimo está por debajo de 0,000001, las etiquetas utilizarán notación científica.
Para aumentar o disminuir rápidamente el número de dígitos significativos o decimales, use los botones de aumento  y disminución
y disminución  .
.
Para elegir un color para los píxeles NoData, defina el valor NoData. Normalmente se utiliza la transparencia, que es la opción predeterminada.
Opciones avanzadas de simbología
En la pestaña Opciones avanzadas de simbología  , puede dar formato a las etiquetas de nombres de categoría. También puede excluir valores o definir el tamaño de la muestra. Los valores que estén dentro del rango definido en la opción Excluir valores se mostrarán como NoData. Para estimar las estadísticas y el histograma resultante, puede usar un factor de omisión, que muestreará sistemáticamente los píxeles en función del número de filas y columnas que desee omitir. Puede ignorar los valores para ajustar el renderizado de la imagen excluyendo dichos valores de la distribución. A medida que haga cambios aquí, se irán actualizando automáticamente en el panel Contenido.
, puede dar formato a las etiquetas de nombres de categoría. También puede excluir valores o definir el tamaño de la muestra. Los valores que estén dentro del rango definido en la opción Excluir valores se mostrarán como NoData. Para estimar las estadísticas y el histograma resultante, puede usar un factor de omisión, que muestreará sistemáticamente los píxeles en función del número de filas y columnas que desee omitir. Puede ignorar los valores para ajustar el renderizado de la imagen excluyendo dichos valores de la distribución. A medida que haga cambios aquí, se irán actualizando automáticamente en el panel Contenido.
Opciones de Clasificar
Puede acceder a las opciones Clasificar a través del botón Opciones  de la parte superior del panel Simbología.
de la parte superior del panel Simbología.
Puede importar una capa o un paquete para configurar los parámetros.
Puede guardar la simbología como una plantilla de función ráster.
Discreto
La simbología Discreto muestra un dataset usando un número de colores específico. Cada color representa el mismo valor y, una vez utilizados todos los colores, reutiliza el esquema de color para el siguiente conjunto de valores.

Opciones de simbología principal
Puede elegir el esquema de colores y el número de valores que admite el esquema de colores cada vez que se usa. Un número bajo de colores significa que solo se puede usar una parte del esquema de color. Un número mayor significa que existe menos diferenciación entre valores adyacentes.
Para elegir un color para los píxeles NoData, defina el valor NoData. Normalmente se utiliza la transparencia, que es la opción predeterminada.
Opciones de Discreto
Puede acceder a las opciones Discreto a través del botón Opciones  de la parte superior del panel Simbología.
de la parte superior del panel Simbología.
Puede importar una capa o un paquete para configurar los parámetros.
Puede guardar la simbología como una plantilla de función ráster.
Relieve con sombra
La simbología Relieve con sombra muestra una representación 3D del terreno en color, creada mediante la fusión de imágenes a partir de los métodos de codificación de elevación y de sombreado.

Opciones de simbología principal
Las opciones de sombreado permiten personalizar los parámetros del relieve con sombra.
Use la opción Esquema de color para especificar la rampa de color para visualizar los datos.
Utilice la opción Tipo de sombreado para controlar la fuente de iluminación para el sombreado.
- Tradicional: calcula el sombreado desde una única dirección de iluminación. Puede definir las opciones Acimut y Altitud para controlar la ubicación de la fuente de iluminación.
- Multidireccional: combina varias fuentes de iluminación para representar una visualización mejorada del terreno.
El valor Acimut es la posición relativa del sol a lo largo del horizonte (en grados). Esta posición la indica el ángulo del sol que se mide en sentido de las agujas del reloj desde el Norte. Un acimut de 0 grados indica el Norte, el Este está a los 90 grados, el Sur a los 180 grados y el Oeste a los 270 grados.
El valor Altitud es el ángulo de elevación del sol sobre el horizonte y va de 0 a 90 grados. Un valor de 0 grados indica que el sol se encuentra en el horizonte; es decir, se encuentra en el mismo plano horizontal que el marco de referencia. Un valor de 90 grados indica que el sol está directamente sobre la cabeza. La predeterminada es de 45 grados por encima del horizonte.
El valor Escalar cambia dinámicamente la representación en pantalla del relieve con sombra ajustando el factor z:
- Ninguno: no se aplica ningún escalado. Es ideal para un dataset de ráster único que cubre un área local. No es recomendable para datasets a escala mundial con grandes variaciones de elevación ni para mapas multiescala, ya que produce un relieve del terreno con poca variación en escalas pequeñas.
- Ajustado: se aplica un ajuste no lineal con los valores predeterminados dePotencia de tamaño de píxel y Factor de tamaño de píxel, que tienen en cuenta una amplia variedad de cambios de altitud (escala) a medida que el visor se acerca y se aleja. La opción Ajustado se recomienda cuando se usa un dataset mundial.
El valor Factor Z es un factor de escala que se utiliza para convertir los valores de elevación por dos motivos:
- Para convertir las unidades de elevación (como metros o pies) a las unidades de coordenadas horizontales del dataset, que pueden ser pies, metros o grados
- Para agregar exageración vertical para lograr un efecto visual.
El valor Potencia de tamaño de píxel refleja los cambios de altitud (o escala) a medida que el visor se acerca y se aleja en la visualización del mapa. Es el exponente aplicado al término de tamaño de píxel en la ecuación que controla la velocidad a la que cambia el factor z para evitar una pérdida de relieve significativa. Este parámetro solo es válido cuando el tipo de Escalado es Ajustado. El valor predeterminado es 0,664.
El valor Factor de tamaño de píxel refleja los cambios de escala a medida que el visor se acerca y se aleja en la visualización del mapa. Controla la velocidad a la que cambia el factor z. Este parámetro solo es válido cuando el tipo de Escalado es Ajustado. El valor predeterminado es 0,024.
Opciones de Relieve sombreado
Puede importar una capa o un paquete para configurar los parámetros.
Puede guardar la simbología como una plantilla de función ráster.
Campo vectorial
La simbología Campo vectorial usa un componente de magnitud y dirección –o un componente U y V, en ocasiones conocidos como velocidad zonal y velocidad meridional– para mostrar los datos. Un uso común es mostrar corrientes de viento u oceánicas como flechas en las que la dirección indica el flujo y el tamaño de la flecha está relacionado con la fuerza de la corriente. De forma predeterminada, los símbolos se muestran en la dirección definida por los datos.

Opciones de simbología principal
De manera predeterminada, el panel está configurado para funcionar con datos que muestren magnitud y dirección. También puede usar el renderizador de campo vectorial para visualizar una única capa ráster con un símbolo vectorial. Seleccione las bandas o variables apropiadas para estas entradas. Para más información sobre cómo simbolizar los datos del campo vectorial, consulte Símbolos de los campos vectoriales.
El ajuste Sistema de referencia angular especifica cómo se ha medido la dirección del componente.
- Geográfico indica 0 grados norte y 90 grados este.
- Aritmético indica 0 grados este y 90 grados norte.

La casilla de verificación Invertir símbolos le permite dibujar los símbolos en la dirección opuesta.

Hay varias opciones para Tipo de símbolo, incluida una flecha única, que es una opción genérica válida para muchos escenarios. También existen opciones para mostrar el viento como púas o basado en la escala de viento Beaufort y para mostrar corrientes oceánicas.
El valor Espaciado de símbolos se refiere al tamaño de área que cada vector representa en el mapa.
El valor Tamaño de símbolo tiene un rango de 0 a 100. Disminuir esta gama desde toda su extensión le permite visualizar un mayor nivel de detalle en los valores moderados.
El botón Más propiedades ajusta los valores mínimo y máximo para las magnitudes, cambia las unidades y ajusta el sistema de referencia angular y la dirección.
Opciones avanzadas de simbología
Los siguientes parámetros están disponibles en la pestaña Más propiedades:
- Magnitud: defina los rangos de magnitud mínimo y máximo.
- Unidad: defina las unidades de medida de la magnitud.
Opciones de renderizador de campo vectorial
Puede acceder a las opciones de renderizador Campo de vector a través del botón Opciones  de la parte superior del panel Simbología.
de la parte superior del panel Simbología.
Puede importar una capa o un paquete para configurar los parámetros.
Puede guardar la simbología como una plantilla de función ráster.