Disponible para una organización de ArcGIS con licencia de la extensión ArcGIS IPS.
Una información precisa sobre la ubicación y el tamaño de las paredes de una instalación es esencial para generar datos de posicionamiento en interiores utilizando el método sin levantamiento topográfico. Dado que las paredes actúan como obstáculos que interfieren en la transmisión de señales inalámbricas, son elementos críticos para simular la propagación de señales de radio dentro de una instalación.
Puede crear elementos de pared utilizando los siguientes métodos:
- Obtener las entidades de pared de las entidades Niveles y Unidades
- Obtener las entidades de pared de datos CAD
- Obtener las entidades de pared de datos BIM
- Dibujar manualmente entidades de polígono para representar muros
Utilice el método que mejor se adapte a sus datos de Indoorsy a las licencias disponibles en su organización.
Obtener las entidades de pared de las entidades de niveles y unidades
Nota:
Este flujo de trabajo requiere una licencia de ArcGIS Pro Advanced.
Este método deriva entidades de pared poligonales del Modelo de Información de ArcGIS Indoors. Puede utilizarse si se dispone de las entidades Niveles y Unidades:
Para obtener entidades de pared a partir de entidades de niveles y unidades, siga estos pasos:
- Inicie ArcGIS Pro.
- Abra el mapa que creó para IPS o cree uno nuevo.
- Asegúrese de que las clases de entidad Niveles y Unidades se agregan al mapa.

- En el panel Contenido, haga clic derecho en la capa Unidades y haga clic en Uniones y relaciones > Agregar unión.
Aparecerá el cuadro de diálogo Agregar unión.
- Configure la herramienta Agregar unión para vincular el campo Vertical_Order de la capa Niveles a la capa Unidades:
- Haga clic en la flecha desplegable Tabla de entrada y, a continuación, haga clic en Unidades.
- Haga clic en la flecha desplegable Campo de entrada y haga clic en Id. de nivel.
- Haga clic en la flecha desplegable Tabla de unión y haga clic en Niveles.
- Haga clic en la flecha desplegable Campo de unión y haga clic en Id. de nivel.
- Si lo desea, configure los parámetros Mantener todos los registros de entrada y Campos de unión de índice.
- Haga clic en Validar unión para asegurarse de que los parámetros estén configurados correctamente.
- Haga clic en Aceptar.
- Configure una consulta de definición en las capas Unidades y Niveles para filtrar el campo Vertical_Order para una planta específica.
- Haga clic en la pestaña Análisis y, a continuación, en Herramientas
 .
.Se abre el panel Geoprocesamiento.
- En el panel Geoprocesamiento, haga clic en la pestaña Cajas de herramientas.
- Expanda Herramientas de análisis > Superposición y haga clic en Borrar.
La herramienta Borrar abre el panel Geoprocesamiento.
- Configure los parámetros de la herramienta Borrar:
- Haga clic en la flecha desplegable Entidades de entrada y seleccione la capa de entidades para los niveles filtrados por planta.
- Haga clic en la flecha desplegable Borrar entidades y seleccione la capa de entidades para las unidades filtradas por planta.
- En el parámetro Clase de entidad de salida, proporcione un convenio de denominación para distinguir los resultados para distintas plantas.
- Haga clic en Ejecutar.
La herramienta Borrar extrae las áreas entre las diferentes entidades de unidades que representan paredes para la planta seleccionada.

- Repita los pasos 6 a 11 para cada planta disponible.
Sugerencia:
Puede utilizar ModelBuilder para automatizar este proceso.
- Elimine o desactive la consulta de definición creada en los pasos anteriores.
- Haga clic con el botón derecho en la capa Uniones del panel Contenido y luego haga clic en Uniones y relaciones > Quitar unión.
Aparecerá el cuadro de diálogo Quitar unión.
- Configure los parámetros de la herramienta Quitar unión:
- Haga clic en la flecha desplegable Nombre de capa o Vista de tabla y, a continuación, haga clic en Unidades.
- Haga clic en la flecha desplegable Unión y haga clic en Niveles.
- Haga clic en Aceptar.
Se elimina la unión entre las capas Niveles y Unidades.
- Haga clic en Atrás
 para volver a la lista Cajas de herramientas.
para volver a la lista Cajas de herramientas. - Expanda Herramientas de administración de datos > General y haga clic en Fusionar.
Se abre la herramienta Fusionar en el panel Geoprocesamiento.
- Configure los parámetros de la herramienta Fusionar:
- Haga clic en la flecha desplegable Datasets de entrada y seleccione todas las paredes específicas de la planta obtenidas con la herramienta Borrar.
- En el parámetro Dataset de salida, escriba Paredes en el cuadro de texto.
- En el campo Mapa de campo, asegúrese de que el campo LEVEL_ID aparezca como campo de salida.
- Haga clic en Ejecutar.
Las paredes extraídas de cada planta se fusionan en una única clase de entidad que contiene las paredes de la instalación. Esta clase de entidades se puede configurar para que tenga en cuenta las plantas y utilizarse como parte de un flujo de trabajo más amplio para generar un dataset de posicionamiento en interiores sin levantamiento topográfico.
Obtener las entidades de pared de datos CAD de planta
Nota:
Este flujo de trabajo requiere una licencia de ArcGIS Pro Advanced.
Este método obtiene entidades de pared poligonales del modelo de información de ArcGIS Indoors que describe los planos de las instalaciones. Para utilizar este método es necesario conocer el grosor aproximado de las paredes de las instalaciones. Cuando las entidades de las paredes se obtienen a partir de datos CAD, ocurre lo siguiente:
- Las unidades pueden dividir un nivel en áreas funcionales no superpuestas, pero no representan con exactitud la extensión física de las áreas.
- Los límites de las unidades que representan dos salas adyacentes están en contacto y definen aproximadamente la línea central de la pared que las separa.
Para obtener entidades de pared a partir de datos CAD, siga estos pasos:
- Inicie ArcGIS Pro.
- Abra el mapa que creó para IPS o cree uno nuevo.
- Asegúrese de que las clases de entidad Niveles y Unidades se agregan al mapa.
- En el panel Contenido, haga clic derecho en Unidades y haga clic en Uniones y relaciones > Agregar unión.
Aparecerá el cuadro de diálogo Agregar unión.
- Configure la herramienta Agregar unión para vincular el campo Vertical_Order de la capa Niveles a la capa Unidades:
- Haga clic en la flecha desplegable Tabla de entrada y, a continuación, haga clic en Unidades.
- Haga clic en la flecha desplegable Campo de entrada y haga clic en Id. de nivel.
- Haga clic en la flecha desplegable Tabla de unión y haga clic en Niveles.
- Haga clic en la flecha desplegable Campo de unión y haga clic en Id. de nivel.
- Configure una consulta de definición en las capas Unidades y Niveles para filtrar el campo Vertical_Order para hacer coincidir con una planta específica.
- Haga clic en la pestaña Análisis y, a continuación, en Herramientas
 .
.Se abre el panel Geoprocesamiento.
- En el panel Geoprocesamiento, haga clic en la pestaña Cajas de herramientas.
- Expanda Herramientas de administración de datos > Entidades y haga clic en De polígono a línea.
Se abre la herramienta De polígono a línea en el panel Geoprocesamiento.
- Configure los parámetros de la herramienta De polígono a línea:
- Haga clic en la flecha desplegable Entidades de entrada y seleccione las entidades de unidad filtradas por planta.
- En el parámetro Clase de entidad de salida, indique un nombre para la clase de entidad de salida utilizando una convención de nomenclatura para distinguir los resultados de diferentes plantas.
- Haga clic en Ejecutar.
La herramienta De polígono a línea proporciona las entidades de pared en forma de líneas para la planta filtrada.
- Inspeccione la clase de entidad de salida e identifique los casos en los que desee dividir aún más las líneas, como puertas y otras aberturas.
- Elimine las líneas que no representen líneas centrales de paredes.
- Haga clic en Atrás
 para volver a la lista Cajas de herramientas.
para volver a la lista Cajas de herramientas. - En el panel Geoprocesamiento, expanda Herramientas de análisis > Proximidad y haga clic en Zona de influencia.
La herramienta Zona de influencia se abre en el panel Geoprocesamiento.
- Configure los parámetros de la herramienta Zona de influencia:
- Haga clic en la flecha desplegable Entidades de entrada y seleccione la clase de entidad de línea que representa las paredes para la planta filtrada.
- En el parámetro Clase de entidad de salida, indique un nombre para la clase de entidad de salida utilizando una convención de nomenclatura para distinguir los resultados de diferentes plantas.
- En el parámetro Distancia [valor o campo], especifique el grosor de las paredes.
- Haga clic en Ejecutar.
La herramienta Zona de influencia crea las entidades de pared en forma de polígonos de zona de influencia para la planta filtrada.
- Haga clic en Atrás
 para volver a la lista Cajas de herramientas.
para volver a la lista Cajas de herramientas. - En el panel Geoprocesamiento, expanda Administración de datos > Generalización y haga clic en Disolver.
Se abre la herramienta Disolver en el panel Geoprocesamiento.
- Configure los parámetros de la herramienta Disolver:
- Haga clic en la flecha desplegable Entidades de entrada y seleccione la clase de entidad poligonal creada por la herramienta Zona de influencia.
- En el parámetro Clase de entidad de salida, proporcione un nombre para la clase de entidad que se creará con las entidades agregadas.
- Asegúrese de que la casilla Crear entidades multiparte esté activada.
Deje en blanco el resto de parámetros opcionales.
Todas las entidades de pared se fusionan en una entidad multiparte.
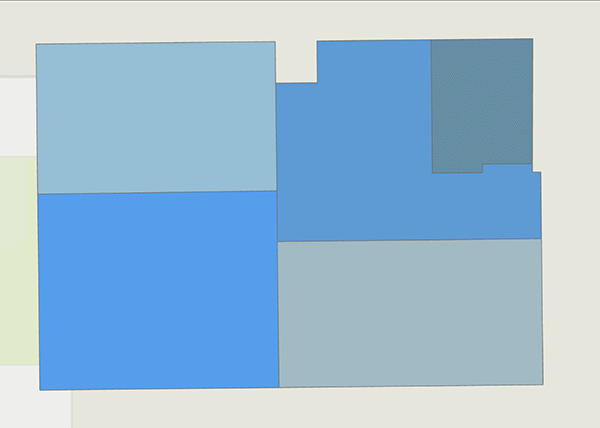
- Cree el campo LEVEL_ID y establezca el valor de Tipo de datos en Texto.
- Establezca los siguientes valores de Propiedades de campo:
- Nombre de campo: LEVEL_ID.
- Alias: Id. de nivel.
- Tipo de datos: texto.
- Permitir NULO: active esta casilla.
- Dominio: déjelo en blanco.
- Valor predeterminado: déjelo en blanco.
- Longitud: deje el valor predeterminado.
Una vez creados los campos, asocie los valores correctos de LEVEL_ID con las entidades.
Nota:
Repita los pasos 6 a 22 para cada planta disponible.
- Haga clic en Atrás
 para volver a la lista Cajas de herramientas.
para volver a la lista Cajas de herramientas. - En el panel Geoprocesamiento, expanda Herramientas de administración de datos > General y haga clic en Fusionar.
Se abre la herramienta Fusionar en el panel Geoprocesamiento.
- Configure los parámetros de la herramienta Fusionar:
- Haga clic en la flecha desplegable Datasets de entrada y seleccione las clases de entidad que incluyen valores de Id. de nivel.
- En el parámetro Dataset de salida, escriba Paredes en el cuadro de texto.
- Haga clic en Ejecutar.
Las clases de entidad que contienen paredes para cada planta se fusionan en una única clase de entidad que contiene las paredes de la instalación. Esta clase de entidad se puede configurar para que tenga en cuenta las plantas y se utiliza como entrada para el método sin levantamiento topográfico de la herramienta Generar datasets de posicionamiento en interiores.
Obtener las entidades de pared de datos BIM
Nota:
- Este flujo de trabajo requiere una licencia de ArcGIS Indoors Pro o ArcGIS Indoors Maps.
- Este método requiere un dataset 3D de interiores creado con la herramienta Crear dataset 3D de interiores.
Este método obtiene entidades de paredes poligonales a partir de los datos BIM de la instalación. Puede utilizar este método si dispone de datos BIM e información sobre paredes válidos.
Para obtener entidades de pared a partir de datos BIM, siga estos pasos:
- Inicie ArcGIS Pro.
- Abra un mapa de ArcGIS IPS o prepare un nuevo mapa en ArcGIS Pro.
- Abra un nuevo mapa o escena.
- Haga clic en la pestaña Análisis y, seguidamente, en Herramientas
 .
.Se abre el panel Geoprocesamiento.
- En el panel Geoprocesamiento, haga clic en la pestaña Cajas de herramientas.
- Expanda Herramientas de Indoors y haga clic en Importar BIM a dataset de interiores.
Se abre la herramienta Importar BIM a dataset de interiores en el panel Geoprocesamiento.
- Configure los parámetros de la herramienta Importar BIM a dataset de interiores:
- Haga clic en la flecha desplegable Capa de polígono de plano de planta BIM de entrada y seleccione la capa de entidades Floorplan_Polygon del dataset Floorplan del archivo BIM de origen.
- Haga clic en la flecha desplegable Entidades de unidad de destino y seleccione la capa de entidades Unidades.
- Haga clic en la flecha desplegable Entidades de detalle de destino y seleccione la capa de entidades Detalles.
- Haga clic en la flecha desplegable Entidades de nivel de destino y seleccione la capa de entidades Niveles.
- Haga clic en la flecha desplegable Entidades de instalación de destino y seleccione la capa de entidades Instalación.
- En el parámetro Id. de instalación, especifique un Id. de instalación único.
- En el parámetro Nombre de instalación, especifique el nombre del edificio.
- En el parámetro Nombre de planta baja, especifique el nombre de la planta baja del edificio, como PRIMER PISO.
- Expanda Entidades 3D.
- En el parámetro Entidades 3D de detalles de destino, haga clic en Examinar
 y elija la clase de entidad multiparche Detalles 3D del dataset 3D de interiores.
y elija la clase de entidad multiparche Detalles 3D del dataset 3D de interiores.
Nota:
La herramienta Importar BIM a dataset de interiores solo admite archivos BIM de Autodesk Revit (archivos con una extensión .rvt).
Más información sobre los elementos del modelo del edificio y cómo importar otros formatos BIM
- Haga clic en Ejecutar.
Los datos BIM del modelo de edificio se importan en el modelo de información de ArcGIS Indoors.
- Haga clic en Atrás
 para volver a la lista Cajas de herramientas.
para volver a la lista Cajas de herramientas. - En el panel Geoprocesamiento, expanda Herramientas de administración de datos > General y haga clic en Adjuntar.
La herramienta Incorporar se abre en el panel Geoprocesamiento.
- Configure los parámetros de la herramienta Adjuntar:
- Haga clic en la flecha desplegable Datasets de entrada y seleccione la clase de entidad Detalles 3D.
- Haga clic en la flecha desplegable Datasets de destino y seleccione la clase de entidad Paredes 3D.
- Haga clic en la flecha desplegable Tipo de coincidencia de campos y, a continuación, en Utilizar el mapa de campo para conciliar las diferencias de campo.
- En el parámetro Expresión, active en el botón de alternancia SQL para activar el modo SQL y escriba la sigueinte consulta en el cuadro de texto: USE_TYPE IN ('Paredes', 'Columnas', 'Columnas estructurales').
- Expanda Opciones de actualización.
- Asigne los campos siguientes en Campos coincidentes para actualizar:
Campos de destino Campos de entrada WALL_ID
DETAIL_ID
WALL_TYPE
USE_TYPE
LEVEL_ID
LEVEL_ID
SOURCE_ID
SOURCE_ID
- Haga clic en Ejecutar.
La clase de entidad Paredes 3D se rellena con entidades de pared de la clase de entidad Detalles 3D.
- En el panel Geoprocesamiento, haga clic en Atrás
 para regresar a la lista Cajas de herramientas.
para regresar a la lista Cajas de herramientas. - Expanda Herramientas de análisis 3D > Entidades 3D > Extracción y haga clic Huella de multiparche.
Se abre la herramienta Huella de multiparche en el panel Geoprocesamiento.
- Configure los parámetros de la herramienta Huella de multiparche:
- Haga clic en la flecha desplegable Clase de entidad de entrada y seleccione la clase de entidad Paredes 3D.
- En el parámetro Clase de entidad de salida, escriba Paredes en el cuadro de texto.
- Deje el parámetro Campo de grupo en blanco.
- Haga clic en Ejecutar.
Se crea una clase de entidad Paredes que contiene las paredes de la instalación. Esta clase de entidad no tiene en cuenta las plantas. Defina la capa como que tiene en cuenta las plantas para usarla como entrada para el método sin levantamiento topográfico de la herramienta Generar dataset de posicionamiento en interiores.
Nota:
Si el modelo BIM no incluye aberturas de puertas, modifique manualmente la clase de entidad Paredes para incluirlas.
Validar la información de las paredes
Una vez obtenidas las entidades de pared, valide manualmente el resultado. Si es necesario, puede realizar más modificaciones, como agregar unidades especiales y corregir los datos de las paredes, para mejorar el resultado. Los siguientes flujos de trabajo garantizan que la clase de entidad de salida que contiene las paredes de una instalación sea precisa y pueda utilizarse eficazmente como entrada para generar un dataset de posicionamiento en interiores sin levantamiento topográfico.
Agregar unidades especiales
A veces, algunas entidades que representan estructuras construidas, como escaleras mecánicas o pilares, no pueden extraerse como paredes. Para agregarlos manualmente a la clase de entidad Paredes, siga estos pasos:
- Inicie ArcGIS Pro.
- Abra un mapa de ArcGIS IPS o prepare un nuevo mapa en ArcGIS Pro.
- Agregue la clase de entidad Unidades al mapa.
- Identifique y seleccione las entidades que representan una unidad especial.
- Copie las entidades en el portapapeles y péguelas en la clase de entidad Paredes mediante el comando Pegado especial.
Nota:
También puede seleccionar las entidades y utilizar la herramienta Adjuntar para agregarlas a la clase de entidad Paredes.

- Repita los pasos 4 y 5 para cada planta disponible.
Las unidades especiales se agregan a la clase de entidad Paredes. Verifique que las entidades agregadas contienen el valor de LEVEL_ID correcto.
Corregir datos de paredes
Las imprecisiones en los datos de la clase de entidad Unidades pueden dar lugar a una representación espacial incorrecta de su espacio interior. Esto puede dar lugar a lo siguiente:
- Ausencia de determinadas paredes u otras entidades del edificio en la clase de entidad de salida final
- Entidades de pared redundantes en la clase de entidad de salida final
Nota:
Los datos de las paredes se pueden corregir con las herramientas Zona de influencia y Dividir. Para utilizar estas herramientas de análisis, se necesita una licencia de ArcGIS Pro Advanced.
Agregar entidades de pared que faltan
Puede utilizar las herramientas Crear clase de entidad, Zona de influencia y Adjuntar para crear las entidades de pared que faltan y agregarlas a la clase de entidad Paredes.
Siga estos pasos para agregar las entidades de pared que faltan:
- Identifique los casos en los que falta una entidad de pared en la clase de entidad Paredes.
- Haga clic en la pestaña Análisis y, seguidamente, en Herramientas
 .
.Se abre el panel Geoprocesamiento.
- En el panel Geoprocesamiento, haga clic en la pestaña Cajas de herramientas.
- Expanda Herramientas de administración de datos > Clase de entidad y haga clic en Crear clase de entidad.
Se abre la herramienta Crear clase de entidad en el panel Geoprocesamiento.
- Configure los parámetros de la herramienta Crear clase de entidad:
- En el parámetro Nombre de clase de entidad, especifique un nombre para la clase de entidad.
- En el parámetro Ubicación de clase de entidad, especifique una ubicación para la clase de entidad.
- En el parámetro Tipo de geometría, haga clic en la flecha desplegable y seleccione Polilínea.
- En el parámetro Sistema de coordenadas, elija un sistema de coordenadas.
- Haga clic en Ejecutar.
Se crea la clase de entidad de línea.
- Cree el campo LEVEL_ID con el campo Tipo de datos establecido en Texto.
- Establezca los siguientes valores de Propiedades de campo:
- Nombre de campo: LEVEL_ID.
- Alias: Id. de nivel.
- Tipo de datos: texto.
- Permitir NULO: active esta casilla.
- Dominio: déjelo en blanco.
- Valor predeterminado: déjelo en blanco.
- Longitud: utilice el valor predeterminado.
- Inicie una sesión de edición y trace líneas que representen las paredes que faltan.
Asegúrese de que las líneas se trazan lo más cerca posible del centro de la sección transversal de la entidad de pared.
- Asocie los valores de LEVEL_ID correctos a todas las entidades recién creadas.
- Haga clic en Atrás
 para volver a la lista Cajas de herramientas.
para volver a la lista Cajas de herramientas. - En el panel Geoprocesamiento, expanda Herramientas de análisis > Proximidad y haga clic en Zona de influencia.
La herramienta Zona de influencia se abre en el panel Geoprocesamiento.
- Configure los parámetros de la herramienta Zona de influencia:
- En el parámetro Entidades de entrada, utilice el valor de Nombre de clase de entidad creado en el paso 5.
- En Distancia [valor o campo], especifique el grosor de las paredes.
- Haga clic en Ejecutar.
La herramienta Zona de influencia crea las entidades de pared en forma de polígonos de zona de influencia para la planta filtrada.
- Haga clic en Atrás
 para volver a la lista Cajas de herramientas.
para volver a la lista Cajas de herramientas. - En el panel Geoprocesamiento, expanda Herramientas de administración de datos > General y haga clic en Adjuntar.
La herramienta Incorporar se abre en el panel Geoprocesamiento.
- Configure los parámetros de la herramienta Adjuntar:
- Haga clic en la flecha desplegable Datasets de entrada y seleccione la clase de entidad creada por la herramienta Zona de influencia.
- Haga clic en la flecha desplegable Datasets de destino y seleccione la clase de entidad Paredes.
- Haga clic en la flecha desplegable Tipo de coincidencia de campos y, a continuación, elija Utilizar el mapa de campo para conciliar las diferencias de campo.
- Haga clic en Ejecutar.
Las entidades de pared que faltan se agregan a la clase de entidad Paredes.
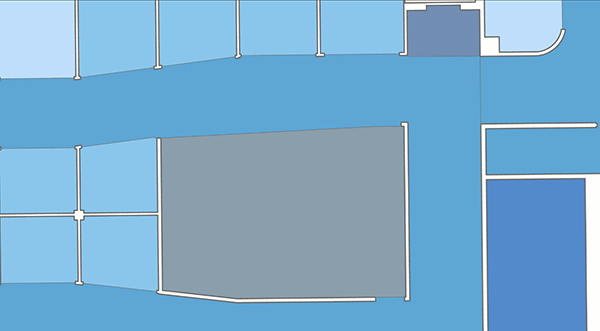
Eliminar entidades de pared redundantes
Siga estos pasos para eliminar las entidades de pared redundantes:
- Seleccione la capa de entidad Paredes e inspecciónela para determinar si contiene entidades de pared redundantes.
- Haga clic en la pestaña Editar de la cinta y seleccione Modificar
 para iniciar una sesión de edición.
para iniciar una sesión de edición. - Si la entidad de pared redundante forma parte de una geometría multiparte, utilice la herramienta Expandir
 para separar todas sus partes en entidades distintas.
para separar todas sus partes en entidades distintas.Nota:
Los valores de atributo de las entidades expandidas corresponderán a los de la geometría multiparte original.
- Para quitar una entidad en su totalidad, selecciónela y elimínela.
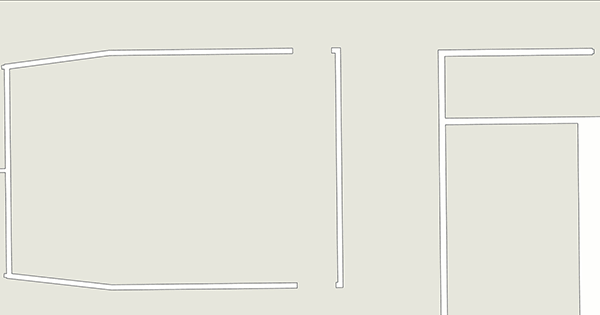
- Para eliminar una parte de una entidad, utilice la herramienta Dividir
 para dividirla en dos o más entidades.
para dividirla en dos o más entidades.Nota:
Los valores de atributo de las entidades divididas corresponderán a los de la entidad original.
- Seleccione las partes que representan paredes redundantes y elimínelas.
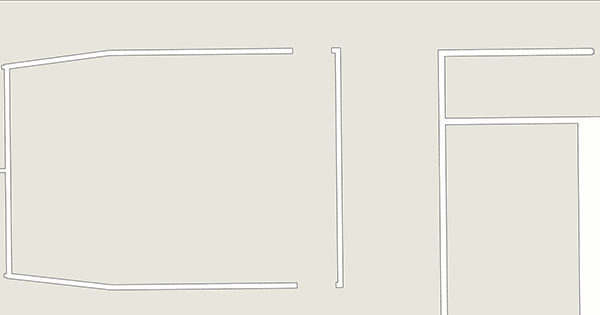
Las entidades de pared redundantes se eliminan de la clase de entidad Paredes.