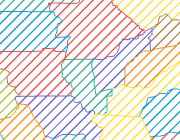La simbología de valores únicos simboliza las capas de entidades en categorías cualitativas. Algunos ejemplos de ello son los tipos de hábitat, zonas de planificación, preferencias de voto y clasificaciones de suelos.
La simbología de valor único puede basarse en uno o más campos de atributo en el dataset, o puede escribir una expresión Arcade para generar valores sobre los que simbolizar.

Sugerencia:
Si puede acceder a un estilo con símbolos llamados de tal forma que coincidan con los valores de clase de símbolo, puede utilizar la herramienta de geoprocesamiento Hacer coincidir la simbología de capa con un estilo para aplicar simbología de valores únicos a la capa.
Para simbolizar una capa de entidades con simbología de valores únicos, se trabaja con el panel Simbología. La pestaña Simbología principal  del panel Simbología tiene dos subpestañas para establecer la simbología de valores únicos:
del panel Simbología tiene dos subpestañas para establecer la simbología de valores únicos:
- La pestaña Clases es donde se administran el símbolo, su forma de superficie, los valores, las etiquetas descriptivas y la agrupación de las clases de símbolos.
- La pestaña Escalas es donde se especifican los rangos de escala con los que se dibuja cada clase de símbolo.
Para simbolizar mediante valores únicos, complete los pasos siguientes:
- Seleccione una capa de entidades en el panel Contenido. En la pestaña Capa de entidades, en el grupo Dibujo, haga clic en Simbología
 para abrir el panel Simbología.
para abrir el panel Simbología. - En el panel Simbología, en la pestaña Simbología principal
 , bajo el encabezamiento Simbología principal, seleccione Valores únicos de la lista.
, bajo el encabezamiento Simbología principal, seleccione Valores únicos de la lista.- En el menú Campo 1, elija un campo sobre el que simbolizar.
- Opcionalmente, utilice una expresión en lugar de valores directamente de un campo. Haga clic en el botón de expresión
 para abrir el cuadro de diálogo Generador de expresiones. Escriba una expresión y haga clic en Verificar
para abrir el cuadro de diálogo Generador de expresiones. Escriba una expresión y haga clic en Verificar  para validarla.
para validarla. - De manera opcional, haga clic en Agregar campo para agregar permutaciones de símbolo adicionales.
Puede tener hasta tres campos de simbología. Solo el primer campo puede utilizar una expresión.
- Elija un esquema de color de la lista desplegable Esquema de color.
Dependiendo del número de valores únicos, los esquemas de color de los estilos de proyecto se filtran de modo que solo se presentan los esquemas de color relevantes. Por ejemplo, si solo tiene cinco valores únicos, verá los esquemas de color cuantitativos que muestran las clases del esquema de color. Además, puede elegir uno de los esquemas de color aleatorios. Active la casilla de verificación Mostrar todos para visualizar todos los esquemas de color disponibles. Los esquemas de color almacenados en su estilo de Favoritos o sus estilos personalizados aparecen en esta lista con independencia de su tipo o del número de colores. Haga clic en Dar formato al esquema de color para modificar un esquema.
Nota:
Los colores del esquema de color se aplican a todas las clases de símbolo de forma predeterminada. Para aplicar el esquema de color a un subconjunto de clases de símbolo, seleccione esas clases resaltándolas en la tabla en la pestaña Clases dentro del panel Simbología. (Mantenga pulsado Mayús o Ctrl mientras hace clic en las columnas Valor o Etiqueta para seleccionar clases de símbolo). Con las filas de clase de símbolo seleccionadas, elija un esquema de color de la lista desplegable Esquema de color en la parte superior del panel Simbología.
Haga clic en el botón Borrar selección
 para anular la selección de clases de símbolos en caso necesario.
para anular la selección de clases de símbolos en caso necesario.
Configurar el objetivo del esquema de color
Si está simbolizando polígonos, haga clic en el botón Opciones de esquema de colores  para elegir el objetivo del esquema de color. Los colores se pueden aplicar a los rellenos y contornos de los polígonos o a ambos.
para elegir el objetivo del esquema de color. Los colores se pueden aplicar a los rellenos y contornos de los polígonos o a ambos.
Cuando se cambia el objetivo del esquema de color, las otras capas de símbolo de los polígonos que simbolizan cada clase de símbolo no se actualizan. Por ejemplo, cuando se configura el objetivo del esquema de color en Aplicar a contorno, las capas de símbolo de relleno no se actualizan y configurarlo en Aplicar a relleno no altera los contornos de los polígonos. Se hace así para garantizar que la simbología personalizada no se pierda. Las capas de símbolo con el color bloqueado no se actualizan mediante cambios en el esquema de color, independientemente de la configuración del objetivo del esquema de color.
Para actualizar todas las capas de símbolos para que coincidan con la configuración del objetivo del esquema de color, haga clic en el menú desplegable Más y haga clic en Regenerar todos los símbolos.
| Objetivo del esquema de color | Resultado | Resultado después de la regeneración de símbolos |
|---|---|---|
| Aplicar a relleno | El esquema de color se aplica a los rellenos (capas de símbolo de relleno) de los símbolos de polígono. | El esquema de color se aplica a los rellenos de los símbolos de polígono. Los contornos de polígono (capas de símbolo de trazo) son líneas grises continuas. |
| Aplicar a contorno | El esquema de color se aplica a los contornos (capas de símbolo de trazo) de los símbolos de polígono. | El esquema de color se aplica a los contornos de los polígonos. Los rellenos de los polígonos son totalmente transparentes. |
| Aplicar a relleno y contorno | El esquema de color se aplica a los rellenos y los contornos (capas de símbolo de relleno y capas de símbolo de trazo) de los símbolos de polígono. | El esquema de color se aplica a los contornos de los polígonos. El esquema de color se aplica a los rellenos de los polígonos como tramas de línea. |
Controlar la visibilidad de las clases de símbolos
Puede controlar la visibilidad de cada clase de símbolo de valor único de forma independiente mediante las casillas de verificación del panel Simbología o del panel Contenido. La visibilidad se ajusta a las leyendas de un diseño para que solo aparezcan en la leyenda las clases de símbolos visibles.
Controlar la visibilidad de la clase de símbolo desde el panel Simbología
Para activar o desactivar las clases de símbolos desde el panel Simbología, siga estos pasos.
- En el panel Simbología, en la pestaña Simbología principal
 , en la subpestaña Clases, utilice las casillas de verificación situadas junto a cada clase de símbolo para controlar si se dibuja en el mapa.
, en la subpestaña Clases, utilice las casillas de verificación situadas junto a cada clase de símbolo para controlar si se dibuja en el mapa.Las clases de símbolos desactivadas siguen apareciendo en la vista ampliada de la capa en el panel Contenido.
- Opcionalmente, controle la visibilidad de todas las clases de símbolos simultáneamente marcando la casilla en el encabezado de la tabla.
Un cuadrado en la casilla de verificación del encabezamiento indica que algunas clases de símbolos están activadas y otras desactivadas.
Controlar la visibilidad de la clase de símbolo desde el panel Contenidos
Para controlar la visibilidad de la clase de símbolos desde el panel Contenido, primero debe habilitar la capa para que se muestren allí las casillas de verificación, como se indica en los pasos siguientes.
- En el panel Simbología, en la pestaña Simbología principal
 , en las Clases, haga clic en Más para abrir el menú.
, en las Clases, haga clic en Más para abrir el menú. - En el menú Más, marque Utilizar el panel Contenido para la visibilidad de la clase.
Aparecen casillas de verificación junto a cada clase de símbolo de valor único en el panel Contenido de la capa seleccionada.
- Utilice las casillas de verificación para controlar la visibilidad de cada clase de símbolo.
Las casillas de verificación del panel Contenido están sincronizadas con las de la pestaña Simbología, por lo que puede utilizar cualquiera de los dos conjuntos para controlar la visibilidad.
Nota:
No es posible controlar la visibilidad de las clases de símbolo desde el panel Contenido si la capa también está clasificada por categorías de tamaño o por categorías de color y se muestra la leyenda extendida. En esta situación, la visibilidad de la clase de símbolo solo se puede administrar desde el panel Simbología.
Modificar la simbología de valores únicos
La mayoría de cambios de la simbología de valores únicos se realizan desde la pestaña Simbología principal del panel Simbología  . Esta pestaña incluye las subpestañas Clases y Escalas, sus herramientas de subpestañas, el menú Más y una tabla interactiva que muestra valores únicos con sus símbolos y encabezados correspondientes.
. Esta pestaña incluye las subpestañas Clases y Escalas, sus herramientas de subpestañas, el menú Más y una tabla interactiva que muestra valores únicos con sus símbolos y encabezados correspondientes.
Para organizar la simbología de valor único, puede usar las siguientes herramientas:
- Haga clic en Agregar valores no registrados
 para abrir una tabla en el subpanel Seleccionar valores para agregar y añada clases de símbolo. Esta tabla muestra todos los valores que no se han simbolizado aún. Haga clic en Opciones y luego en Agregar valor nuevo
para abrir una tabla en el subpanel Seleccionar valores para agregar y añada clases de símbolo. Esta tabla muestra todos los valores que no se han simbolizado aún. Haga clic en Opciones y luego en Agregar valor nuevo  para escribir un nuevo valor. Cuando agrega valores nuevos, se agregan con el símbolo de la clase de símbolo <todos los demás valores>.
para escribir un nuevo valor. Cuando agrega valores nuevos, se agregan con el símbolo de la clase de símbolo <todos los demás valores>.Sugerencia:
Si está trabajando con símbolos complejos, puede utilizarlo como forma de simbolizar muchas clases de símbolos a la vez con un símbolo y luego realizar cambios en cada clase conforme sea necesario.
- Para cambiar el orden de las clases de símbolo, arrastre una fila de clase de símbolo a una nueva posición en la tabla o haga clic en Mover valores seleccionados hacia arriba
 o Mover valores seleccionados hacia abajo
o Mover valores seleccionados hacia abajo  .
. - En la pestaña Escalas, puede agregar símbolos alternativos para ajustar aún más la apariencia de las entidades dentro de determinados rangos de escala.
- Para configurar el enmascaramiento por entidad, haga clic en la pestaña Opciones avanzadas de simbología
 y expanda Enmascaramiento de nivel de entidad.
y expanda Enmascaramiento de nivel de entidad.
- Haga clic en un símbolo de la columna Símbolo de la tabla para abrir el panel Formatear símbolo y modificar el símbolo o elegir un símbolo diferente.
- Para obtener entidades poligonales y de línea, haga clic en la flecha desplegable junto al símbolo para configurar la superficie de la leyenda del símbolo. Para cambiar varias superficies a la vez, mantenga pulsado Mayús o Ctrl al mismo tiempo que hace clic en los símbolos, haga clic con el botón derecho en la selección y seleccione Actualizar superficie de leyenda para elegir la forma de la superficie.
- Haga clic con el botón derecho en los encabezados Valor o Etiqueta y haga clic en Orden ascendente
 u Orden descendente
u Orden descendente  para ordenar los valores. El orden de clase del símbolo está reflejado en el panel Contenido y también dentro de leyendas en contornos.
para ordenar los valores. El orden de clase del símbolo está reflejado en el panel Contenido y también dentro de leyendas en contornos. - Haga clic en la etiqueta de la columna Etiqueta y escriba una nueva etiqueta. Haga clic en otra columna o pulse Intro para aplicar la etiqueta.
- Haga clic con el botón derecho en una clase de símbolo y haga clic en Eliminar
 para eliminar la clase de símbolo. No se suprimen datos, pero las entidades asociadas no se dibujan. Tenga en cuenta que pueden seguir estando simbolizadas por un grupo Todos los demás valores en la parte inferior de la tabla que dibuja colectivamente todos los valores que no están de otro modo simbolizados por una clase de símbolo.
para eliminar la clase de símbolo. No se suprimen datos, pero las entidades asociadas no se dibujan. Tenga en cuenta que pueden seguir estando simbolizadas por un grupo Todos los demás valores en la parte inferior de la tabla que dibuja colectivamente todos los valores que no están de otro modo simbolizados por una clase de símbolo. - Haga clic con el botón derecho en la clase de símbolo Todos los demás valores y haga clic en Eliminar
 , o haga clic en Más y desactive Incluir el resto de valores para que solo se dibujen las entidades que participan en clases de símbolo. Si la clase de símbolo se elimina de la leyenda, el recuento total de entidades para todos los demás valores se muestra en la parte inferior del panel.
, o haga clic en Más y desactive Incluir el resto de valores para que solo se dibujen las entidades que participan en clases de símbolo. Si la clase de símbolo se elimina de la leyenda, el recuento total de entidades para todos los demás valores se muestra en la parte inferior del panel.
- Haga clic en Mostrar recuento para mostrar el recuento total de entidades de cada clase de símbolo. Para actualizar el recuento, haga clic de nuevo en el menú desplegable Más y elija Actualizar recuento.
- Haga clic en Mostrar descripción para agregar la columna Descripción a la tabla de valores únicos. Puede hacer doble clic en una celda de descripción para editarla o actualizarla en el cuadro de diálogo emergente. Haga clic en Actualizar para aplicar la descripción. La descripción aparece con la clase de símbolo en las leyendas de diseño.
- Haga clic en Invertir orden de símbolos para invertir el tamaño de los símbolos en la capa de entidades.
- Haga clic en Formatear todos los símbolos para realizar cambios en todos los símbolos. Para cambiar las propiedades básicas de más de un símbolo a la vez, pulse Mayús o Ctrl mientras hace clic en los símbolos para realizar una selección. Haga clic con el botón derecho en la selección y elija Formato de símbolos.
- Haga clic en Regenerar todos los símbolos para restablecer cada clase de símbolo a su símbolo predeterminado basándose en los parámetros de simbología actuales. Es recomendable hacer esto después de cambiar el objetivo del esquema de color para descartar ediciones de símbolos individuales y volver a un estado predeterminado.
- Haga clic en Eliminar todo para eliminar todos los valores de clase de símbolo de la simbología.
Organizar clases de símbolo en grupos y encabezados
Cuando una capa contiene muchas clases de símbolos, puede ser útil agrupar los valores y organizar las clases de símbolos en encabezados.
Utilice la agrupación para crear una clase de símbolo combinada a partir de más de un valor único. Por ejemplo, una capa de carreteras puede tener los siguientes valores de tipo de carretera, con cinco clases de símbolo correspondientes:
| Valor de tipo de carretera | Etiqueta de clase de símbolo |
|---|---|
1 | Autovías divididas |
2 | Carreteras |
3 | Carreteras principales |
5 | Carreteras secundarias |
7 | Calles |
| Valor de tipo de carretera | Etiqueta de clase de símbolo |
|---|---|
1, 2 | Carreteras |
3 | Carreteras principales |
5,7 | Carreteras |
Agrupar valores
Para agrupar valores en una clase de símbolo, siga estos pasos:
- Mientras pulsa la tecla Ctrl, haga clic en varias filas de clase de símbolos de la tabla para seleccionarlas.
- Haga clic con el botón derecho en la celda Valor o Etiqueta de uno de los valores seleccionados y haga clic en Agrupar valores
 para combinar las clases seleccionadas en un grupo.
para combinar las clases seleccionadas en un grupo.
 .
.Crear encabezados
Use los encabezados para organizar clases de símbolos similares juntas en la leyenda y otorgarles un nombre colectivo. Los encabezados están reflejados en el panel Contenido y también dentro de leyendas en contornos. Siga estos pasos para crear encabezados para las clases de símbolo:
- Haga clic en una fila de clase de símbolo para seleccionarla o, mientras pulsa la tecla Ctrl, haga clic en varias filas de clase de símbolo para seleccionarlas.
- Haga clic con el botón derecho en la celda Valor o Etiqueta de uno de los valores seleccionados y haga clic en Mover a encabezado
 .
.- Haga clic en Nuevo encabezado para colocar las clases de símbolos seleccionadas bajo un nuevo encabezado. Cambie el nombre del encabezado según sea necesario.
- Haga clic en el nombre del encabezado existente (Encabezado de forma predeterminada) para colocar las clases de símbolos seleccionadas en el encabezado existente.
- Si lo desea, vuelva a ordenar los encabezados. Haga clic en el botón Opciones de encabezado
 junto al nombre del encabezado y haga clic en Mover encabezado y clases hacia arriba
junto al nombre del encabezado y haga clic en Mover encabezado y clases hacia arriba  o Mover encabezado y clases hacia abajo
o Mover encabezado y clases hacia abajo  .
.Las clases de símbolos del encabezado permanecen con el encabezado y también se mueven.
- Para eliminar un encabezado de la capa, haga clic en el botón Opciones de encabezado
 junto al nombre del encabezado y haga clic en Quitar encabezado y clases
junto al nombre del encabezado y haga clic en Quitar encabezado y clases  .
.Las clases de símbolo del encabezado también se quitan. Haga clic en Agregar valores no registrados
 para volver a agregarlos si es necesario.
para volver a agregarlos si es necesario.
Variar la simbología de valores únicos por transparencia, rotación, tamaño o color
Además de especificar la simbología cualitativa con valores únicos, también puede simbolizar atributos adicionales variando la transparencia, la rotación, el tamaño y el color de los símbolos de valores únicos. Si bien todas estas variables visuales se pueden aplicar simultáneamente, tenga en cuenta que demasiadas variaciones pueden provocar que la capa sea difícil de interpretar. Es aconsejable aplicar la simbología secundaria con moderación.
Más información sobre los conceptos de simbolización
- En el panel Simbología, haga clic en la pestaña Variar la simbología por atributo
 .
. - Expanda Transparencia, Rotación, Color o Tamaño.
Con las entidades poligonales, Ancho del contorno reemplaza a Tamaño y Rotación no está disponible.
Si se define una variable visual en la simbología principal, se establece un tamaño de muestra utilizado para calcular estadísticas para la variable en 10.000 registros. Para cambiar el tamaño máximo de muestra, en la pestaña Opciones avanzadas de simbología  , expanda Tamaño de muestra y modifique el valor de tamaño de muestra máximo.
, expanda Tamaño de muestra y modifique el valor de tamaño de muestra máximo.