Disponible con licencia de Location Referencing.
Las características de una ruta pueden representarse como un evento de línea con información de medidas de inicio y fin a lo largo de la ruta. Utilice la herramienta Agregar eventos de líneas múltiples  para agregar varios eventos de líneas al mismo tiempo.
para agregar varios eventos de líneas al mismo tiempo.
El ejemplo del siguiente flujo de trabajo muestra cómo agregar eventos de líneas múltiples.
El siguiente diagrama muestra las rutas y sus atributos:
La siguiente tabla proporciona detalles sobre los atributos de las rutas (R1, R2 y R3) que pertenecen a LíneaA. Los eventos se agregan entre R1 y R3.
| ID de ruta | Fecha inicial | Fecha final |
|---|---|---|
R1 | 1/1/2000 | <Null> |
R2 | 1/1/2000 | <Null> |
R3 | 1/1/2000 | <Null> |
Agregar varios eventos de línea por ruta y medición
Siga los siguientes pasos para agregar eventos de líneas múltiples por ruta y medida:
- Abra el mapa en ArcGIS Pro y aplique el zoom a la ubicación en la que desea agregar los eventos de línea.
- Haga clic en la pestaña Location Referencing y, en el grupo Eventos, haga clic en Agregar > Eventos de líneas múltiples
 .
.El panel Agregar eventos de líneas múltiples aparece con el valor predeterminado Ruta y medición como los valores de Medición inicial y Medición final.

Con el método Ruta y medición, la ubicación de medición se basa en los valores de medición de la ruta seleccionada.
- Haga clic en Siguiente.
Las secciones Desde: Ruta y medición, Hasta: Ruta y medición y Fechas aparecen en el panel Agregar eventos de líneas múltiples.
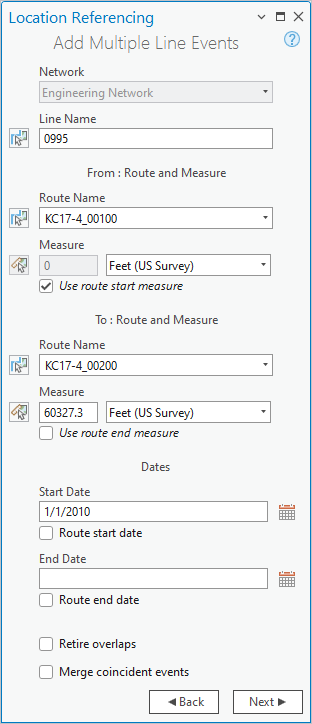
- Haga clic en la flecha desplegable Red y elija la Red LRS de la ruta en la que desea agregar eventos de línea.
La red sirve como método de referencia lineal (LRM) de origen para definir las medidas de entrada del evento.
Se trata de una red LRS publicada como capa en el servicio de entidades.
- Si la red seleccionada es una red de líneas, haga clic en Elegir línea del mapa
 y seleccione una línea del mapa para rellenar el cuadro de texto Nombre de línea.
y seleccione una línea del mapa para rellenar el cuadro de texto Nombre de línea.También puede proporcionar el nombre de la línea en el cuadro de texto Nombre de línea.
- En la sección Desde: Ruta y medida, haga clic Elegir ruta del mapa
 y en la ruta de origen del mapa.
y en la ruta de origen del mapa.También puede proporcionar el nombre de la ruta en el cuadro de texto Nombre de ruta.
Sugerencia:
Después de hacer clic en Elegir ruta del mapa
 o Elegir medición del mapa
o Elegir medición del mapa  , puede desplazar el puntero por encima del mapa para ver la ruta y la medición en la ubicación del puntero.
, puede desplazar el puntero por encima del mapa para ver la ruta y la medición en la ubicación del puntero.Puede establecer las opciones de escala de mapa para visualizar la información de la ruta y la medición en el cuadro de diálogo Opciones de la pestaña Location Referencing.
Nota:
Si aparece un mensaje acerca de la adquisición de bloqueos o conciliación, la prevención de conflictos se habilita.
Después de seleccionar una ruta, la herramienta intentará liberar el bloqueo de ruta si este ha sido adquirido por el usuario actual en una versión diferente y su estado liberable es sí.
- En la sección Desde: Ruta y medida, especifique la medida de inicio para los nuevos eventos de línea a lo largo de la ruta realizando una de las siguientes acciones para rellenar el cuadro de texto Medir.
- Haga clic en Elegir medición del mapa
 y haga clic en la ruta del mapa donde desea colocar la medición inicial.
y haga clic en la ruta del mapa donde desea colocar la medición inicial. - Active la casilla de verificación Utilizar medición de inicio de ruta.
- Proporcione el valor de medición inicial en el cuadro de texto Medir.
Aparece un punto verde en la ubicación seleccionada en el mapa.
- Haga clic en Elegir medición del mapa
- En la sección Desde: Ruta y medida, haga clic en Elegir ruta del mapa
 y luego en la ruta de finalización del mapa.
y luego en la ruta de finalización del mapa.También puede proporcionar el nombre de la ruta en el cuadro de texto Nombre de ruta.
- En la sección Hasta: Ruta y medida, especifique la medida final para los nuevos eventos de línea a lo largo de la ruta realizando una de las siguientes acciones para rellenar el cuadro de texto Medir:
- Haga clic en Elegir medición del mapa
 y haga clic en la ruta en el mapa donde desee colocar el valor de medición final.
y haga clic en la ruta en el mapa donde desee colocar el valor de medición final. - Active la casilla de verificación Utilizar medición de fin de ruta.
- Proporcione el valor de medición final en el cuadro de texto Medir.
Aparece un punto rojo en la ubicación seleccionada en el mapa.
Los nuevos eventos se crearán entre los puntos verdes y rojos.
- Haga clic en Elegir medición del mapa
- Especifique la fecha de inicio los eventos de línea realizando una de las siguientes acciones:
- Especifique la fecha de inicio en el cuadro de texto Fecha de inicio.
- Haga doble clic en el cuadro de texto Fecha de inicio para utilizar la fecha actual.
- Active la casilla de verificación Fecha de inicio de ruta.
La fecha inicial por defecto es la fecha actual, pero puede elegir otra fecha con el selector de fecha.
- También puede especificar la final del evento realizando una de las siguientes acciones:
- Haga clic en Calendario
 y elija la fecha final.
y elija la fecha final. - Especifique la fecha final en el cuadro de texto Fecha final.
- Haga doble clic en el cuadro de texto Fecha de finalización para utilizar la fecha actual.
Si no se proporciona ninguna fecha de finalización, el evento sigue siendo válido desde la fecha de inicio del evento hacia el futuro.
- Haga clic en Calendario
- Elija una opción de validación de datos para evitar entradas erróneas mientras caracteriza una ruta con eventos de línea.
- Retirar superposiciones: la medición, la fecha de inicio y fecha de fin de los eventos existentes se ajustan para evitar superposiciones con respecto a los valores de hora y medición una vez creados el o los eventos de línea nuevos. Consulte los escenarios sobre retirada de superposiciones para ver más ejemplos.
- Fusionar eventos coincidentes: cuando todos los valores de atributo de un nuevo evento son exactamente iguales que los de un evento existente, y si el nuevo evento es adyacente o se superpone a un evento existente en términos de sus valores de medición, y sus intervalos de tiempo coinciden o se superponen, el nuevo evento se fusiona con el evento existente y el rango de medición se expande en consecuencia. Consulte los escenarios de fusión de eventos coincidentes para ver más ejemplos.
- Retirar superposiciones: la medición, la fecha de inicio y fecha de fin de los eventos existentes se ajustan para evitar superposiciones con respecto a los valores de hora y medición una vez creados el o los eventos de línea nuevos. Consulte los escenarios sobre retirada de superposiciones para ver más ejemplos.
- Haga clic en Siguiente.
Aparece la sección Administrar atributos en el panel con el conjunto de atributos predeterminado en la lista desplegable Conjunto de atributos.
La lista desplegable Conjunto de atributos incluye otros conjuntos de atributos, si se han configurado.
Más información sobre cómo configurar conjuntos de atributos
- También puede hacer clic en la flecha desplegable Conjunto de atributos y elegir el conjunto de atributos.
- Proporcione información de valor de atributo para los eventos del conjunto de atributos.

Nota:
Haga clic en Copiar valores de atributo seleccionando un evento en el mapa
 y haga clic en un evento de línea existente que pertenezca a la misma capa de eventos en el mapa para copiar los atributos de evento de ese evento.
y haga clic en un evento de línea existente que pertenezca a la misma capa de eventos en el mapa para copiar los atributos de evento de ese evento.Nota:
Se admiten valores codificados, dominios de rango, subtipos, valores contingentes y reglas de atributos si se configuran para un campo en una tabla Valor de atributo.
Nota:
Una vez seleccionados los eventos, los bloqueos de eventos se adquieren o transferirán al usuario actual en la versión actual.
A diferencia de los bloqueos de ruta, no se intenta liberar bloqueos de evento en ninguna actividad de edición.
- Haga clic en Ejecutar.
Una vez que los eventos de línea se agregan y aparecen en el mapa, aparece un mensaje de confirmación.
Las tablas siguientes proporcionan detalles sobre los eventos de línea por capa de eventos:
Segmento de consecuencia
| Evento | Id. de ruta inicial | Id. de ruta final | Fecha inicial | Fecha final | Medición Inicial | Medición Final | Error de ubicación | Tipo de área de consecuencia |
|---|---|---|---|---|---|---|---|---|
Evento1 | R1 | R3 | 1/1/2000 | <Null> | 1 | 18 | Sin error | Consecuencia alta |
Clase DOT
| Evento | Id. de ruta inicial | Id. de ruta final | Fecha inicial | Fecha final | Medición Inicial | Medición Final | Error de ubicación | Tipo de clase |
|---|---|---|---|---|---|---|---|---|
Evento1 | R1 | R3 | 1/1/2000 | <Null> | 1 | 18 | Sin error | Clase 3 |
Daños de excavación
| Evento | Id. de ruta inicial | Id. de ruta final | Fecha inicial | Fecha final | Medición Inicial | Medición Final | Error de ubicación | Tipo de daño |
|---|---|---|---|---|---|---|---|---|
Evento1 | R1 | R3 | 1/1/2000 | <Null> | 1 | 18 | Sin error | Pinchazo |
Rango de inspección
| Evento | Id. de ruta inicial | Id. de ruta final | Fecha inicial | Fecha final | Medición Inicial | Medición Final | Error de ubicación | Tipo de inspección |
|---|---|---|---|---|---|---|---|---|
Evento1 | R1 | R3 | 1/1/2000 | <Null> | 1 | 18 | Sin error | Estudio aéreo |
Rango de presión de funcionamiento
| Evento | Id. de ruta inicial | Id. de ruta final | Fecha inicial | Fecha final | Medición Inicial | Medición Final | Error de ubicación | Tipo de presión |
|---|---|---|---|---|---|---|---|---|
Evento1 | R1 | R3 | 1/1/2000 | <Null> | 1 | 18 | Sin error | Diseño |
Rango de presión de prueba
| Evento | Id. de ruta inicial | Id. de ruta final | Fecha inicial | Fecha final | Medición Inicial | Medición Final | Error de ubicación | Medio de prueba |
|---|---|---|---|---|---|---|---|---|
Evento1 | R1 | R3 | 1/1/2000 | <Null> | 1 | 18 | Sin error | Agua |
El siguiente diagrama muestra la ruta y los eventos de línea asociados que comienzan en 1 en R1 y terminan en 18 en R3 después de la edición.
Desplazamiento de referente al utilizar la ruta y el método de medición
El modelo de datos de eventos de Pipeline Referencing admite la configuración de campos de eventos de referentes y su habilitación mediante la herramienta Habilitar campos de referente. Una vez configurados y habilitados los campos de referente en una capa, las ubicaciones de referente se rellenan y conservan en esa capa cuando se agregan o editan los eventos.
Cuando se crean eventos utilizando ruta y medición en una capa con los referentes habilitados, la red LRS principal se utiliza como los valores FromRefMethod y ToRefMethod de forma predeterminada, y la ruta se utiliza como los valores FromRefLocation y ToRefLocation. Las mediciones inicial y final del evento de la nueva línea se utilizan como los valores FromRefOffset y ToRefOffset.
Si se actualiza alguna medición de un evento de línea, el valor de desplazamiento correspondiente se actualiza para reflejar la nueva medición.
En los siguientes ejemplos se muestra el impacto de agregar varios eventos de línea que tienen valores de referentes habilitados.
Antes de agregar varios eventos de línea con referentes
El siguiente diagrama muestra las rutas antes de la creación de eventos:
En la siguiente tabla se proporcionan detalles sobre las rutas:
| ID de ruta | Fecha inicial | Fecha final | Medición Inicial | Medición Final |
|---|---|---|---|---|
R1 | 1/1/2000 | <Null> | 0 | 5 |
R2 | 1/1/2000 | <Null> | 7 | 12 |
R3 | 1/1/2000 | <Null> | 13 | 18 |
Después de agregar varios eventos de línea con referentes
En el siguiente diagrama se muestran varios eventos de línea que tienen habilitados los referentes:
En la siguiente tabla se proporcionan detalles sobre los campos de referente del evento después de la creación del evento:
| FromRefMethod | FromRefLocation | FromRefOffset | ToRefMethod | ToRefLocation | ToRefOffset |
|---|---|---|---|---|---|
PipeSeriesNetwork | R1 | 0 | PipeSeriesNetwork | R3 | 18 |
En las siguientes tablas se proporcionan detalles sobre los campos de eventos predeterminados después de la creación de eventos:
ConsequenceSegment
| Id. de evento | Fecha inicial | Fecha final | Medición Inicial | Medición Final |
|---|---|---|---|---|
Evento1 | 1/1/2000 | <Null> | 0 | 18 |
DOTClass
| Id. de evento | Fecha inicial | Fecha final | Medición Inicial | Medición Final |
|---|---|---|---|---|
Evento1 | 1/1/2000 | <Null> | 0 | 18 |
ExcavationDamage
| Id. de evento | Fecha inicial | Fecha final | Medición Inicial | Medición Final |
|---|---|---|---|---|
Evento1 | 1/1/2000 | <Null> | 0 | 18 |
Puede editar el evento utilizando la tabla de atributos para que utilice referentes distintos de los valores predeterminados. Si se realizan ediciones posteriores de la ruta, los valores RefMethod y RefLocation vuelven a la red LRS principal y a la ruta, respectivamente.
Escenarios de retirada de superposiciones
En los siguientes ejemplos se muestra la adición de eventos de línea que se superponen cuando la casilla de verificación Retirar superposiciones está activada.
Escenario de evento único
En este ejemplo, Ruta1 tiene un evento de Clase DOT existente con las fechas del 1/1/2000 a <Null>. Se demuestra el impacto de agregar un segundo evento de Clase DOT con mediciones superpuestas.
El siguiente diagrama muestra la ruta y el evento existente:
En la siguiente tabla se proporcionan detalles sobre los valores personalizados de EventA antes de editarlos:
| Id. de evento | Capa de eventos | Tipo de clase |
|---|---|---|
Evento A | Clase DOT | Clase 1 |
En la siguiente tabla se proporcionan detalles sobre los valores de campo predeterminados para EventA antes de la edición:
| Id. de evento | Nombre de la ruta | Medición Inicial | Medición Final | Fecha inicial | Fecha final |
|---|---|---|---|---|---|
EventA | Ruta1 | 3 | 7 | 1/1/2000 | <Nulo> |
El siguiente diagrama muestra la ruta y un segundo evento que se agrega con fechas del 1/1/2005 al <Null>:
En la siguiente tabla se proporcionan detalles sobre los valores personalizados de EventB:
| Id. de evento | Capa de eventos | Tipo de clase |
|---|---|---|
EventB | Clase DOT | Clase 2 |
En la siguiente tabla se proporcionan detalles sobre los valores de campo predeterminados para EventB después de la edición:
| Id. de evento | Nombre de la ruta | Medición Inicial | Medición Final | Fecha inicial | Fecha final |
|---|---|---|---|---|---|
EventB | Ruta1 | 5 | 7 | 1/1/2005 | <Nulo> |
El siguiente diagrama muestra el impacto de activar la casilla de verificación Retirar superposiciones en la ruta y ambos eventos:
En la siguiente tabla se proporcionan detalles sobre los valores personalizados para ambos eventos después de la creación de eventos:
| Id. de evento | Capa de eventos | Tipo de clase |
|---|---|---|
EventA | Clase DOT | Clase 1 |
EventB | Clase DOT | Clase 2 |
Sugerencia:
EventA tiene dos registros de eventos con valores personalizados idénticos con fechas diferentes (y diferentes de las mediciones inicial y final).
En la siguiente tabla se proporcionan detalles sobre los valores predeterminados después de aplicar la retirada de superposiciones:
| Id. de evento | Nombre de la ruta | Medición Inicial | Medición Final | Fecha inicial | Fecha final |
|---|---|---|---|---|---|
EventA | Ruta1 | 3 | 7 | 1/1/2000 | 1/1/2005 |
EventA | Ruta1 | 3 | 5 | 1/1/2005 | <Nulo> |
EventB | Ruta1 | 5 | 7 | 1/1/2005 | <Nulo> |
Escenario de varios eventos
En este ejemplo, Ruta1 tiene dos eventos existentes, un evento de Clase DOT y un evento de Rango de presión de funcionamiento, ambos con las fechas del 1/1/2000 a <Null>. Se demuestra el impacto de agregar un segundo par de eventos en las mismas capas de eventos que tienen medidas superpuestas.
El siguiente diagrama muestra la ruta y los eventos existentes:
En la siguiente tabla se proporcionan detalles sobre los valores personalizados de EventA y EventC. La capa Clase DOT tiene los campos personalizados Tipo de clase y Origen de clase, y la capa Rango de presión de funcionamiento tiene los campos personalizados Tipo de presión y Valor de presión.
| Id. de evento | Capa de eventos | Valor personalizado 1 | Valor personalizado 2 |
|---|---|---|---|
EventA | Clase DOT | Clase 1 | Calculado |
EventC | Rango de presión de funcionamiento | Diseño | 500 |
En la siguiente tabla se proporcionan detalles sobre los valores de campo predeterminados para EventA y EventC antes de la edición:
| Id. de evento | Nombre de la ruta | Medición Inicial | Medición Final | Fecha inicial | Fecha final |
|---|---|---|---|---|---|
EventA | Ruta1 | 3 | 7 | 1/1/2000 | <Nulo> |
EventC | Ruta1 | 2 | 7 | 1/1/2000 | <Nulo> |
El siguiente diagrama muestra la ruta y dos nuevos eventos en las mismas capas de eventos que se agregan con fechas del 1/1/2005 al <Null>:
En la siguiente tabla se proporcionan detalles sobre los valores personalizados de EventB y EventD:
| Id. de evento | Capa de eventos | Valor personalizado 1 | Valor personalizado 2 |
|---|---|---|---|
EventB | Clase DOT | Clase 2 | Calculado |
EventD | Rango de presión de funcionamiento | Certificado | 700 |
En la siguiente tabla se proporcionan detalles sobre los valores de campo predeterminados para EventB y EventD:
| Id. de evento | Nombre de la ruta | Medición Inicial | Medición Final | Fecha inicial | Fecha final |
|---|---|---|---|---|---|
EventB | Ruta1 | 5 | 7 | 1/1/2005 | <Nulo> |
EventD | Ruta1 | 5 | 7 | 1/1/2005 | <Nulo> |
El siguiente diagrama muestra la ruta y los eventos después de aplicar la retirada de superposiciones:
En la siguiente tabla se proporcionan detalles sobre los valores personalizados para EventA y EventB en Clase DOT, así como EventC y EventD en Rango de presión de funcionamiento:
Sugerencia:
Cada evento tiene varios campos personalizados cuyos valores se muestran en las columnas Valor personalizado 1 y Valor personalizado 2 de la siguiente tabla. Los valores de estas columnas corresponden al valor Capa de eventos de la misma fila.
| Id. de evento | Capa de eventos | Valor personalizado 1 | Valor personalizado 2 |
|---|---|---|---|
EventA | Clase DOT | Clase 1 | Calculado |
EventB | Clase DOT | Clase 2 | Calculado |
EventC | Rango de presión de funcionamiento | Diseño | 500 |
EventD | Rango de presión de funcionamiento | Certificado | 700 |
En la siguiente tabla se proporcionan detalles sobre los valores predeterminados después de aplicar la retirada de superposiciones:
| Id. de evento | Nombre de la ruta | Medición Inicial | Medición Final | Fecha inicial | Fecha final |
|---|---|---|---|---|---|
EventA | Ruta1 | 3 | 7 | 1/1/2000 | 1/1/2005 |
EventC | Ruta1 | 2 | 7 | 1/1/2000 | 1/1/2005 |
EventA | Ruta1 | 3 | 5 | 1/1/2005 | <Nulo> |
EventC | Ruta1 | 2 | 5 | 1/1/2005 | <Nulo> |
EventB | Ruta1 | 5 | 7 | 1/1/2005 | <Nulo> |
EventD | Ruta1 | 5 | 7 | 1/1/2005 | <Nulo> |
Escenarios de Fusionar eventos coincidentes
En los siguientes ejemplos se muestra la adición de eventos de línea con mediciones coincidentes cuando la casilla de verificación Fusionar eventos coincidentes está activada.
Escenario de evento único
En este ejemplo, Ruta1 tiene un evento de Clase DOT existente con las fechas del 1/1/2000 a <Null>. Se demuestra el impacto de agregar un evento de Clase DOT que tiene mediciones coincidentes cuando Fusionar eventos coincidentes está activado.
El siguiente diagrama muestra la ruta y el evento existente:
En la siguiente tabla se proporcionan detalles sobre los valores personalizados de EventA:
| Id. de evento | Capa de eventos | Tipo de clase |
|---|---|---|
Evento A | Clase DOT | Clase 1 |
En la siguiente tabla se proporcionan detalles sobre los valores de campo predeterminados para EventA antes de la edición:
| Id. de evento | Nombre de la ruta | Medición Inicial | Medición Final | Fecha inicial | Fecha final |
|---|---|---|---|---|---|
EventA | Ruta1 | 0 | 4 | 1/1/2000 | <Nulo> |
El siguiente diagrama muestra la ruta y un segundo evento que se agrega con fechas del 1/1/2000 al <Null>:
En la siguiente tabla se proporcionan detalles sobre los valores personalizados de la nueva entrada:
| Id. de evento | Capa de eventos | Tipo de clase |
|---|---|---|
[entrada NewEvent] | Clase DOT | Clase 1 |
En la siguiente tabla se proporcionan detalles sobre los valores de campo predeterminados de la nueva entrada:
| Id. de evento | Nombre de la ruta | Medición Inicial | Medición Final | Fecha inicial | Fecha final |
|---|---|---|---|---|---|
[entrada NewEvent] | Ruta1 | 4 | 8 | 1/1/2000 | <Nulo> |
El siguiente diagrama muestra el impacto de activar la casilla de verificación Fusionar eventos coincidentes al agregar el nuevo evento:
En la siguiente tabla se proporcionan detalles sobre los valores personalizados del evento después de la creación del evento:
| Id. de evento | Capa de eventos | Tipo de clase |
|---|---|---|
EventA | Clase DOT | Clase 1 |
En la siguiente tabla se proporcionan detalles sobre los valores predeterminados después de fusionar las nuevas mediciones de eventos con EventA:
| Id. de evento | Nombre de la ruta | Medición Inicial | Medición Final | Fecha inicial | Fecha final |
|---|---|---|---|---|---|
EventA | Ruta1 | 0 | 8 | 1/1/2000 | <Nulo> |
Escenario de varios eventos
En este ejemplo, Ruta1 tiene dos eventos existentes, un evento de Clase de DOT (EventA) y un evento de Rango de presión de funcionamiento (EventB), ambos con las fechas del 1/1/2000 a <Null>. Se demuestra el impacto de agregar un segundo par de eventos que tienen medidas coincidentes en las mismas capas de eventos, pero con diferentes fechas de inicio y final.
El siguiente diagrama muestra la ruta y los eventos existentes:
En la siguiente tabla se proporcionan detalles sobre los valores personalizados de EventA y EventB antes de editarlos. La capa Clase DOT tiene el campo personalizado Tipo de clase con el valor Clase 1 y la capa Rango de presión de funcionamiento tiene el campo personalizado Tipo de presión con el valor Diseño.
| Id. de evento | Capa de eventos | Valor personalizado 1 |
|---|---|---|
EventA | Clase DOT | Clase 1 |
EventB | Rango de presión de funcionamiento | Diseño |
En la siguiente tabla se proporcionan detalles sobre los valores de campo predeterminados para EventA y EventB antes de la edición:
| Id. de evento | Nombre de la ruta | Medición Inicial | Medición Final | Fecha inicial | Fecha final |
|---|---|---|---|---|---|
EventA | Ruta1 | 0 | 4 | 1/1/2000 | <Nulo> |
EventB | Ruta1 | 0 | 5 | 1/1/2000 | <Nulo> |
El siguiente diagrama muestra la ruta y la entrada de los nuevos eventos agregados con fechas del 1/1/2005 al <Null>:
En la siguiente tabla se proporcionan detalles sobre los valores personalizados en las nuevas entradas de eventos:
| Id. de evento | Capa de eventos | Valor personalizado |
|---|---|---|
[entrada NewEvent1] | Clase DOT | Clase 1 |
[entrada NewEvent2] | Rango de presión de funcionamiento | Diseño |
En la siguiente tabla se proporcionan detalles sobre los valores de campo predeterminados en las nuevas entradas de eventos:
| Id. de evento | Nombre de la ruta | Medición Inicial | Medición Final | Fecha inicial | Fecha final |
|---|---|---|---|---|---|
[NewEvent1] | Ruta1 | 4 | 8 | 1/1/2005 | <Nulo> |
[NewEvent2] | Ruta1 | 4 | 8 | 1/1/2005 | <Nulo> |
El siguiente diagrama muestra la ruta y los eventos después de fusionar los nuevos eventos en función de las mediciones coincidentes. En este caso, las fechas dan como resultado un nuevo registro de evento o un nuevo intervalo de tiempo para los eventos existentes con las mediciones actualizadas.
En la siguiente tabla se proporcionan detalles sobre los valores personalizados para EventA en Clase DOT y EventB en Rango de presión de funcionamiento. Clase DOT tiene dos registros de eventos con el valor personalizado Tipo de clase, Clase 1. Rango de presión de funcionamiento también tiene dos registros de eventos con el valor personalizado Tipo de presión, Diseño.
| Id. de evento | Capa de eventos | Valor personalizado |
|---|---|---|
EventA | Clase DOT | Clase 1 |
EventA | Clase DOT | Clase 1 |
EventB | Rango de presión de funcionamiento | Diseño |
EventB | Rango de presión de funcionamiento | Diseño |
En la siguiente tabla se proporcionan detalles sobre los valores predeterminados después de fusionar eventos:
| Id. de evento | Nombre de la ruta | Medición Inicial | Medición Final | Fecha inicial | Fecha final |
|---|---|---|---|---|---|
EventA | Ruta1 | 0 | 4 | 1/1/2000 | 1/1/2005 |
EventA | Ruta1 | 0 | 8 | 1/1/2005 | <Nulo> |
EventB | Ruta1 | 0 | 5 | 1/1/2000 | 1/1/2005 |
EventB | Ruta1 | 0 | 8 | 1/1/2005 | <Nulo> |