You can perform the following modifications with topological editing tools:
- Align a topology edge
- Edit a topological vertex
- Move a topological edge or feature
- Reshape a topology edge
- Generalize a feature
Align a topology edge
La herramienta Alinear borde  cambia la forma del borde de topología para que coincida con un borde adyacente si se hace clic en ella cuando aplica un resalte de línea continua. Esta herramienta está disponible en el panel Modificar entidades cuando la edición topológica está activada.
cambia la forma del borde de topología para que coincida con un borde adyacente si se hace clic en ella cuando aplica un resalte de línea continua. Esta herramienta está disponible en el panel Modificar entidades cuando la edición topológica está activada.
To edit a topology edge, complete the following steps:
- En la pestaña Editar de la cinta, en el grupo Administrar ediciones, haga clic en la flecha desplegable Topología de mapa y elija Topología de mapa
 .
.
Sugerencia:
Para limitar la edición topológica a capas que participan en una regla topológica de geodatabase en el mapa activo, elija la regla Topología de geodatabase
 que aparece en la lista desplegable Topología de mapa.
que aparece en la lista desplegable Topología de mapa. - En el grupo Administrar ediciones, en el grupo Entidades, haga clic en Modificar entidades
 .
.Aparecerá el panel Modificar entidades.
- Haga clic en la herramienta Alinear borde
 .
.Para buscar la herramienta, expanda Alineación o escriba Alinear borde en el cuadro de texto Buscar.
Sugerencia:
Para que el gráfico de la topología solo se muestre al pasar el cursor por una entidad, configure el estilo de visualización en Seleccionar elementos. Para obtener más información, consulte Configurar opciones de topología de mapa.
El gráfico de la topología aparecerá resaltado en el mapa.
- Hover over the edge you want to align until it is highlighted as a solid line.

- Click the edge that is highlighted as a solid line.
The edge reshapes and snaps to the edge that is highlighted as a dashed line.

Edit a topological vertex
La herramienta Editar vértices  permite editar vértices topológicos y conservar la conexión de los límites compartidos si Topología de mapa está activado. Puede mover, eliminar o agregar vértices topológicos. Esta herramienta está disponible en el panel Modificar entidades.
permite editar vértices topológicos y conservar la conexión de los límites compartidos si Topología de mapa está activado. Puede mover, eliminar o agregar vértices topológicos. Esta herramienta está disponible en el panel Modificar entidades.
To edit a topological vertex, complete the following steps:
Nota:
If you already enabled map topology, proceed to step 2.- En la pestaña Editar de la cinta, en el grupo Administrar ediciones, haga clic en la flecha desplegable Topología de mapa y elija Topología de mapa
 .
.
Sugerencia:
Para limitar la edición topológica a capas que participan en una regla topológica de geodatabase en el mapa activo, elija la regla Topología de geodatabase
 que aparece en la lista desplegable Topología de mapa.
que aparece en la lista desplegable Topología de mapa. - In the Manage Edits group, in the Features group, click Modify Features
 .
.The Modify Features pane appears.
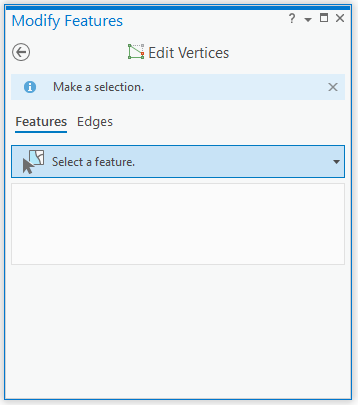
- Haga clic en la herramienta Editar vértices
 .
.Para buscar la herramienta, expanda Cambiar de forma o escriba Vértices en el cuadro de texto Buscar.
- Haga clic en la pestaña Bordes.
Sugerencia:
Para destacar bordes y nodos topológicos de forma selectiva pasando el curso, configure el estilo de visualización en Seleccionar elementos. Para obtener más información, consulte Configurar opciones de topología de mapa.
El gráfico de la topología aparecerá resaltado en el mapa.
- To move or delete a vertex, click Select edge or node
 , and click the vertex you want to edit.
, and click the vertex you want to edit.The selection appears in the Edit Vertices pane.

The editing toolbar appears on the map.

- Para mover un vértice, haga clic en él y arrástrelo con el puntero, o haga clic con el botón derecho y utilice unos de los siguientes comandos:
Mover 
Mueve el vértice una distancia X e Y especificada.
Mover a 
Mueve el vértice a la ubicación de coordenadas especificada.
- Para agregar un vértice, haga clic en un segmento, haga clic en él con el botón derecho y haga clic en Agregar vértice
 .
. - Para eliminar un vértice, haga clic con el botón derecho en él y haga clic en Eliminar vértice
 .
. - Haga clic en Finalizar
 o pulse la tecla F2 para aplicar sus cambios.
o pulse la tecla F2 para aplicar sus cambios.Si las ediciones infringen la relación topológica, la operación se cancela automáticamente y aparece el mensaje Error de la operación de edición
 .
.
Move a topological edge or feature
La herramienta Mover  permite seleccionar y mover una entidad topológica o un borde topológico si Topología de mapa está activado. Esta herramienta está disponible en el panel Modificar entidades.
permite seleccionar y mover una entidad topológica o un borde topológico si Topología de mapa está activado. Esta herramienta está disponible en el panel Modificar entidades.
To access the Move tool, complete the following steps:
- En la pestaña Editar de la cinta, en el grupo Administrar ediciones, haga clic en la flecha desplegable Topología de mapa y elija Topología de mapa
 .
.
Sugerencia:
Para limitar la edición topológica a capas que participan en una regla topológica de geodatabase en el mapa activo, elija la regla Topología de geodatabase
 que aparece en la lista desplegable Topología de mapa.
que aparece en la lista desplegable Topología de mapa. - En el grupo Administrar ediciones, en el grupo Entidades, haga clic en Modificar entidades
 .
.Aparecerá el panel Modificar entidades.
- Haga clic en la herramienta Mover
 .
.Para buscar la herramienta, expanda Alineación o escriba Mover en el cuadro de texto Buscar.
Complete the steps in the following sections to move a topological edge or feature, or a topology node.
Move a topological edge
Utilice la pestaña Bordes para seleccionar y mover el borde topológico y conservar su dirección y longitud. Los bordes conectados topológicamente se estiran y permanecen conectados.
To move a topological edge, complete the following steps:
- Haga clic en la pestaña Bordes.
Sugerencia:
Para que el gráfico de la topología solo se muestre al pasar el cursor por una entidad, configure el estilo de visualización en Seleccionar elementos. Para obtener más información, consulte Configurar opciones de topología de mapa.
El gráfico de la topología se muestra en el mapa.
- Click Select edge or node
 and click the edge you want to edit.
and click the edge you want to edit.
- En la vista de selección, revise las casillas de verificación de los bordes seleccionados y sus capas de origen.
- Para deshabilitar temporalmente la edición de una capa o un borde y mantenerlos en el conjunto de selección, desactive la casilla de verificación correspondiente.
Para activar o desactivar una selección, haga clic en el cuadro de selección. Como alternativa, haga clic con el botón derecho en el elemento seleccionado y haga clic en Anular selección
 o Seleccionar solo esto
o Seleccionar solo esto  .
.
Sugerencia:
Para dividir una conexión entre uno o varios bordes topológicos, deshabilite la edición de la entidad o desactive la selección.

- Pase el cursor cerca del borde que está editando y arrastre el borde cuando el puntero cambie al cursor de movimiento o segmento.
Para mover el delimitador de selección, pulse Ctrl, desplace el cursor sobre el delimitador y arrástrelo cuando el puntero cambie al cursor direccional
 .
.Sugerencia:
Para conservar la forma general de los bordes conectados, active Extender topología
 en la barra de herramientas de edición.
en la barra de herramientas de edición.El borde seleccionado se actualiza y los bordes conectados topológicamente se estiran y permanecen conectados.
- Para aplicar los cambios, haga clic en Finalizar
 o pulse F2.
o pulse F2.
Move a topological feature
Moving a topological feature preserves the shape of the selected feature and stretches connected edges.
To move a topological feature, complete the following steps:
- Haga clic en la pestaña Entidades.
- Haga clic en la herramienta Seleccionar una o más entidades
 y seleccione las entidades.
y seleccione las entidades.Si hay entidades seleccionadas, la herramienta de selección muestra Cambiar la selección.
Para acotar la selección en la vista de selección, haga clic con el botón derecho en una entidad y haga clic en Anular selección
 o Solo seleccionar esto
o Solo seleccionar esto  .
.Las entidades seleccionadas aparecen en la vista de selección organizada por la capa y en el centro (centroide) del contorno de todo el conjunto de selección aparece un delimitador de selección.
- En la vista de selección, revise el conjunto de selección.Para acotar la selección, haga clic con el botón derecho en una entidad y haga clic en Anular selección
 o Solo seleccionar esto
o Solo seleccionar esto  .
. - Pase el cursor cerca de la entidad que está editando y arrastre la entidad cuando el puntero cambie al cursor de movimiento o segmento.
Para mover el delimitador de selección, pulse Ctrl, desplace el cursor sobre el delimitador y arrástrelo cuando el puntero cambie al cursor direccional
 .
.Sugerencia:
Para conservar la forma general de las entidades conectadas, active Extender topología
 en la barra de herramientas de edición.
en la barra de herramientas de edición.La entidad seleccionada se mueve y las entidades conectadas topológicamente se estiran y permanecen conectadas. Si la nueva ubicación rompe la topología existente, las líneas de goma desaparecen y las entidades conectadas no se estiran ni actualizan.
- Haga clic en Finalizar
 o pulse F2 para aplicar los cambios.
o pulse F2 para aplicar los cambios.
Move a topology node
Las herramientas Mover  y Editar vértices
y Editar vértices  permiten seleccionar y mover los nodos topológicos cuando la edición topológica está activada. Estas herramientas están disponibles en el panel Modificar entidades.
permiten seleccionar y mover los nodos topológicos cuando la edición topológica está activada. Estas herramientas están disponibles en el panel Modificar entidades.
To move a topology node, complete the following steps:
- Haga clic en la pestaña Bordes.
Sugerencia:
Para que el gráfico de la topología solo se muestre al pasar el cursor por una entidad, configure el estilo de visualización en Seleccionar elementos. Para obtener más información, consulte Configurar opciones de topología de mapa.
El gráfico de la topología se muestra en el mapa.
- Click Select edge or node
 , press N on your keyboard, and drag a selection across the nodes you want to edit.
, press N on your keyboard, and drag a selection across the nodes you want to edit.
- En la vista de selección, revise las casillas de verificación de los bordes seleccionados y sus capas de origen.
- Para deshabilitar temporalmente la edición de una capa o un borde y mantenerlos en el conjunto de selección, desactive la casilla de verificación correspondiente.
Para activar o desactivar una selección, haga clic en el cuadro de selección. Como alternativa, haga clic con el botón derecho en el elemento seleccionado y haga clic en Anular selección
 o Seleccionar solo esto
o Seleccionar solo esto  .
.
Sugerencia:
Para dividir una conexión entre uno o varios bordes topológicos, deshabilite la edición de la entidad o desactive la selección.

- Arrastre el nodo topológico.
El nodo seleccionado se actualiza y los bordes conectados topológicamente se estiran y permanecen conectados.
- Haga clic en Finalizar
 o pulse F2 para aplicar los cambios.
o pulse F2 para aplicar los cambios.
Nota:
Si la nueva ubicación infringe una relación topológica, la operación de edición no puede crear polígonos a partir de los elementos de topología actuales y aparece el cuadro de diálogo de error Modificar borde.

Haga clic en Aceptar para cerrar el cuadro de diálogo y cancelar la edición.
Reshape a topology edge
La herramienta Cambiar forma  cambia la forma de los bordes topológicos seleccionados de entidades de capas editables cuando la edición topológica está activada. Esta herramienta está disponible en el panel Modificar entidades.
cambia la forma de los bordes topológicos seleccionados de entidades de capas editables cuando la edición topológica está activada. Esta herramienta está disponible en el panel Modificar entidades.
Para cambiar la forma de un borde topológico, realice los pasos siguientes:
Nota:
If you already enabled map topology, proceed to step 2.- En la pestaña Editar de la cinta, en el grupo Administrar ediciones, haga clic en la flecha desplegable Topología de mapa y elija Topología de mapa
 .
.
Sugerencia:
Para limitar la edición topológica a capas que participan en una regla topológica de geodatabase en el mapa activo, elija la regla Topología de geodatabase
 que aparece en la lista desplegable Topología de mapa.
que aparece en la lista desplegable Topología de mapa. - En el grupo Administrar ediciones, en el grupo Entidades, haga clic en Modificar entidades
 .
.Aparecerá el panel Modificar entidades.
- Haga clic en la herramienta Cambiar forma
 .
.Para buscar la herramienta, expanda Cambiar de forma o escriba Cambiar de forma en el cuadro de texto Buscar.
- Haga clic en la pestaña Bordes.
Sugerencia:
Para que el gráfico de la topología solo se muestre al pasar el cursor por una entidad, configure el estilo de visualización en Seleccionar elementos. Para obtener más información, consulte Configurar opciones de topología de mapa.
El gráfico de la topología se muestra en el mapa.
- Click Select one or more edges
 and click the edge you want to reshape.
and click the edge you want to reshape.The selected edges appear in the selection view organized by layer and the pointer changes to the draw cursor.

The selection appears in the pane and is highlighted in the map. The editing toolbar appears with construction tools.
- En la vista de selección, revise las casillas de verificación de los bordes seleccionados y sus capas de origen.
- Para deshabilitar temporalmente la edición de una capa o un borde y mantenerlos en el conjunto de selección, desactive la casilla de verificación correspondiente.
Para activar o desactivar una selección, haga clic en el cuadro de selección. Como alternativa, haga clic con el botón derecho en el elemento seleccionado y haga clic en Anular selección
 o Seleccionar solo esto
o Seleccionar solo esto  .
.

- Dibuje la nueva forma a través del borde existente.
La nueva forma debe cruzar o tocar el borde topológico por dos o más lugares.
- Haga clic en Finalizar
 o pulse F2 para aplicar los cambios.
o pulse F2 para aplicar los cambios.Nota:
Si la nueva forma vulnera la relación topológica, la notificación Error de cambio de forma
 aparece en el panel y las ediciones se cancelan.
aparece en el panel y las ediciones se cancelan.Los bordes topológicos compartidos se actualizan y siguen siendo contiguos.
Nota:
Si la nueva ubicación infringe una relación topológica, la operación de edición no puede crear polígonos a partir de los elementos de topología actuales y aparece el cuadro de diálogo de error Modificar borde.

Haga clic en Aceptar para cerrar el cuadro de diálogo y cancelar la edición.
Generalize a feature
La herramienta Generalizar  simplifica las entidades poligonales y de línea, conservando al mismo tiempo su forma esencial. Puede elegir entre los métodos que simplifican, suavizan o densifican las entidades seleccionadas. Esta herramienta está disponible en el panel Modificar entidades.
simplifica las entidades poligonales y de línea, conservando al mismo tiempo su forma esencial. Puede elegir entre los métodos que simplifican, suavizan o densifican las entidades seleccionadas. Esta herramienta está disponible en el panel Modificar entidades.
Simplify a feature
El método de Simplificar  elimina los vértices relativamente extraños de una entidad y conserva al mismo tiempo su forma esencial. Escriba una tolerancia máxima permitida para limitar la diferencia entre la geometría resultante y la entidad original.
elimina los vértices relativamente extraños de una entidad y conserva al mismo tiempo su forma esencial. Escriba una tolerancia máxima permitida para limitar la diferencia entre la geometría resultante y la entidad original.
Sugerencia:
Si necesita conservar la entidad original, considere utilizar las herramientas de geoprocesamiento Simplificar línea o Simplificar polígono.
To simplify a feature, complete the following steps:
- Agregue sus datos y configure los ajustes para editar.
Confirme que la capa de entidades que está editando sea editable, que el sistema de coordenadas asignado al mapa activo sea adecuado para el tipo de ediciones que está realizando y que la alineación esté configurada para ayudarle a trabajar de forma eficiente y precisa.
Para mantener los límites coincidentes con las entidades adyacentes, active la topología de mapa.
- En la cinta, haga clic en la pestaña Editar. En el grupo Entidades, haga clic en Modificar
 .
.Aparecerá el panel Modificar entidades.
- Haga clic en la herramienta Generalizar
 .
.Para buscar la herramienta, expanda Cambiar de forma o escriba Generalizar en el cuadro de texto Buscar.
- Active la casilla de verificación Mostrar vista previa para obtener una vista previa de los cambios antes de generalizar la entidad.
Desactive este ajuste para desactivar la vista previa.
- Haga clic en la herramienta Seleccionar entidades poligonales o de línea
 y seleccione una o varias entidades de línea o polígono.
y seleccione una o varias entidades de línea o polígono.Sugerencia:
Para refinar la selección, haga clic con el botón derecho en una entidad del árbol de selección del panel y pulse Anular selección
 o Solo seleccionar esto
o Solo seleccionar esto  .
. - Haga clic en Simplificar
 en la sección Método.
en la sección Método. - Haga clic en el cuadro Desplazamiento máximo permisible y escriba una distancia en unidades de mapa para limitar lo lejos que difiere la geometría resultante de la entidad original.

Los valores mayores que cero (0) simplifican los segmentos curvados a lo largo de la curva mediante el algoritmo de simplificación Douglas-Peucker.
- Haga clic en Generalizar.
Smooth a feature
El método Suavizar  convierte bordes rectos y esquinas angulares en curvas de Bézier. Escriba una tolerancia máxima permitida para limitar la diferencia entre la geometría resultante y la entidad original.
convierte bordes rectos y esquinas angulares en curvas de Bézier. Escriba una tolerancia máxima permitida para limitar la diferencia entre la geometría resultante y la entidad original.
Sugerencia:
Si necesita conservar la entidad original, considere utilizar las herramientas de geoprocesamiento Suavizar línea o Suavizar polígono.
To smooth a feature, complete the following steps:
- Agregue sus datos y configure los ajustes para editar.
Confirme que la capa de entidades que está editando sea editable, que el sistema de coordenadas asignado al mapa activo sea adecuado para el tipo de ediciones que está realizando y que la alineación esté configurada para ayudarle a trabajar de forma eficiente y precisa.
Para mantener los límites coincidentes con las entidades adyacentes, active la topología de mapa.
- En la cinta, haga clic en la pestaña Editar. En el grupo Entidades, haga clic en Modificar
 .
.Aparecerá el panel Modificar entidades.
- Haga clic en la herramienta Generalizar
 .
.Para buscar la herramienta, expanda Cambiar de forma o escriba Generalizar en el cuadro de texto Buscar.
- Active la casilla de verificación Mostrar vista previa para obtener una vista previa de los cambios antes de generalizar la entidad.
Desactive este ajuste para desactivar la vista previa.
- Haga clic en la herramienta Seleccionar entidades poligonales o de línea
 y seleccione una o varias entidades de línea o polígono.
y seleccione una o varias entidades de línea o polígono.Sugerencia:
Para refinar la selección, haga clic con el botón derecho en una entidad del árbol de selección del panel y pulse Anular selección
 o Solo seleccionar esto
o Solo seleccionar esto  .
. - Haga clic en Suavizar
 en la sección Método.
en la sección Método. - Haga clic en el cuadro Desplazamiento máximo permisible y escriba una distancia en unidades de mapa para limitar lo lejos que difiere la geometría resultante de la entidad original.

- Cero (0) convierte cada segmento en una curva de Bézier.
- Los valores mayores que cero (0) generalizan primero la entidad utilizando el algoritmo de simplificación Douglas-Peucker y las curvas de Bézier reemplazan los segmentos restantes.
- Haga clic en Generalizar.
Densify a feature
El método Densificar  convierte una entidad en una serie de segmentos de línea a un intervalo constante especificado. Especifique una tolerancia máxima de distancia, desplazamiento o ángulo para limitar la diferencia entre la geometría resultante y la entidad original.
convierte una entidad en una serie de segmentos de línea a un intervalo constante especificado. Especifique una tolerancia máxima de distancia, desplazamiento o ángulo para limitar la diferencia entre la geometría resultante y la entidad original.
Sugerencia:
Este método también está disponible como herramienta de geoprocesamiento Densificar.
To densify a feature, complete the following steps:
- Agregue sus datos y configure los ajustes para editar.
Confirme que la capa de entidades que está editando sea editable, que el sistema de coordenadas asignado al mapa activo sea adecuado para el tipo de ediciones que está realizando y que la alineación esté configurada para ayudarle a trabajar de forma eficiente y precisa.
Para mantener los límites coincidentes con las entidades adyacentes, active la topología de mapa.
- En la cinta, haga clic en la pestaña Editar. En el grupo Entidades, haga clic en Modificar
 .
.Aparecerá el panel Modificar entidades.
- Haga clic en la herramienta Generalizar
 .
.Para buscar la herramienta, expanda Cambiar de forma o escriba Generalizar en el cuadro de texto Buscar.
- Active la casilla de verificación Mostrar vista previa para obtener una vista previa de los cambios antes de generalizar la entidad.
Desactive este ajuste para desactivar la vista previa.
- Haga clic en la herramienta Seleccionar entidades poligonales o de línea
 y seleccione una o varias entidades de línea o polígono.
y seleccione una o varias entidades de línea o polígono.Sugerencia:
Para refinar la selección, haga clic con el botón derecho en una entidad del árbol de selección del panel y pulse Anular selección
 o Solo seleccionar esto
o Solo seleccionar esto  .
. - Haga clic en Densificar
 en la sección Método.
en la sección Método. - Elija la distancia, desplazamiento o ángulo en la sección Valor, haga clic dentro del cuadro de texto y especifique una tolerancia máxima permitida.
Distancia Reemplaza toda la entidad por segmentos de línea a intervalos constantes cuyas longitudes no superan la distancia lineal especificada.
- Si la distancia es cero (0), no se agregan vértices.
- Si la distancia es negativa, se aplica el valor predeterminado del sistema.
Desplazamiento Reemplaza curvas por segmentos de línea cuyos vértices no se extienden más allá del desplazamiento máximo especificado.
Ángulo Reemplaza curvas por segmentos de línea cuyos ángulos de desviación no superan el ángulo especificado.
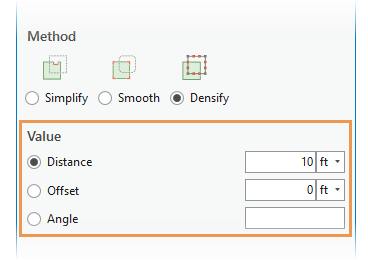
- Haga clic en Generalizar.