Las plantillas de proyecto predeterminadas ArcGIS Pro proporcionan estados de partida básicos para un proyecto. Por ejemplo, la plantilla Mapa inicia un nuevo proyecto con una vista de mapa abierta. También puede crear plantillas de proyecto personalizadas que inicien nuevos proyectos con mapas base personalizados, diseños estándar, conexiones a bases de datos y servidores, adjuntos y otras personalizaciones. Las plantillas ayudan a garantizar que los nuevos proyectos cumplan con los estándares y que los mismos recursos estén disponibles para cualquier persona que use la plantilla.
Un proyecto ArcGIS Pro se puede guardar como una plantilla de proyecto (archivo .aptx) del mismo modo que se puede guardar como paquete de proyecto (archivo .ppkx). Una plantilla de proyecto es un tipo especial de paquete de proyecto. Para comprender cómo una plantilla incorpora conexiones, datasets y otros recursos del proyecto en el que se basa, y cómo este comportamiento se ve afectado cuando la plantilla se comparte con personas fuera de su organización, consulte Compartir un paquete de proyecto.
Las plantillas de proyecto se pueden almacenar en una unidad local o de red, o bien compartirse en el portal activo. La primera vez que utilice una plantilla para crear un proyecto, debe examinar la ubicación de la plantilla para acceder a ella. Tras el primer uso, la plantilla estará disponible en la página de inicio y en la página Configuración de su lista Plantillas recientes.
Una plantilla de proyecto guardada en cualquier versión de ArcGIS Pro es compatible con versiones posteriores.
Crear una plantilla de proyecto para uso personal
Al crear una plantilla de proyecto para uso personal, es posible que desee utilizarla en un solo equipo o en varios equipos. Si tiene intención de utilizarla en varios equipos, asegúrese de que todos ellos puedan acceder a los recursos a los que hace referencia la plantilla. Es posible que tenga que colocar estos recursos en una unidad de red a la que puedan acceder todos los equipos.
Crear una plantilla para utilizarla en un solo equipo
Siga estos pasos para crear una plantilla para uso personal en un equipo.
- Abra un proyecto que desee guardar como plantilla.
- En la cinta, haga clic en la pestaña Compartir. En el grupo Guardar como, haga clic en Plantilla de proyecto
 .
.Se abre el panel Crear plantilla de proyecto.
- En Empezar a crear, haga clic en Guardar plantilla en archivo.
En Detalles del elemento, el cuadro de texto Nombre se actualiza con la ruta predeterminada para las plantillas de proyectos personales: Documents\ArcGIS\ProjectTemplates. El nombre de plantilla predeterminado coincide con el nombre del proyecto actual.
- Opcionalmente, en el cuadro de texto Nombre, indique otra ruta o nombre para la plantilla.
Como alternativa, haga clic en Examinar
 y vaya a una ubicación.
y vaya a una ubicación. - Si lo desea, complete los campos Resumen y Etiquetas.
Puede introducir un máximo de 128 etiquetas.
Los campos se rellenan automáticamente con información de los metadatos del proyecto, si existen. Los metadatos del proyecto pueden encontrarse en la página de información de la configuración de ArcGIS Pro.
Nota:
Para compartir la escena web en un portal de ArcGIS Enterprise 10.9 o un portal anterior, se requieren un resumen y etiquetas.
- Asegúrese de que la casilla de verificación Compartir fuera de la organización esté desactivada.
- Opcionalmente, active la opción Incluir cajas de herramientas para incluir todas las cajas de herramientas del proyecto y los datos a los que hagan referencia sus herramientas.
Si esta opción no está activada, no se incluyen las cajas de herramientas del proyecto, excepto la caja de herramientas predeterminada. Las cajas de herramientas de carpetas conectadas no se consideran cajas de herramientas del proyecto y no se ven afectadas por esta configuración.
- Opcionalmente, active la opción Incluir elementos del historial para incluir los elementos del historial de geoprocesamiento y los datos requeridos para ejecutar de nuevo las herramientas.
Si esta opción no está activada, no se incluye ninguno de los elementos del historial de geoprocesamiento del proyecto.
- Cuando esta configuración esté habilitada, seleccione una de las opciones siguientes para especificar los elementos que se van a incluir:
Opción Descripción Elementos válidos solamente Solamente se incluyen los elementos de historial válidos. Un elemento de la herramienta de geoprocesamiento con error puede considerarse válido si es posible encontrar los datos de entrada originales y acceder a ellos. Esta es la opción predeterminada.
Un elemento del historial no es válido si la herramienta de geoprocesamiento deja de existir o no es posible encontrar ninguno de los datos ni acceder a ellos.
Todos los elementos Se incluyen todos los elementos de historial. Asegúrese de que existan todos los datos requeridos para ejecutar las herramientas y de que estén accesibles. De lo contrario, el proceso de empaquetado podría no realizarse correctamente.
Nota:
Si el historial de geoprocesamiento contiene herramientas de script personalizadas, revise las consideraciones de geoprocesamiento para empaquetar estas herramientas.
- Cuando esta configuración esté habilitada, seleccione una de las opciones siguientes para especificar los elementos que se van a incluir:
- Agregue a Adjuntos los elementos que desee incluir.
Esta opción permite incluir otros contenidos, como documentación detallada, informes y gráficos. Los siguientes tipos de archivos no se pueden incluir: .js, .vbs, .py, .pyc, .pyo, .bat y .ocx. Además, solamente se admitirán archivos .dll y .exe firmados.
- En Finalizar uso compartido, haga clic en Analizar
 para revisar los problemas potenciales.
para revisar los problemas potenciales. Los errores y advertencias se muestran en la pestaña Mensajes. Haga clic con el botón derecho en un mensaje para abrir su tema de ayuda o tomar medidas correctoras en el software. Se deben resolver los errores
 para poder compartir su recurso SIG. Se recomienda resolver las advertencias
para poder compartir su recurso SIG. Se recomienda resolver las advertencias  , aunque no es obligatorio.
, aunque no es obligatorio. - Haga clic en Crear para crear la plantilla del proyecto.
Cuando la plantilla del proyecto se crea correctamente, aparece un mensaje en la parte inferior del panel Crear plantilla de proyecto. Puede hacer clic en el vínculo Administrar el paquete para abrir File Explorer en la ubicación de la plantilla.
Crear una plantilla para utilizarla en varios equipos
Si crea proyectos en varios equipos, es recomendable que guarde la plantilla del proyecto en su portal para poder acceder a ella desde cualquier equipo. La plantilla solo debería incluir conexiones a las que puedan acceder todos los equipos en los que desee utilizarla.
De forma predeterminada, cuando agrega una conexión a un proyecto, la conexión hace referencia a la letra a la que está asignada la unidad, como C:\MyData o X:\Boundaries.gdb. Es decir, al crear un proyecto a partir de la plantilla en un equipo diferente, la conexión se interrumpirá si la ubicación a la que se hace referencia está asignada con una letra diferente. Por este motivo, si desea guardar un proyecto como una plantilla, se recomienda que agregue conexiones a carpetas de red como rutas UNC: \\<computer name>\<folder>.
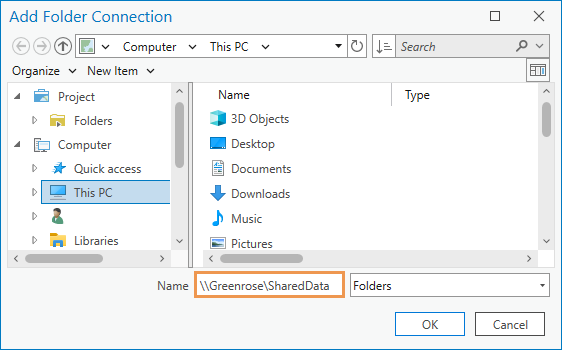
Los datasets que son fuentes de capas de mapas se copian en la plantilla si se almacenan en unidades locales. Los datasets almacenados en unidades de red o geodatabases corporativas se referencian, no se copian. Esto tiene implicaciones para la edición de datos. Cuando los datos se copian en la plantilla, cada proyecto creado a partir de la plantilla tiene una nueva copia local de los datos y las ediciones se realizan en la copia local. Cuando se hace referencia a datos, cada proyecto creado a partir de la plantilla hace referencia al mismo dataset y las ediciones realizadas en cualquier proyecto se realizan en ese dataset.
Para crear una plantilla que pueda utilizarse en varios equipos, siga estos pasos:
- Abra un proyecto que desee guardar como plantilla.
- En la cinta, haga clic en la pestaña Compartir. En el grupo Guardar como, haga clic en Plantilla de proyecto
 .
.Se abre el panel Crear plantilla de proyecto.
- En Empezar a crear, haga clic en Cargar plantilla en una cuenta en línea.
La plantilla del proyecto se guardará en Mi contenido
 en su portal activo.
en su portal activo. - Proporcione un nombre para la plantilla de proyecto en el cuadro de texto Nombre.
- Si lo desea, complete los campos Resumen y Etiquetas.
Puede introducir un máximo de 128 etiquetas.
Los campos se rellenan automáticamente con información de los metadatos del proyecto, si existen. Los metadatos del proyecto pueden encontrarse en la página de información de la configuración de ArcGIS Pro.
Nota:
Para compartir la escena web en un portal de ArcGIS Enterprise 10.9 o un portal anterior, se requieren un resumen y etiquetas.
- Opcionalmente, active la opción Compartir fuera de la organización para copiar datos de bases de datos corporativas, carpetas de ruta UNC y servicios de entidades en geodatabases de archivos, incluir estilos y eliminar conexiones a carpetas, servidores y bases de datos.
Si no se activa esta opción, los datos de la base de datos corporativa, los datos de ruta UNC, los estilos y las conexiones continuarán referenciados una vez que se desempaquete el proyecto.
- Opcionalmente, active la opción Incluir cajas de herramientas para incluir todas las cajas de herramientas del proyecto y los datos a los que hagan referencia sus herramientas.
Si esta opción no está activada, no se incluyen las cajas de herramientas del proyecto, excepto la caja de herramientas predeterminada. Las cajas de herramientas de carpetas conectadas no se consideran cajas de herramientas del proyecto y no se ven afectadas por esta configuración.
- Opcionalmente, active la opción Incluir elementos del historial para incluir los elementos del historial de geoprocesamiento y los datos requeridos para ejecutar de nuevo las herramientas.
Si esta opción no está activada, no se incluye ninguno de los elementos del historial de geoprocesamiento del proyecto.
- Cuando esta configuración esté habilitada, seleccione una de las opciones siguientes para especificar los elementos que se van a incluir:
Opción Descripción Elementos válidos solamente Solamente se incluyen los elementos de historial válidos. Un elemento de la herramienta de geoprocesamiento con error puede considerarse válido si es posible encontrar los datos de entrada originales y acceder a ellos. Esta es la opción predeterminada.
Un elemento del historial no es válido si la herramienta de geoprocesamiento deja de existir o no es posible encontrar ninguno de los datos ni acceder a ellos.
Todos los elementos Se incluyen todos los elementos de historial. Asegúrese de que existan todos los datos requeridos para ejecutar las herramientas y de que estén accesibles. De lo contrario, el proceso de empaquetado podría no realizarse correctamente.
Nota:
Si el historial de geoprocesamiento contiene herramientas de script personalizadas, revise las consideraciones de geoprocesamiento para empaquetar estas herramientas.
- Cuando esta configuración esté habilitada, seleccione una de las opciones siguientes para especificar los elementos que se van a incluir:
- Opcionalmente, haga clic en la flecha desplegable Carpeta y elija una carpeta de Mi contenido donde se almacenará la plantilla.
Como alternativa, puede crear una carpeta para la plantilla.
- Agregue a Adjuntos los elementos que desee incluir.
Esta opción permite incluir otros contenidos, como documentación detallada, informes y gráficos. Los siguientes tipos de archivos no se pueden incluir: .js, .vbs, .py, .pyc, .pyo, .bat y .ocx. Además, solamente se admitirán archivos .dll y .exe firmados.
- En Finalizar uso compartido, haga clic en Analizar
 para revisar los problemas potenciales.
para revisar los problemas potenciales. Los errores y advertencias se muestran en la pestaña Mensajes. Haga clic con el botón derecho en un mensaje para abrir su tema de ayuda o tomar medidas correctoras en el software. Se deben resolver los errores
 para poder compartir su recurso SIG. Se recomienda resolver las advertencias
para poder compartir su recurso SIG. Se recomienda resolver las advertencias  , aunque no es obligatorio.
, aunque no es obligatorio. - Haga clic en Crear para crear la plantilla del proyecto.
Cuando la plantilla del proyecto se crea correctamente, aparece un mensaje en la parte inferior del panel Crear plantilla de proyecto. Puede hacer clic en el vínculo Administrar el paquete para abrir una pestaña o ventana del navegador a la página de elemento de la plantilla en su portal.
Crear y compartir una plantilla de proyecto
El modo de compartir una plantilla de proyecto depende de si los usuarios previstos tienen acceso común a recursos como unidades de red, geodatabases corporativas y estilos almacenados en la plantilla. En caso contrario, las conexiones a estos recursos se pueden mantener en la plantilla. Si no es así, puede utilizar la opción Compartir fuera de la organización para eliminar estas conexiones y consolidar los datasets a los que hacen referencia estas conexiones en la plantilla.
Para crear y compartir una plantilla de proyecto, siga estos pasos:
- Abra un proyecto que desee guardar como plantilla.
- En la cinta, haga clic en la pestaña Compartir. En el grupo Guardar como, haga clic en Plantilla de proyecto
 .
.Se abre el panel Crear plantilla de proyecto.
- En Empezar a crear, haga clic en Cargar plantilla en una cuenta en línea.
La plantilla del proyecto se guarda en Mi contenido
 en su portal activo.
en su portal activo. - Proporcione un nombre para la plantilla de proyecto en el cuadro de texto Nombre.
- Si lo desea, complete los campos Resumen y Etiquetas.
Puede introducir un máximo de 128 etiquetas.
Los campos se rellenan automáticamente con información de los metadatos del proyecto, si existen. Los metadatos del proyecto pueden encontrarse en la página de información de la configuración de ArcGIS Pro.
Nota:
Para compartir la escena web en un portal de ArcGIS Enterprise 10.9 o un portal anterior, se requieren un resumen y etiquetas.
- Opcionalmente, active la opción Compartir fuera de la organización para copiar datos de bases de datos corporativas, carpetas de ruta UNC y servicios de entidades en geodatabases de archivos, incluir estilos y eliminar conexiones a carpetas, servidores y bases de datos.
Si no se activa esta opción, los datos de la base de datos corporativa, los datos de ruta UNC, los estilos y las conexiones continuarán referenciados una vez que se desempaquete el proyecto.
- Opcionalmente, active la opción Incluir cajas de herramientas para incluir todas las cajas de herramientas del proyecto y los datos a los que hagan referencia sus herramientas.
Si esta opción no está activada, no se incluyen las cajas de herramientas del proyecto, excepto la caja de herramientas predeterminada. Las cajas de herramientas de carpetas conectadas no se consideran cajas de herramientas del proyecto y no se ven afectadas por esta configuración.
- Opcionalmente, active la opción Incluir elementos del historial para incluir los elementos del historial de geoprocesamiento y los datos requeridos para ejecutar de nuevo las herramientas.
Si esta opción no está activada, no se incluye ninguno de los elementos del historial de geoprocesamiento del proyecto.
- Cuando esta configuración esté habilitada, seleccione una de las opciones siguientes para especificar los elementos que se van a incluir:
Opción Descripción Elementos válidos solamente Solamente se incluyen los elementos de historial válidos. Un elemento de la herramienta de geoprocesamiento con error puede considerarse válido si es posible encontrar los datos de entrada originales y acceder a ellos. Esta es la opción predeterminada.
Un elemento del historial no es válido si la herramienta de geoprocesamiento deja de existir o no es posible encontrar ninguno de los datos ni acceder a ellos.
Todos los elementos Se incluyen todos los elementos de historial. Asegúrese de que existan todos los datos requeridos para ejecutar las herramientas y de que estén accesibles. De lo contrario, el proceso de empaquetado podría no realizarse correctamente.
Nota:
Si el historial de geoprocesamiento contiene herramientas de script personalizadas, revise las consideraciones de geoprocesamiento para empaquetar estas herramientas.
- Cuando esta configuración esté habilitada, seleccione una de las opciones siguientes para especificar los elementos que se van a incluir:
- Opcionalmente, haga clic en la flecha desplegable Carpeta y elija una carpeta de Mi contenido donde se almacenará la plantilla.
Como alternativa, puede crear una carpeta para la plantilla.
- Si va a cargar la plantilla en una cuenta en línea, especifique cómo se va a compartir:
- Propietario: solo el propietario (y los miembros de su organización con privilegios para visualizar contenido propiedad de otros miembros) pueden acceder al elemento. Esta es la opción predeterminada.
- Organización: comparta su contenido con todos los usuarios autenticados de la organización. Esta opción está disponible si ha iniciado sesión con una cuenta de organización.
- Todos (público): comparta su contenido con el público. Cualquiera puede acceder a él y verlo.
- Si lo desea, en Grupos, seleccione los grupos en los que desea compartir su contenido con los miembros.
- Agregue a Adjuntos los elementos que desee incluir.
Esta opción permite incluir otros contenidos, como documentación detallada, informes y gráficos. Los siguientes tipos de archivos no se pueden incluir: .js, .vbs, .py, .pyc, .pyo, .bat y .ocx. Además, solamente se admitirán archivos .dll y .exe firmados.
- En Finalizar uso compartido, haga clic en Analizar
 para revisar los problemas potenciales.
para revisar los problemas potenciales. Los errores y advertencias se muestran en la pestaña Mensajes. Haga clic con el botón derecho en un mensaje para abrir su tema de ayuda o tomar medidas correctoras en el software. Se deben resolver los errores
 para poder compartir su recurso SIG. Se recomienda resolver las advertencias
para poder compartir su recurso SIG. Se recomienda resolver las advertencias  , aunque no es obligatorio.
, aunque no es obligatorio. - Haga clic en Crear para crear la plantilla del proyecto.
Cuando la plantilla del proyecto se crea correctamente, aparece un mensaje en la parte inferior del panel Crear plantilla de proyecto. Puede hacer clic en el vínculo Administrar el paquete para abrir una pestaña o ventana del navegador a la página de elemento de la plantilla en su portal.