Puede ver información sobre el proyecto actual en la página Información de la configuración de ArcGIS Pro. Si no hay ningún proyecto abierto, la pestaña Información aparece atenuada.
Siga estos pasos para acceder a la información del proyecto:
- Crear o abrir un proyecto.
- En la cinta, haga clic en la pestaña Proyecto.
- En la página de configuración, en la lista de pestañas laterales, haga clic en Información.
Se muestran el nombre del proyecto, la ruta, la imagen en miniatura, los metadatos de descripción del elemento y la fecha de modificación. Puede hacer clic en la ruta para abrir el Microsoft File Explorer en la ubicación del archivo del proyecto. Están disponibles los siguientes comandos:
- Copiar la ruta
 : copia la ruta del proyecto al portapapeles.
: copia la ruta del proyecto al portapapeles. - Opciones de miniatura
 : abre un cuadro de diálogo en el que puede elegir cómo se generan las miniaturas del proyecto.
: abre un cuadro de diálogo en el que puede elegir cómo se generan las miniaturas del proyecto. - Editar metadatos
 : abre una vista para editar los metadatos del proyecto.
: abre una vista para editar los metadatos del proyecto.
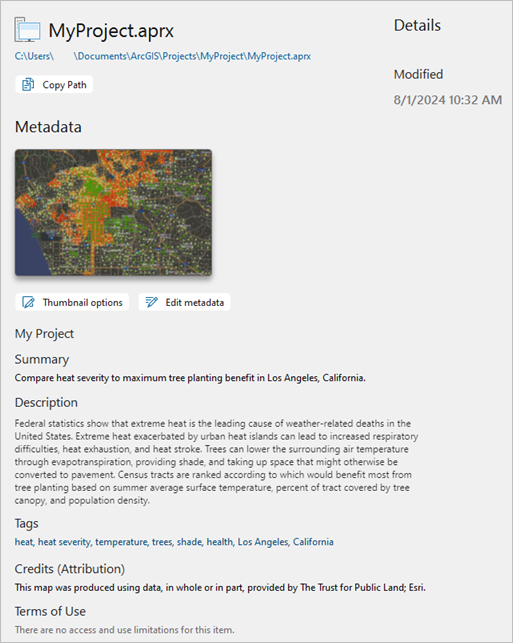
- Copiar la ruta
Editar metadatos del proyecto
Un proyecto no tiene metadatos ni una imagen en miniatura hasta que lo agrega. Si su estilo de metadatos es diferente a la Descripción del elemento, puede proporcionar metadatos completos para el proyecto de acuerdo con el estilo que está utilizando. Sin embargo, solo los elementos que forman parte de la descripción del artículo aparecen en la página Información. Estos elementos son un título, miniatura, resumen, etiquetas, descripción, créditos y limitaciones de uso.
- En la página Información, debajo de la imagen en miniatura (o su marcador de posición), haga clic en Editar metadatos
 .
.Se abre la vista de metadatos del proyecto.
- Rellene los campos de descripción del elemento.
La descripción del elemento está incompleta a menos que contenga un título, etiquetas y un resumen.
Nota:
La información de los campos Resumen y Etiquetas completa automáticamente los campos correspondientes del panel Empaquetar proyecto cuando comparte un paquete de proyecto, y el panel Crear plantilla de proyecto cuando crea una plantilla de proyecto.
- Opcionalmente, en el área Miniatura, haga clic en Actualizar
 y busque un archivo gráfico para usarlo como miniatura.
y busque un archivo gráfico para usarlo como miniatura. - En la cinta, en la pestaña Metadatos, en el grupo Administrar metadatos, haga clic en Guardar
 .
. - Cierre la vista de metadatos.
Se actualiza la página Información.
Establecer opciones de miniaturas
Para agregar, actualizar o eliminar una imagen de vista en miniatura, puede editar los metadatos del proyecto. Como alternativa, puede generar una vista en miniatura automáticamente desde el mapa o escena activos o desde un mapa o escena específicos.
Una vista en miniatura especificada al editar metadatos no cambiará hasta que la cambie en el editor de metadatos o cambie las opciones de vista en miniatura para generar vistas en miniatura automáticamente. Una vista en miniatura generada automáticamente se actualiza cada vez que se guarda el proyecto con un cambio en el mapa o escena representados en la vista en miniatura.
Las miniaturas del proyecto aparecen en los siguientes lugares:
- En la página Información en la configuración de ArcGIS Pro
- En la lista de proyectos recientes en la página de inicio (en la vista de Teselas
 )
) - En la lista de proyectos recientes en la página Abrir en la configuración de ArcGIS Pro (en la vista de Teselas
 )
) - En el panel de detalles de una vista de catálogo cuando obtiene una vista previa de los metadatos del proyecto
- En la página Información, debajo de la imagen en miniatura (o su marcador de posición), haga clic en Opciones de miniatura
 .
. - En el cuadro de diálogo Opciones de miniatura, haga clic en una opción:
- Agregar una miniatura usando el editor de metadatos (predeterminado): para usar esta configuración, consulte la sección Editar metadatos del proyecto anterior.
- Genera una miniatura automáticamente cuando se guarda el proyecto
- Desde el mapa o la escena activos: se genera una miniatura a partir del mapa o la escena activos al guardar el proyecto.
- Desde un mapa o escena específicos: se genera una vista en miniatura a partir del mapa o escena seleccionados en la lista desplegable al guardar el proyecto. La vista debe estar abierta para que se genere una miniatura. No es necesario que esté activa, pero sí debe cargarse por completo antes de guardar el proyecto.
- Haga clic en Aceptar.
Para dejar de generar vistas en miniatura automáticamente, restablezca las opciones de vista en miniatura para Agregar una vista en miniatura usando el editor de metadatos. La última vista en miniatura generada se almacena en los metadatos del proyecto.
Si elimina un mapa o una escena utilizados para generar miniaturas, las opciones de miniaturas se restablecen a Agregar una miniatura mediante el editor de metadatos.
Nota:
Las miniaturas no se pueden generar automáticamente si la indexación está desactivada.