Disponible con una licencia de Network Analyst.
El solucionador de instalación más cercana encuentra una o varias instalaciones próximas a un incidente en función del tiempo de viaje o la distancia de viaje y genera las mejores rutas como indicaciones de conducción entre los incidentes y las instalaciones elegidas. En este tutorial, utilizará esta herramienta encontrar el hospital más cercano a un accidente.
Nota:
Este tutorial se puede completar utilizando como fuente de datos de red, ya sea el dataset de red del tutorial designado, ArcGIS Online o un servicio de asignación de ruta de ArcGIS Enterprise publicado con un dataset de red que cubre la geografía de los datos de entrada del análisis. Si utiliza ArcGIS Online, consumirá créditos. Más información sobre el análisis de red con un servicio.Obtener los datos
Puede descargar los datos de este tutorial.
- Vaya a la página de descarga de datos.
- Haga clic en el botón Descargar y guarde localmente el archivo.
- Descomprima el archivo descargado.
Crear un mapa
Siga estos pasos para crear un mapa:
- Inicie ArcGIS Pro.
- Cree un nuevo proyecto haciendo clic en la plantilla Mapa. Opcionalmente, cambie el nombre de su proyecto y su ubicación.
Aparece un proyecto nuevo con un mapa.
Agregar los datos del tutorial al proyecto
Un dataset de red es un modelo inteligente del sistema de carreteras. No solo contiene la ubicación y los atributos de las carreteras, sino que también incluye información sobre cómo se relacionan entre sí las carreteras, por ejemplo, qué carreteras están conectadas, qué giros entre carreteras conectadas están prohibidos o permitidos, así como otra información que afecta a las rutas de viaje disponibles y a la duración del viaje. El solucionador de instalación más cercana hace referencia al dataset de red para determinar las ubicaciones cercanas.
Nota:
Si realiza un análisis con ArcGIS Online, el solucionador hace referencia a un dataset de red mundial y de alta calidad almacenado en la nube de ArcGIS Online y utiliza créditos de ArcGIS Online. También puede utilizar su propio dataset de red almacenado localmente en su equipo o utilizar ArcGIS Enterprise para publicar servicios de generación de rutas mediante el uso de su propio dataset de red y configurar los servicios con su portal corporativo para utilizarlos desde ArcGIS Pro.En esta serie de pasos deberá agregar un dataset de red al mapa.
- En el panel Catálogo, que se encuentra en el lado derecho de la aplicación de forma predeterminada, haga clic con el botón derecho en Carpetas y elija Agregar conexión a carpetas
 .
.Se abrirá el cuadro de diálogo Agregar conexión de carpeta.
- Examine la carpeta donde colocó los datos del tutorial, haga doble clic en Network Analyst y, a continuación, haga clic en Tutorial para seleccionar la carpeta.
- Haga clic en Aceptar.
Se creará una conexión a la carpeta Tutorial.
- En el panel Catálogo, expanda Carpetas > Tutorial > SanFrancisco.gdb > Transporte.
- Arrastre Streets_ND, que tiene un icono de dataset de red
 sobre el mapa.
sobre el mapa.El dataset de red se agrega al panel Contenido y al mapa.
- Si es necesario, haga clic con el botón derecho en Streets_ND en el panel Contenido y elija Zoom a capa
 para ver el área de San Francisco.
para ver el área de San Francisco.De forma predeterminada, los datasets de red creados con datos de tráfico muestran las condiciones del tráfico para la fecha y hora actual cuando se agregan al mapa. En este dataset de red se incluye el tráfico histórico, de modo que lo que está viendo son las condiciones del tráfico típicas para el día y la hora actuales de la semana. No todas las carreteras de este dataset de red incluyen el tráfico, de modo que, de forma predeterminada, solo se muestran aquellas que sí lo hacen.
El área que cubre el dataset de red es donde puede realizar análisis de red.
No es necesario visualizar el dataset de red para realizar un análisis, por lo que, para el siguiente análisis podrá ocultarlo.
- En el panel Contenido, desactive Streets_ND para visualizar solo el mapa base.
- En el panel Catálogo, vaya a Tutorial > SanFrancisco.gdb > Análisis.
- Haga clic con el botón derecho en la capa Hospitales y elija Agregar al mapa actual
 .
.La capa Hospitales se agrega al panel Contenido y al mapa.
A continuación, agregue uno de los datasets de red de la carpeta al mapa.
Nota:
No es necesario agregar el dataset de red al mapa si desea utilizar ArcGIS Online o un servicio de asignación de ruta ArcGIS Enterprise como fuente de datos de red.
Nota:
También puede agregar una capa al mapa arrastrándola desde el panel Catálogo al mapa.
Crear la capa de instalación más cercana
La capa de análisis de ubicación de instalaciones más cercanas almacena todas las entradas, parámetros y resultados de un análisis de ubicación de instalaciones más cercanas.
- En la pestaña Análisis del grupo Flujos de trabajo, haga clic en Análisis de red > Instalación más cercana
 .
.La capa Instalación más cercana se agrega al panel Contenido. Incluye subcapas que contienen las entradas y salidas del análisis.
La capa Facilidad más cercana hace referencia al dataset de red San Francisco porque la red estaba en el panel Contenido cuando se creó la capa.
Nota:
Para ver o cambiar la fuente de datos de red que se usará para crear la capa de análisis de red, en la pestaña Análisis, en el grupo Flujos de herramientas, puede hacer clic en la flecha desplegable Análisis de red y buscar en Fuente de datos de red. - En el panel Contenido, haga clic en Instalación más cercana para seleccionar la capa de grupo.
Aparece la pestaña Capa de instalación más cercana.
- Haga clic en la pestaña Capa de instalación más cercana para ver la configuración que se encuentra en la pestaña.
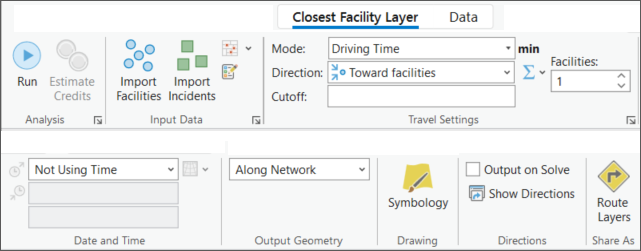
Podrá utilizar esta configuración para definir los resultados de la instalación más cercana que desea generar.
Sugerencia:
La pestaña Capa de instalación más cercana solo aparece cuando se selecciona una capa de instalación más cercana en el panel Contenido. Además, si tiene varias capas de instalación más cercana, puede cambiar la configuración de las capas individualmente o seleccionar varias capas para editar la configuración de todas las capas seleccionadas si comparten la misma fuente de datos de red.
Agregar instalaciones
Utilizará la clase de entidad Hospitales para cargar la clase de análisis de red de subcapa Instalaciones.
- En la pestaña Capa de instalación más cercana, en el grupo Datos de entrada, haga clic en Importar instalaciones
 .
.Aparece la ventana Agregar ubicaciones.
- Asegúrese de que la Capa de análisis de red de entrada esté establecida en Instalación más cercana y que la Subcapa esté establecida en Instalaciones.
- Haga clic en el menú desplegable que hay debajo de Ubicaciones de entrada y elija Hospitales. Se trata de la clase de entidad de puntos que agregó previamente al mapa.
- Deje la configuración predeterminada para el resto de parámetros y haga clic en el botón Aceptar.
Se cargan un total de 22 hospitales como instalaciones.
Agregar un incidente
Considere un lugar de accidente como un incidente. El solucionador de instalación más cercana encuentra uno o más hospitales que son los más cercanos a la ubicación del accidente.
Puede utilizar una clase de entidad de los incidentes existentes para el análisis haciendo clic en el botón Importar incidentes  . No obstante, en este ejercicio, agregará el incidente geocodificando la dirección.
. No obstante, en este ejercicio, agregará el incidente geocodificando la dirección.
- En la pestaña Mapa, haga clic en el botón Localizar
 .
.Aparece el panel Localizar.
- En el cuadro de texto Localizar, escriba 2350 Pine St, San Francisco y pulse Intro.
- Haga clic con el botón derecho en 2350 Pine St, San Francisco, California, 94115 en el Servicio de geocodificación mundial de ArcGIS y seleccione Agregar a clase de entidad
 desde el menú contextual.
desde el menú contextual.Nota:
Utilizar el Servicio de geocodificación mundial de ArcGIS como localizador consume créditos.
- Desde el cuadro de diálogo Agregar a clase de entidad, expanda Instalación más cercana: Incidentes y seleccione Incidentes.
- Haga clic en Aceptar.
La dirección se agrega a la subcapa Incidentes de la capa de análisis Instalación más cercana.
Configurar propiedades para el análisis de la instalación más cercana
La cinta Capa de instalación más cercana incluye una sección Configuración de viaje, donde puede especificar las propiedades para el análisis.
- En la pestaña Capa de instalación más cercana, del grupo Configuración de viaje en el cuadro de texto Instalaciones, aumente el valor a 3.
El solucionador de instalación más cercana buscará un máximo de tres hospitales desde el lugar del accidente.
- En el cuadro de texto Valor límite, escriba 2.
El solucionador de instalación más cercana buscará hospitales a los que se pueda llegar en 2 minutos desde el lugar de incidente. Los hospitales que estén fuera del valor límite no se tendrán en cuenta. Dado que la impedancia actual es TravelTime, las unidades están en minutos.
- En la lista desplegable Dirección, seleccione Hacia las instalaciones.
El modo de viaje Tiempo de conducción utiliza el atributo de coste Tiempo de viaje, que tiene unidades de minutos. En consecuencia, el valor Valor límite se interpreta en unidades de minutos.
Ejecute el proceso para identificar las instalaciones más cercanas
- En la pestaña Capa de instalación más cercana, en el grupo Indicaciones, active la casilla de verificación Generar al resolver.
Hacer clic en esta opción generará indicaciones tras resolver.
- Haga clic en Ejecutar
 .
.Cuando se completa el proceso de resolución, las rutas aparecen en la visualización del mapa y en la subcapa Rutas de la capa de grupo Instalación más cercana.
- En el grupo Indicaciones, haga clic en Mostrar indicaciones
 .
.El panel Indicaciones aparece con las indicaciones para conducir desde el lugar del accidente hasta tres hospitales que el solucionador de instalación más cercana ha determinado que son los más próximos.