Disponible con una licencia Standard o Advanced.
Disponible para una organización de ArcGIS con la licencia de ArcGIS Reality.
Una malla 3D es un modelo con textura 3D del área del proyecto en el que se reconstruyen de forma densa y precisa el suelo y las fachadas de las entidades por encima del suelo. La malla 3D se puede visualizar desde cualquier ángulo para obtener una representación realista y precisa del área del proyecto. El asistente de malla 3D simplifica el flujo de trabajo de malla 3D con parámetros predefinidos basados en sensores para la generación de mallas de alta calidad.
Para generar una malla 3D utilizando el asistente de malla 3D de ArcGIS Reality for ArcGIS Pro, siga los pasos que se describen a continuación.
Nota:
- Antes de iniciar el flujo de trabajo, asegúrese de haber creado un espacio de trabajo de representación cartográfica de realidad y de haber completado el proceso de ajuste de bloques.
- Se recomienda generar mallas 3D a partir de imágenes oblicuas o una combinación de imágenes oblicuas y nadir.
- En la pestaña Representación cartográfica de realidad, haga clic en el botón Malla 3D
 en el grupo Producto.
en el grupo Producto.Aparece la ventana Asistente de productos de representación cartográfica de realidad.
- Haga clic en Configuración avanzada compartida.
Aparece el cuadro de diálogo Configuración avanzada de productos, donde puede definir los parámetros que determinarán todos los productos de representación cartográfica de realidad que se generarán. Para obtener una descripción detallada de las opciones avanzadas de configuración del producto, haga clic en el enlace Más información sobre la configuración avanzada de productos en la parte inferior del cuadro de diálogo.

La aplicación define automáticamente la configuración de Calidad y Tipo de escenario, y no se debe cambiar para garantizar un rendimiento y una calidad óptimos del producto. Sin embargo, si desea generar un producto de resolución reducida, puede reducir el valor de Calidad. Consulte la sección Configuración avanzada compartida anterior para obtener más información sobre el impacto de las varias opciones de Calidad en la generación de productos.
- En Límite de producto, seleccione una clase de entidad que identifique la extensión del producto de salida en la lista desplegable o haga clic en el botón Examinar
 y busque una.
y busque una.Se recomienda especificar un límite de proyecto por los siguientes motivos:
- Definir la extensión de salida adecuada: cuando no se define un límite de producto, la aplicación define automáticamente una extensión en función de varios parámetros de dataset que podrían no coincidir con la extensión del proyecto.
- Reducir el tiempo de procesamiento: si la extensión requerida del producto es menor que la extensión de la colección de imágenes, definir un límite de producto reduce la duración del procesamiento y recorta automáticamente la salida a la extensión del límite.
- Para especificar una capa de entidades de masa de agua, haga clic en el botón Examinar
 situado junto a Entidades de masa de agua.
situado junto a Entidades de masa de agua.Nota:
Si dentro del área del proyecto existen entidades de masa de agua como lagos y ríos, se recomienda agregar una clase de entidad 3D creada previamente que identifique esas áreas, utilizando el ajuste Entidades de masa de agua para aplicar hidrológicamente esas entidades en el producto de salida. Utilice la compilación estereoscópica en ArcGIS Image Analyst para generar la capa de entidades 3D que identifica entidades de masa de agua. De este modo se garantiza que no se extienda la imagen alrededor de los límites de las entidades hidrológicas en la salida debido a las diferencias de elevación entre la altura del modelo digital de superficie (DSM) derivado y los valores de altura de la clase de entidad.
Hay dos opciones para Entidades de masa de agua: Preciso y Aproximado. Utilice la opción Preciso cuando el polígono 3D que se va a agregar define con precisión la forma de las entidades hidrológicas del área del proyecto. Es posible crear polígonos precisos utilizando la compilación estereoscópica en ArcGIS Image Analyst. Un polígono de masa de agua preciso también puede obtenerse a partir de las organizaciones cartográficas nacionales con políticas de datos abiertos. Además, también se puede crear utilizando digitalización con pantalla integrada 2D a partir de imágenes ortorrectificadas autorizadas que sean temporalmente similares, con la ayuda de un DEM.
Utilice la opción Aproximado cuando se utilice un polígono 3D generalizado como entidad de la masa de agua. Los polígonos generalizados se pueden crear utilizando un flujo de trabajo de digitalización con pantalla integrada 2D. Si se utiliza la digitalización 2D de visualización frontal para crear un polígono preciso o aproximado, debe convertirse a 3D (x, y, z) antes de poder utilizarlo como elemento de masa de agua. Consulte Introducción a las entidades 2D y 3D para obtener información adicional sobre cómo convertir una entidad 2D a 3D. Al utilizar una entidad de masa de agua aproximada, la forma del polígono debe seguir la forma de la entidad de masa de agua para obtener mejores resultados.
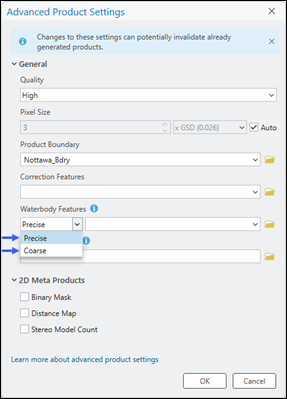
- En Carpeta de procesamiento, haga clic en el botón Examinar
 y vaya y defina la ubicación de la carpeta temporal de Representación cartográfica de realidad.
y vaya y defina la ubicación de la carpeta temporal de Representación cartográfica de realidad.Aquí se almacenan los archivos temporales requeridos para generar productos 2D o 3D.
- Deje el resto de configuraciones predeterminadas y haga clic en Aceptar.
El cuadro de diálogo Configuración avanzada de productos se cierra, y a usted se le devuelve a la página Configuración de generación de productos del Asistente de productos de representación cartográfica de realidad.
- Haga clic en Siguiente en la ventana Asistente de productos de representación cartográfica de realidad para ir a la página Configuración de malla 3D.
Utilice la página Configuración de malla 3D para habilitar la selección de múltiples formatos para el procesamiento.
- Active la casilla de verificación junto al formato o formatos requeridos.
SLPK es la opción predeterminada. Tanto SLPK como Teselas 3D son formatos de malla admitidos de forma nativa en ArcGIS Pro. El formato de salida de malla OBJ también se puede generar simultáneamente en ArcGIS Pro, pero no se puede visualizar. Si se selecciona OBJ o Teselas 3D, es posible acceder al producto derivado desde la carpeta <workspace>\Products\Reality\Results\Mesh del disco.
- Haga clic en Finalizar para iniciar el procesamiento del producto.
Una vez finalizado el procesamiento, si se seleccionó la opción de formato SLPK, el producto de malla 3D se agrega al contenedor de Representación cartográfica de realidad en la carpeta Meshes del panel Catálogo. Se puede acceder a todos los demás formatos desde la carpeta <workspace>\Products\Reality\Results\Mesh del disco.
- Para visualizar la malla 3D generada, haga clic con el botón derecho en el archivo 3D_Mesh.slpk de la carpeta Mesh y, en el menú desplegable, haga clic en Agregar a nuevo > Escena local.

- Para visualizar la malla de teselas 3D generada, en el panel Catálogo, asigne la ruta de la carpeta de malla <workspace>\Products\Reality\Results\Mesh, expándala y haga lo siguiente:
- Expanda la carpeta 3d_tiles, haga clic derecho en el archivo 3d_tiles y, en el menú desplegable, haga clic en Agregar a nuevo > Escena local.

- Expanda la carpeta 3d_tiles, haga clic derecho en el archivo 3d_tiles y, en el menú desplegable, haga clic en Agregar a nuevo > Escena local.
Temas relacionados
- Representación cartográfica de realidad en ArcGIS Pro
- Generación de productos de representación cartográfica de ArcGIS Reality
- Generar un DTM con ArcGIS Reality for ArcGIS Pro
- Generar una nube de puntos mediante ArcGIS Reality for ArcGIS Pro
- Generar un DSM mediante ArcGIS Reality for ArcGIS Pro
- Generar una malla DSM mediante ArcGIS Reality for ArcGIS Pro
- Generar una ortofoto verdadera mediante ArcGIS Reality for ArcGIS Pro
- Generar varios productos mediante ArcGIS Reality for ArcGIS Pro
- Generación de productos de representación cartográfica de ortofotos
- Crear datos de elevación usando el asistente de DEM de Representación cartográfica de ortofotos
- Ortorrectificar una sola escena de satélite
- Introducción a la extensión ArcGIS Reality for ArcGIS Pro
- Preguntas frecuentes
- ¿Qué es la fotogrametría?