Les outils Create Space Time Cube By Aggregating Points (Créer un cube spatio-temporel en agrégeant des points) et Create Space Time Cube From Defined Locations (Créer un cube spatio-temporel à partir d’emplacements définis) structurent et résument les jeux de données en un format de données netCDF en créant des groupes spatio-temporels qui forment ce que l'on peut percevoir comme un cube. Au sein du cube, chaque groupe comptabilise le nombre d'événements présents à l'emplacement du groupe pour l'intervalle temporel spécifié. En outre, le cube peut contenir un ou plusieurs champs de récapitulation ou variables avec des statistiques pour ces champs dans chaque groupe.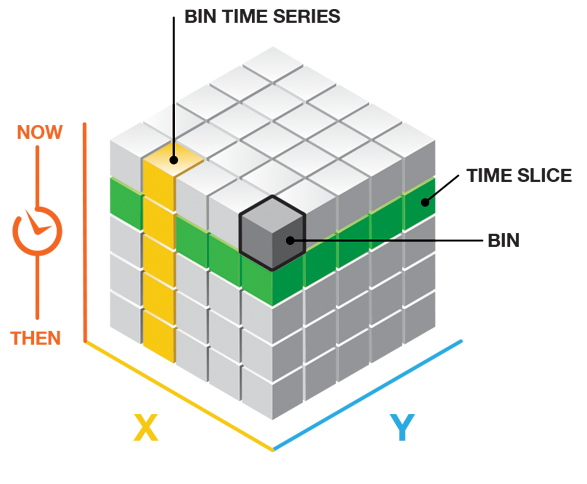
L'outil Emerging Hot Spot Analysis (Analyse de points chauds émergents) utilise le cube netCDF en entrée, exécute une analyse spatio-temporelle des points chauds et identifie les tendances dans les données de comptabilisation agrégées, les champs de récapitulation ou les variables (par exemple, les points chauds et froids nouveaux, d'intensification, diminuants et sporadiques). L'outil Analyse de valeurs aberrantes locales utilise également le cube netCDF en entrée et exécute une interprétation de la statistique Local Moran's I pour identifier les grappes et points aberrants statistiquement significatifs dans l'espace et le temps. Le cube netCDF est mis à jour avec les résultats de ces analyses sous la forme de différentes nouvelles variables. Ces outils sont disponibles dans la boîte à outils Space Time Pattern Mining (Exploration des modèles spatio-temporels).
Les données stockées dans le cube netCDF peuvent être visualisées en deux ou en trois dimensions à l'aide des outils de visualisation du jeu d'outils Utilitaires. Le cube spatio-temporel peut être visualisé et exploré en trois dimensions dans une scène 3D. La visualisation du cube est utile pour différentes raisons :
- Cela vous permet de mieux comprendre la structure du cube spatio-temporel et le fonctionnement du processus d'agrégation dans le cube.
- Vous bénéficiez en outre de nouvelles perspectives sur les résultats des outils Analyse de points chauds émergents et Analyse de valeurs aberrantes locales, ce qui vous permet de mieux appréhender les catégories des résultats mêmes.
- En outre, la visualisation des champs de récapitulation et des variables peut vous aider à comprendre la confiance que vous pouvez placer dans les analyses ultérieures en affichant le modèle spatial des groupes vides qui devaient être estimés.
Visualisation du cube spatio-temporel en 3D
- Ouvrez ArcGIS Pro.
- Ouvrez une scène. Pour ouvrir une scène afin de rendre les résultats de l’outil en 3D, accédez à l’onglet Insert (Insertion), cliquez sur New Map (Nouvelle carte) et choisissez une nouvelle scène

- Définissez la surface d'altitude sur zéro. Comme le temps est utilisé comme axe vertical dans la visualisation du cube spatio-temporel, il est important pour la précision de l'interprétation que tous les emplacements au sol se situent à la même altitude. Cela permet à tous les intervalles temporels de partir de la même base. Pour ce faire, les services d'altitude par défaut doivent être fermés. Pour désactiver les services d'altitude, cliquez à l'aide du bouton droit de la souris sur la nouvelle scène dans la fenêtre Contenu et choisissez Propriétés. Accédez à l'onglet Surface d'altitude, développez Sol et supprimez les services d'altitude qui sont utilisés par défaut.

Remarque :
La prochaine fois qu'une nouvelle scène est ajoutée, les surfaces par défaut sont automatiquement renseignées à nouveau. - Ouvrez l'outil Visualize Space Time Cube in 3D (Visualiser le cube spatio-temporel en 3D).
- Choisissez la variable de cube à explorer. Après l’exécution de l’outil Créer un cube spatio-temporel en agrégeant des points ou Créer un cube spatio-temporel à partir d’emplacements définis, les variables stockées dans le cube comprennent le total et les éventuels champs de récapitulation ou variables que vous avez choisi d’agréger lors de la création du cube.
- Choisissez un thème d’affichage (Display Theme) pour la variable de cube (Cube Variable) choisie. L’option Value (Valeur) permet d’afficher les nombres bruts associés à l’agrégation. Vous avez également la possibilité de visualiser Hot and cold spot results (Résultats des points chauds et froids) si vous avez exécuté l’outil Analyse de points chauds émergents et Cluster and outlier results (Résultats des grappes et points aberrants) si vous avez exécuté l’outil Analyse de valeurs aberrantes locales sur cette variable spécifique. Les variables de récapitulation permettent également de visualiser les groupes estimés (champ Estimated bins) afin que vous puissiez voir exactement quels groupes ont été renseignés en fonction de vos décisions lors de la création du cube.
- Indiquez l’emplacement d’enregistrement des entités en sortie et cliquez sur Run (Exécuter).
Remarque :
Si les données n'apparaissent pas, vous devez peut-être effacer les limites Plage de visibilité. Pour ce faire, sélectionnez la nouvelle couche dans la fenêtre Contenu, choisissez l'onglet Apparence et cliquez sur le bouton Effacer les limites.
Remarque :
- Consultez Navigation dans ArcGIS Pro pour en savoir plus sur la navigation et l'exploration de votre scène 3D.
- Pour en savoir plus sur l’activation du temps dans votre cube spatio-temporel 3D et sur l’exploration des aspects temporels de vos données, reportez-vous à la rubrique Visualiser les données temporelles à l’aide du curseur temporel.
- Pour connaître les différentes méthodes d’exploration des données numériques stockées dans le cube spatio-temporel, reportez-vous à la rubrique Prise en main du curseur de plage.
Explorer les résultats en 3D à l’aide du curseur temporel
Le cube spatio-temporel 3D peut être exploré plus avant à l'aide du curseur temporel. Pour utiliser le curseur temporel, procédez de la manière suivante :
- Dans la fenêtre Contents (Contenu), double-cliquez sur la sortie de l’outil Visualiser le cube spatio-temporel en 3D et choisissez Time (Temps).

- Définissez Layer Time (Heure de la couche) sur Each feature has start and end time fields (Chaque entité dispose de champs temporels de début et de fin). Les paramètres Start Time Field (Champ temporel début) et End Time Field (Champ temporel de fin) sont automatiquement renseignés et Time Extent (Durée) est automatiquement calculée. Cliquez sur OK.
- Cliquez sur l’onglet Time (Heure) et définissez Span (Période) sur 0. Désactivez la case Use Time Span (Utiliser la période) et définissez Step Interval (Intervalle) sur Time Step Interval (Intervalle temporel) du cube spatio-temporel en entrée (Input Space Time Cube).

- Activez le temps en cliquant sur le bouton temporel à gauche du curseur temporel et utilisez les flèches ou le bouton de lecture pour explorer les résultats dans votre cube spatio-temporel.

Astuce :
Le complément d’exploration des cubes spatio-temporels a été développé pour améliorer la manière dont vous interagissez avec vos cubes spatio-temporels et les explorez en configurant automatiquement pour vous des curseurs de plage et de temps. L'explorateur vous permet d'afficher vos cubes rapidement et d'une belle manière avec de nombreuses options de symbologie de couche prédéfinies dans la galerie d'affichage. Le complément d’exploration des cubes spatio-temporels est disponible sur www.esriurl.com/SpaceTimeCubeExplorer. Votre visualisation en 3D du cube spatio-temporel peut également être partagée en tant que scènes web et utilisée dans les Story Maps.
Visualisation du cube spatio-temporel en 2D
- Démarrez ArcGIS Pro.
- Ouvrez l’outil Visualiser le cube spatio-temporel en 2D.
- Choisissez la variable de cube (Cube Variable) à explorer. Une fois le cube créé, les variables stockées dans le cube comprennent le Count et les champs de récapitulation (Summary Fields) ou les variables que vous avez choisi d’agréger lors de la création du cube.
- Choisissez ensuite un thème d’affichage (Display Theme) pour afficher la variable de cube (Cube Variable) choisie.
- Locations with data (Emplacements avec des données) : permet de voir tous les emplacements contenant des données pour la variable choisie et l’option Trends (Tendances) indique les endroits où les valeurs ont augmenté ou diminué au fil du temps (les résultats de la statistique de Mann-Kendall s’exécutent sur la variable de cube (Cube Variable) choisie pour chaque emplacement). Les deux options Emplacements avec des données et Tendances sont toujours disponibles.
- Hot and cold spot trends (Tendances des points chauds et froids) : indique les endroits où les scores z des points chauds et froids augmentent ou diminuent au fil du temps (les résultats de la statistique de Mann Kendall s’exécutent sur les scores z de l’analyse de points chauds spatio-temporels pour la variable de cube (Cube Variable)) choisie et Emerging Hot Spot Analysis results (Résultats de l’analyse de points chauds émergents) recrée les résultats que vous avez vus lors de l’exécution de l’outil Analyse de points chauds émergents. Les deux options Hot and cold spot trends (Tendances des points chauds et froids) et Emerging Hot Spot Analysis results (Résultats de l’analyse de points chauds émergents) sont uniquement accessibles lorsque l’outil Analyse de points chauds émergents a été exécuté sur la variable de cube (Cube Variable) choisie.
- Local Outlier Results (Résultats de l’analyse de valeurs aberrantes locales) : recrée les résultats que vous avez vus lors de l’exécution de l’outil Analyse de valeurs aberrantes locales pour la variable de cube (Cube Variable) choisie.
- Number of estimated bins (Nombre de groupes estimés) : indique le nombre de groupes estimés à chaque emplacement unique, ce qui vous permet d’identifier un éventuel modèle spatial d’endroits où les valeurs sont absentes. Si des sections entières de la carte présentent des nombres élevés de groupes estimés, il peut être préférable d’exclure ces zones de l’analyse. L’option Locations excluded from analysis (Emplacements exclus de l’analyse) indique les endroits qui comportaient des données mais dont les groupes vides ne pouvaient pas être remplis car ils ne répondaient pas aux critères d’estimation. Number of estimated bins (Emplacements exclus de l’analyse) et Locations excluded from analysis (Emplacements exclus de l’analyse) sont uniquement accessibles pour les champs de récapitulation (Summary Fields).
- Indiquez l’emplacement d’enregistrement des entités en sortie et cliquez sur Run (Exécuter).
Rubriques connexes
Vous avez un commentaire à formuler concernant cette rubrique ?