Par défaut, si aucune mise en page automatique n’est spécifiée pour le modèle sur lequel est basé votre diagramme, les entités du diagramme s’affichent à la même position que leurs entités de réseau associées. À tout moment, si vous souhaitez clarifier ou normaliser l’espacement entre des entités dans vos diagrammes de réseau, vous pouvez appliquer des algorithmes de mise en page à tout ou partie du contenu du diagramme.
Configuration requise et conditions préalables
La configuration requise et les conditions préalables pour appliquer une mise en page à un diagramme de réseau sont les suivantes :
- Cette opération s‘applique à une couche de diagramme de réseau provenant d’un réseau de distribution ou d’un réseau de traces dans une géodatabase fichier ou d’un service de diagramme de réseau. Lors de l’utilisation d’un réseau de distribution ou d’un réseau de traces dans une géodatabase d’entreprise, la couche de diagramme de réseau en entrée doit provenir d’un service.
- Cette opération étant transactionnelle, les mises à jour doivent être enregistrées avant qu’elle ne soit exécutée.
Appliquer une mise en page à un diagramme de réseau
Pour appliquer une mise en page à un diagramme de réseau, procédez comme suit :
- Activez le diagramme de réseau auquel vous souhaitez appliquer une mise en page. Cette procédure varie selon que le diagramme qui vous intéresse est déjà ouvert ou non :
- Pour un diagramme stocké qui n’est pas encore ouvert, exécutez l’outil Find Diagrams (Rechercher des diagrammes) dans l’onglet Network Diagram (Diagramme de réseau) ou dans l’onglet Data (Données) sous l’onglet de réseau de distribution ou de réseau de traçages défini pour rechercher et ouvrir facilement le diagramme qui vous intéresse.
- Pour un diagramme déjà ouvert, cliquez sur une vue cartographique qui référence le diagramme. Si la vue cartographique n’est pas associée à une carte de diagramme ou est associée à une carte de diagramme qui référence plusieurs diagrammes de réseau, cliquez sur la couche du diagramme de réseau dans la fenêtre Contents (Contenu).
- Pour exécuter l’algorithme sur un sous-ensemble d’entités dans le diagramme de réseau, utilisez l’un des outils Select Features (Sélectionner des entités) (par exemple, Select By Rectangle (Sélectionner par rectangle) ou Select By Polygon (Sélectionner par polygone)) et sélectionnez les entités de diagramme.
- Si vous comptez appliquer l’arborescence dynamique, l’arborescence principale, l’arborescence radiale ou la mise en page de diagramme principale relative et si vous souhaitez que cet algorithme de mise en page commence à une jonction racine particulière, procédez comme suit :
- Dans l’onglet Network Diagram (Diagramme de réseau), cliquez sur la flèche vers le bas sous Set Flags (Définir les balises) dans le groupe Layout (Mise en page), puis sur Set Root Junction (Définir la jonction racine)
 .
. - Cliquez sur la jonction.
Un cercle vert se superpose à la jonction sur laquelle vous avez cliqué lorsqu’elle est correctement définie comme jonction racine.
- Dans l’onglet Network Diagram (Diagramme de réseau), cliquez sur la flèche vers le bas sous Set Flags (Définir les balises) dans le groupe Layout (Mise en page), puis sur Set Root Junction (Définir la jonction racine)
- Si vous comptez appliquer la mise en page Arborescence principale et souhaitez que la ligne principale se termine à une jonction donnée, procédez comme suit :
- Dans l’onglet Network Diagram (Diagramme de réseau), cliquez sur la flèche vers le bas sous Set Flags (Définir les balises) dans le groupe Layout (Mise en page), puis sur Set End Junction (Définir la jonction d’arrivée),
 :
: - Cliquez sur la jonction.
Un carré bleu se superpose à la jonction sur laquelle vous avez cliqué lorsqu’elle est correctement définie comme jonction d’arrivée.
- Dans l’onglet Network Diagram (Diagramme de réseau), cliquez sur la flèche vers le bas sous Set Flags (Définir les balises) dans le groupe Layout (Mise en page), puis sur Set End Junction (Définir la jonction d’arrivée),
- Si vous souhaitez appliquer la mise en page Rotate Tree (Rotation de l’arbre), vous devez spécifier un ou plusieurs croisements de jonctions autour desquels la rotation aura lieu. Vous pouvez en outre contrôler la mise en page de la rotation et empêcher son exécution au-delà de certaines entités. Pour cela, vous devez spécifier des interruptions sur les entités de diagramme. Ces opérations sont détaillées dans la procédure qui suit :
- Dans l’onglet Network Diagram (Diagramme de réseau), cliquez sur la flèche vers le bas sous Set Flags (Définir les balises) dans le groupe Layout (Mise en page), puis sur Set Pivot Junction (Définir un croisement de jonctions),
 .
. - Cliquez sur le croisement de jonctions.
Une étoile grise se superpose à la jonction sur laquelle vous avez cliqué lorsqu’elle est correctement définie comme croisement de jonctions.
- Dans l’onglet Network Diagram (Diagramme de réseau), cliquez sur la flèche vers le bas sous Set Flags (Définir les balises) dans le groupe Layout (Mise en page), puis sur Set Barrier (Définir une interruption),
 .
. - Cliquez sur l’entité de diagramme que laquelle positionner l’interruption.
Une croix rouge est placée sur l’entité de diagramme sur laquelle vous avez cliqué lorsque l’interruption est correctement configurée sur cette entité.
Remarque :
Les interruptions peuvent être également définies avant d’exécuter la mise en page de l’anneau principal.
- Dans l’onglet Network Diagram (Diagramme de réseau), cliquez sur la flèche vers le bas sous Set Flags (Définir les balises) dans le groupe Layout (Mise en page), puis sur Set Pivot Junction (Définir un croisement de jonctions),
- Cliquez sur la flèche vers le bas du bouton Diagram Layouts (Mises en page de diagramme) dans le groupe Layout (Mise en page), puis sur la mise en page que vous souhaitez appliquer dans la galerie :
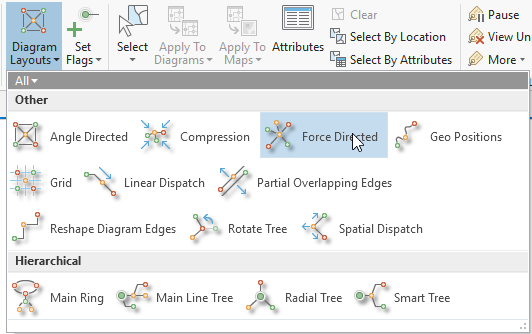
L’outil de géotraitement associé s’ouvre dans la fenêtre Geoprocessing (Géotraitement). Il est défini sur les valeurs de paramètre par défaut internes de l’algorithme. Ceci est vrai sauf si le diagramme de réseau actif repose sur un modèle pour lequel l’algorithme de mise en page a été explicitement configuré avec d’autres valeurs de paramètre par défaut.
- Vérifiez ou modifiez les valeurs des paramètres d’outil de l’algorithme de mise en page.
- Cliquez sur Run (Exécuter).
L’algorithme de mise en page s’exécute sur les entités de diagramme attendues. Une fois qu’il a été exécuté, le diagramme effectue un zoom sur la zone mise à jour ou la déplace (il peut s’agir de toute l’étendue).
Exécuter des mises en page de diagramme en mode asynchrone sur le serveur
Si le diagramme auquel vous allez appliquer la mise en page est très grand (par exemple, s’il représente plus de 25 000 entités), vous pouvez envisager d’activer l’option Run in asynchronous mode on the server (Exécuter en mode asynchrone sur le serveur). Cette option n’est pas considérée comme un paramètre de la mise en page du diagramme elle-même, mais elle est disponible pour chaque outil de mise en page sous Advanced Options (Options avancées).
Indicateurs de diagramme de mises en page de diagramme spécifiques
Les outils d’indicateur de diagramme (Set Root Junction (Définir la jonction racine), Set End Junction (Définir la jonction d’arrivée), Set Pivot Junction (Définir un croisement de jonctions) et Set Barrier (Définir une interruption)) fonctionnent tous de la même manière :
- Lorsque l’outil est actif, cliquer sur une entité de diagramme en particulier permet de marquer cette entité. Un symbole d’indicateur apparaît sur la jonction de diagramme sur laquelle vous avez cliqué ou le long du tronçon de diagramme sur lequel vous avez cliqué.
- Pour réinitialiser une configuration d’indicateur en particulier sur une entité donnée, cliquez sur cette entité lorsque l’outil d’indicateur est actif : le symbole disparaît.
- Pour ajouter un indicateur sur d’autres entités, cliquez sur chacune des entités lorsque l’outil d’indicateur est actif.
- Pour supprimer toutes les entités actuellement signalées comme jonctions racine, jonctions d’arrivée ou interruptions, cliquez sur l’arrière-plan du diagramme lorsque l’outil d’indicateur approprié est actif : tous les symboles représentant le type actif d’indicateur disparaissent du diagramme.
En outre, lorsque des entités de diagramme sont déjà signalées dans la couche de diagramme de réseau que vous utilisez, vous pouvez activer l’outil d’indicateur souhaité pour faire apparaître le type d’indicateur associé sur toutes ces entités de diagramme.
Remarque :
Depuis que les jonction d’arrivée sont étroitement liées aux jonctions racine, lorsque vous activez l’outil Set End Junction (Définir la jonction d’arrivée), vous voyez à la fois les indicateurs Jonction racine et Jonction d’arrivée qui sont déjà configurés dans la couche de diagramme active. Pour les mêmes raisons, lorsque vous activez les outils Définir un croisement de jonctions ou Définir une interruption, vous voyez à la fois les indicateurs Pivot Junction (Croisement de jonctions) et Barrier (Interruption) qui sont déjà configurés dans la couche de diagramme active.
Rubriques connexes
- Gérer la modification des espaces blancs dans un diagramme de réseau
- Copier une mise en page de diagramme de réseau dans une autre
- Options des diagrammes de réseau
- Vue d'ensemble du jeu d'outils Layout (Mise en page)
- Appliquer la mise en page des positions géographiques
- Appliquer des mises en page de modèles
- Référence de la mise en page d’angle dirigé
- Référence de la mise en page de compression
- Référence de mise en page de force dirigée
- Référence de la mise en page de grille
- Référence de mise en page de répartition linéaire
- Référence de la mise en page d’anneau principal
- Référence de la mise en page d’arborescence de ligne principale
- Référence de la mise en page des tronçons de superposition partielle
- Référence de la mise en page d’arborescence radiale
- Référence de la mise en page de remodelage des tronçons du diagramme
- Référence de la mise en page principale relative
- Référence de la mise en page de rotation de l’arbre
- Référence de la mise en page d’arborescence dynamique
- Référence de la mise en page de la répartition spatiale
Vous avez un commentaire à formuler concernant cette rubrique ?