Lorsque vous créez un diagramme de liens à partir d’un graphe de connaissances, vous pouvez changer la manière dont les entités sont disposées pour mieux visualiser les relations existant entre elles. Vous pouvez sélectionner des entités spécifiques et les déplacer. Vous pouvez également changer la mise en page utilisée pour disposer les entités du diagramme de liens et dessiner les relations existant entre elles.
Par défaut, les entités sont disposées à l’aide de la mise en page organique standard. Toutefois, vous pouvez faire un choix parmi plusieurs types de mise en page : Basic (De base), Organic (Organique), Tree (Arborescence), Radial (Radiale) et Hierarchical (Hiérarchique). La mise en page utilisée pour disposer le contenu d’un diagramme de liens est indiquée sur le ruban et est nommée « mise en page actuelle ». Diverses opérations agissant sur ce diagramme de liens utilisent la mise en page actuelle pour traiter les résultats. Par exemple, lorsque vous ajoutez des entités et leurs relations, elles sont ajoutées d’une manière adaptée à la mise en page actuelle.
Si une portion spécifique du diagramme de liens est mal représentée par la mise en page actuelle, vous pouvez sélectionner ces éléments de graphe et appliquer une mise en page différente au contenu sélectionné.
Mises en page de base
Ce groupe ne comprend pour l’instant que la mise en page Grid (Grille)  . Cette mise en page dispose les entités dans un modèle de canevas espacé de manière régulière, dans lequel la taille de la grille dépend du nombre d’entités.
. Cette mise en page dispose les entités dans un modèle de canevas espacé de manière régulière, dans lequel la taille de la grille dépend du nombre d’entités.
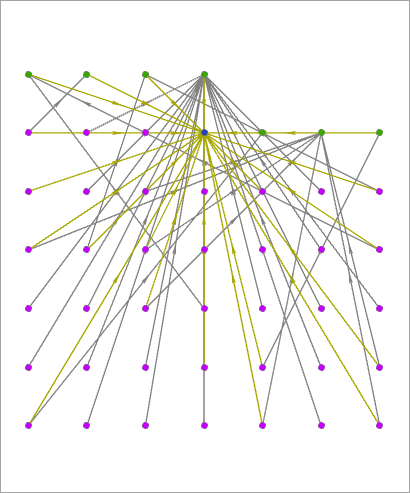
Mises en page organiques
Dans ce groupe, les entités sont disposées dans le diagramme de liens selon des mises en page de force dirigée. Ce type d’algorithme de mise en page considère le diagramme de liens comme s’il s’agissait d’un système mécanique. Les entités se repoussent les unes les autres comme deux aimants alignés avec les mêmes pôles se faisant face, et sont attirées les unes aux autres par les relations qui relient les entités. L’algorithme examine et place les entités de manière itérative et évalue les forces jusqu’à arriver à un équilibre. Ces mises en page vous permettent de visualiser les entités dans des agrégats qui mettent l’accent sur leur mode de connexion.
Il existe quatre types de mises en page Organic (Organique) : Standard, Leaf Circle (Cercle de feuilles), Fusiform (Fusiforme) et Community (Communauté).
Mise en page organique standard
La mise en page Standard  utilise une mise en page de force dirigée pour organiser les entités.
utilise une mise en page de force dirigée pour organiser les entités.
La mise en page Standard est la mise en page par défaut utilisée pour disposer les entités et les relations lorsqu’un diagramme de liens est créé.
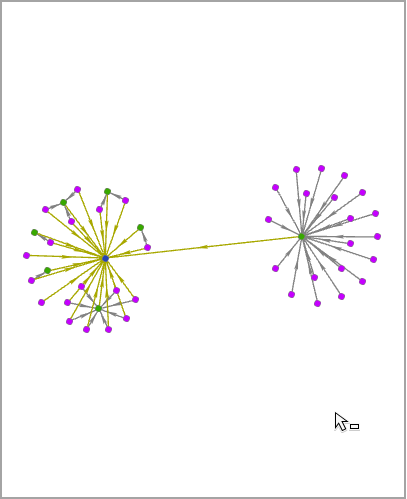
Mise en page organique Community (Communautaire)
La mise en page Community (Communautaire)  recherche les communautés, qui sont des groupes d’entités étroitement associés. Une mise en page de force dirigée est ensuite utilisée pour organiser les communautés. Les forces d’attraction le long des relations entre les entités et les différentes communautés sont atténuées de sorte que ces communautés sont plus dispersées qu’avec la mise en page organique standard.
recherche les communautés, qui sont des groupes d’entités étroitement associés. Une mise en page de force dirigée est ensuite utilisée pour organiser les communautés. Les forces d’attraction le long des relations entre les entités et les différentes communautés sont atténuées de sorte que ces communautés sont plus dispersées qu’avec la mise en page organique standard.
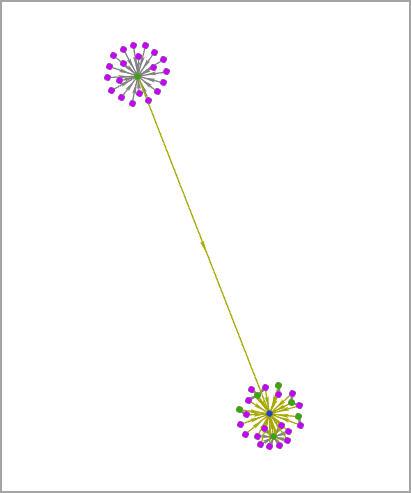
Mise en page organique Leaf Circle (Cercle de feuilles)
La mise en page Leaf Circle (Cercle de feuilles)  utilise la même mise en page de force dirigée que la mise en page standard. Toutefois, les entités feuilles sont disposées en cercles autour des entités auxquelles elles sont connectées. Cette structure vous permet de voir quelles entités sont périphériques au réseau.
utilise la même mise en page de force dirigée que la mise en page standard. Toutefois, les entités feuilles sont disposées en cercles autour des entités auxquelles elles sont connectées. Cette structure vous permet de voir quelles entités sont périphériques au réseau.
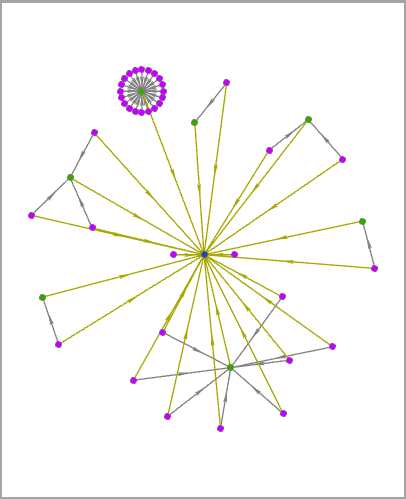
Mise en page organique Fusiform (Fusiforme)
La mise en page Fusiform (Fusiforme)  est similaire à la mise en page Leaf Circle (Cercle de feuilles). Toutefois, les entités présentant un degré réduit de deux ou trois sont traitées différemment.
est similaire à la mise en page Leaf Circle (Cercle de feuilles). Toutefois, les entités présentant un degré réduit de deux ou trois sont traitées différemment.
Un groupe d’entités présentant un degré réduit de deux et associées aux deux mêmes entités est exclu du processus de mise en page de force dirigée au début. À la fin, le groupe d’entités est placé le long d’une ligne. La ligne est orthogonale à une ligne tracée entre les deux entités auxquelles il est connecté. Par exemple, supposons que deux parents soient séparés l’un de l’autre sur un chemin. Une ligne peut être tracée entre les deux parents le long du trottoir. Les enfants des parents se trouveraient les uns à côté des autres le long d’une ligne tracée de manière orthogonale à la ligne qui connecte les parents.
Les entités présentant un degré réduit de trois sont traitées d’une manière similaire. Cependant, elles sont positionnées autour du centre de masse entre les entités connectées. Cette mise en page vous permet de voir que plusieurs entités ont des relations avec la même paire ou le même trio d’entités.
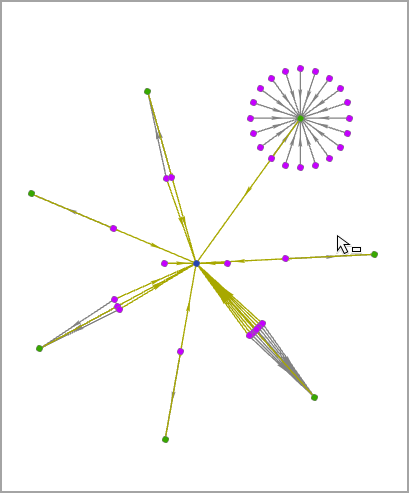
Mises en page d’arborescence
Une mise en page Tree (Arborescence) dispose les entités et leurs relations comme dans la nature : l’arborescence commence à partir du tronc et toutes les branches s’éloignent à partir de ce point. Dans le diagramme de liens, l’entité racine est le point de départ, positionné en haut pour une mise en page Top to Bottom (Bas en haut). Les entités liées à l’entité racine sont alors alignées sur une ligne en dessous de l’entité racine, de gauche à droite dans cet exemple. Les entités liées à ces éléments et qui ne sont pas déjà présentes dans le diagramme de liens sont ajoutées comme une autre ligne plus près du bas, et ainsi de suite.
Vous pouvez désigner comme entités racine une ou plusieurs entités d’un diagramme de liens. Si une entité racine n’est pas spécifiée, l’algorithme identifie l’entité associée à l’index de topologie de réseau le plus petit et l’utilise comme entité racine.
Quatre types de mise en page Tree (Arborescence) représentent les différentes directions dans lesquelles les relations peuvent être orientées : Left to Right (De gauche à droite), Right to Left (De droite à gauche), Top to Bottom (De haut en bas) et Bottom to Top (De bas en haut).
Mise en page Left to Right (De gauche à droite)
La mise en page Left to Right (De gauche à droite)  positionne l’entité racine à gauche du diagramme de liens. Chaque niveau dans l’arborescence est positionné plus près de la droite du diagramme de liens.
positionne l’entité racine à gauche du diagramme de liens. Chaque niveau dans l’arborescence est positionné plus près de la droite du diagramme de liens.
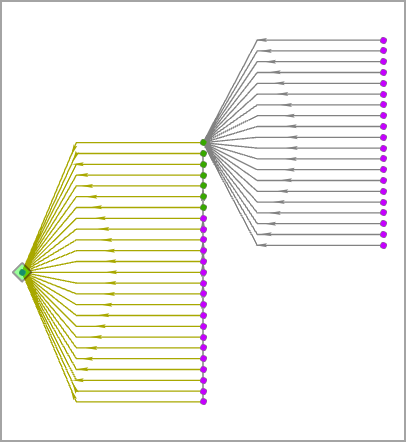
Mise en page arborescente Right to Left (De droite à gauche)
La mise en page Right to Left (De droite à gauche)  positionne l’entité racine à droite du diagramme de liens. Chaque niveau dans l’arborescence est positionné plus près de la gauche du diagramme de liens.
positionne l’entité racine à droite du diagramme de liens. Chaque niveau dans l’arborescence est positionné plus près de la gauche du diagramme de liens.
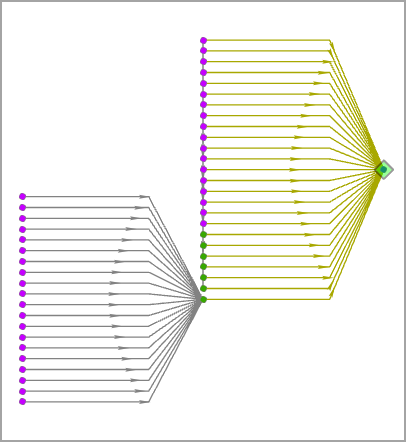
Mise en page arborescente Top to Bottom (De haut en bas)
La mise en page Top to Bottom (De haut en bas)  positionne l’entité racine en haut du diagramme de liens. Chaque niveau dans l’arborescence est positionné plus près du bas du diagramme de liens.
positionne l’entité racine en haut du diagramme de liens. Chaque niveau dans l’arborescence est positionné plus près du bas du diagramme de liens.
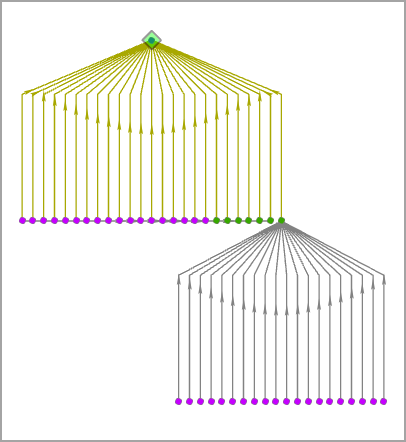
Mise en page arborescente Bottom to Top (De bas en haut)
La mise en page Bottom to Top (De bas en haut)  positionne l’entité racine en bas du diagramme de liens. Chaque niveau dans l’arborescence est positionné plus près du haut du diagramme de liens.
positionne l’entité racine en bas du diagramme de liens. Chaque niveau dans l’arborescence est positionné plus près du haut du diagramme de liens.
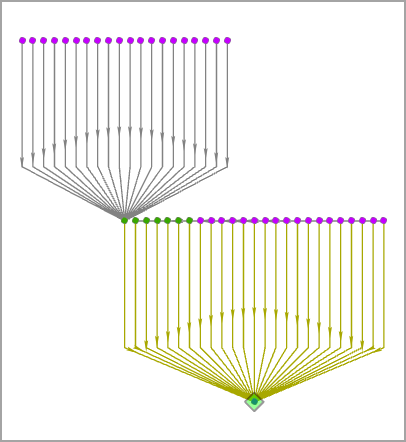
Mises en page radiales
Les mises en page Radial (Radiale) constituent une forme particulière de mise en page arborescente dans laquelle la racine de l’arborescence est placée au centre d’un cercle et les entités auxquelles elle est liée sont positionnées dans un cercle autour de la racine. Il existe deux types de mise en page Radial (Radiale) : Root Centric (Centrée sur les racines) et Node Centric (Centrée sur les nœuds).
Mise en page radiale Root Centric (Centrée sur les racines)
La mise en page Root Centric (Centrée sur les racines)  place l’entité racine de l’arborescence au centre d’un cercle. Toutes les entités feuilles de l’arborescence sont positionnées autour du bord extérieur du cercle. Les entités situées à chaque niveau hiérarchique de l’arborescence sont disposées dans des cercles concentriques entre l’entité racine et le cercle extérieur.
place l’entité racine de l’arborescence au centre d’un cercle. Toutes les entités feuilles de l’arborescence sont positionnées autour du bord extérieur du cercle. Les entités situées à chaque niveau hiérarchique de l’arborescence sont disposées dans des cercles concentriques entre l’entité racine et le cercle extérieur.
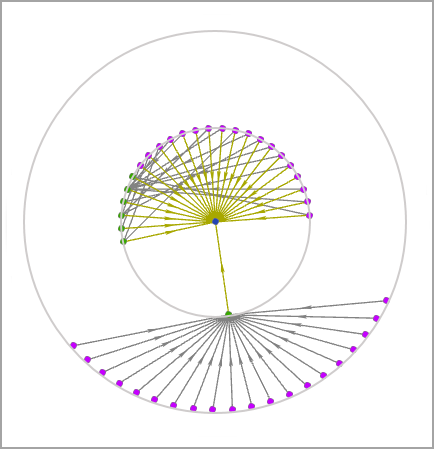
Mise en page radiale Node Centric (Centrée sur les nœuds)
La mise en page Node Centric (Centrée sur les nœuds)  est également basée sur des cercles. Chaque entité est utilisée comme le centre d’un cercle et les entités auxquelles elle est reliée sont placées autour du bord de ce cercle. Les cercles d’entités peuvent se superposer car ils sont placés autour de la racine de l’arborescence.
est également basée sur des cercles. Chaque entité est utilisée comme le centre d’un cercle et les entités auxquelles elle est reliée sont placées autour du bord de ce cercle. Les cercles d’entités peuvent se superposer car ils sont placés autour de la racine de l’arborescence.
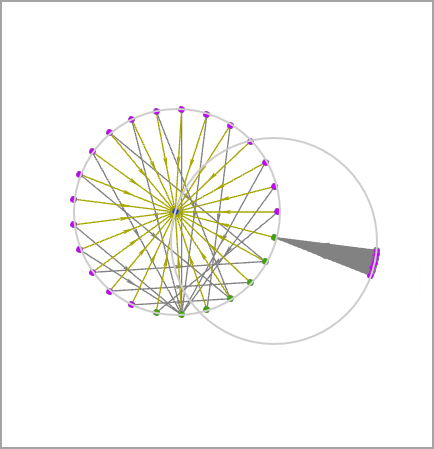
Mises en page hiérarchiques
Les mises en page Hierarchical (Hiérarchique) sont disposées d’une manière similaire aux mises en page arborescentes. Toutefois, elles cherchent à orienter la majorité des relations dans la direction spécifiée. Par exemple, dans une mise en page hiérarchique Top to Bottom (De haut en bas), les entités d’origine de la relation sont positionnées en haut et les entités de destination en bas.
L’algorithme tente de limiter le nombre d’endroits où les lignes représentant des relations se croisent. Contrairement aux mises en page d’arborescence, les relations ne sont pas autorisées entre les entités de même niveau dans le diagramme avec les mises en page hiérarchiques.
Il existe deux types de mises en page Hierarchical (Hiérarchique) : Top to Bottom (De haut en bas) et Bottom to Top (De bas en haut).
Mise en page hiérarchique Top to Bottom (De haut en bas)
La mise en page Top to Bottom (De haut en bas)  positionne l’entité racine en haut du diagramme de liens. L’algorithme tente de placer les entités d’origine vers le haut du diagramme de liens et les entités de destination vers le bas.
positionne l’entité racine en haut du diagramme de liens. L’algorithme tente de placer les entités d’origine vers le haut du diagramme de liens et les entités de destination vers le bas.
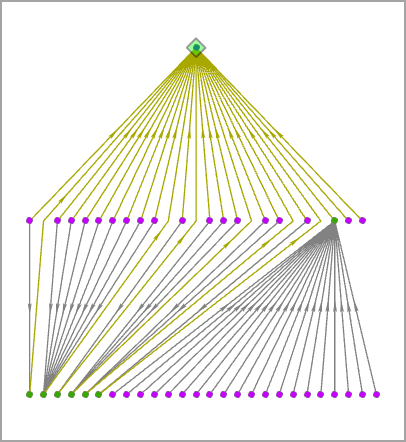
Mise en page hiérarchique Bottom to Top (De bas en haut)
La mise en page Bottom to Top (De bas en haut)  positionne l’entité racine en bas du diagramme de liens. L’algorithme tente de placer les entités d’origine vers le haut du diagramme de liens et les entités de destination vers le bas.
positionne l’entité racine en bas du diagramme de liens. L’algorithme tente de placer les entités d’origine vers le haut du diagramme de liens et les entités de destination vers le bas.
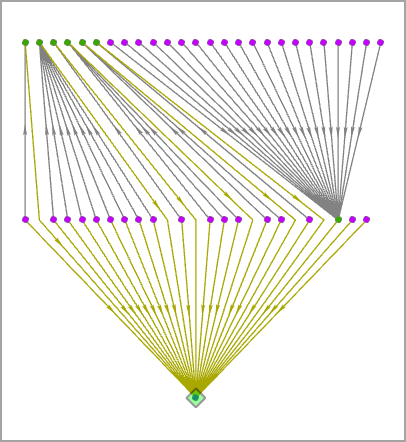
Sélectionner et déplacer des entités et des relations
Vous pouvez sélectionner des entités et des relations de manière interactive et les déplacer vers une autre position sur un diagramme de liens à l’aide de l’une des options de sélection disponibles.
En général, vous pouvez sélectionner des entités et des relations sur le diagramme de liens de la même manière que vous sélectionnez des entités sur une carte ou sélectionnez des entités à l’aide d’attributs. Utilisez les outils de sélection disponibles sur le ruban pour déterminer comment sélectionner de manière interactive des entités et des relations (par exemple, utiliser l’outil de sélection de rectangles par défaut).
En bas de la liste, vous pouvez choisir de seulement sélectionner des entités et des relations ou de les sélectionner et de les déplacer vers une nouvelle position.
- Select (Sélectionner) : permet de sélectionner des entités et des relations. Par exemple, vous pouvez supprimer les éléments graphiques sélectionnés du diagramme de liens. Vous ne pouvez pas déplacer de manière interactive les éléments graphiques sélectionnés.
- Select and Move (Sélectionner et déplacer) : permet de sélectionner des entités et des relations et de les déplacer vers une autre position. Les entités déplacées demeurent connectées aux autres entités du diagramme de liens n’ayant pas été sélectionnées. Les entités connectant les éléments déplacés à la partie restante du diagramme de liens sont étirées.
Procédez comme suit pour sélectionner et déplacer des entités et des relations dans un diagramme de liens.
- Dans l’onglet Link Chart (Diagramme de liens) du ruban, dans le groupe Selection (Sélection), cliquez sur la liste déroulante Select (Sélectionner) ou Select and Move (Sélectionner et déplacer).
- Cliquez sur l’outil de sélection à utiliser en haut de la liste, tel que l’outil Rectangle. Cliquez sur Select and Move (Sélectionner et déplacer) en bas de la liste.
L’outil de sélection actif est mis en surbrillance dans la liste et le mode de sélection actif est sélectionné.
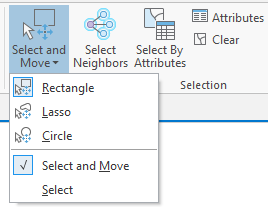
- Survolez une entité non sélectionnée dans le diagramme de liens.
Un cercle orange apparaît sur l’entité allant être déplacée.
- Faites glisser l’entité vers un nouvel emplacement dans le diagramme de liens.
Lorsque vous déplacez l’entité, les relations auxquelles elle est connectée sont mises en surbrillance en orange. Vous ne pouvez déplacer que des entités non sélectionnées individuellement.
L’entité se trouve à sa nouvelle position et les lignes représentant les relations auxquelles l’entité participe sont rétrécies ou étirées en fonction du nouvel emplacement.
- Utilisez l’outil de sélection pour sélectionner des entités et des relations dans le diagramme de liens en traçant la forme associée à l’outil.
- Rectangle : faites glisser un rectangle sur les éléments graphiques que vous souhaitez sélectionner.
- Lasso : faites glisser le pointeur de telle manière qu’une forme à main levée est créée sur les éléments graphiques que vous souhaitez sélectionner.
- Circle (Cercle) : faites glisser le pointeur pour créer un cercle sur les éléments graphiques que vous souhaitez sélectionner.
Lorsque vous relâchez le pointeur, les entités et les relations qui se superposent à la forme que vous avez tracée sont sélectionnées dans le diagramme de liens.
- Survolez une entité sélectionnée dans le diagramme de liens.
Un cercle orange apparaît sur les entités sélectionnées et vous pouvez l’utiliser comme point d’ancrage pour déplacer les éléments graphiques sélectionnés. Les relations sélectionnées sont également mises en surbrillance en orange.
- Faites glisser les éléments graphiques orange sélectionnés vers un nouvel emplacement dans le diagramme de liens.
Tous les éléments graphiques sélectionnés sont déplacés ensemble. Leur position actuelle les uns par rapport aux autres est conservée au nouvel emplacement.
Les éléments graphiques se trouvent à leur nouvelle position. Les lignes représentant les relations qui connectent les entités sélectionnées à la partie restante du diagramme de liens sont rétrécies ou étirées en fonction du nouvel emplacement.
Modifier la mise en page actuelle d’un diagramme de liens
La mise en page actuelle d’un diagramme de liens apparaît dans l’onglet Link Chart (Diagramme de liens) du ruban dans le groupe Layout (Mise en page). Par exemple, si le diagramme de liens utilise actuellement la mise en page organique standard par défaut, Standard  apparaît dans la liste déroulante.
apparaît dans la liste déroulante.
Procédez comme suit pour appliquer une mise en page différente aux entités et aux relations dans un diagramme de liens.
- Pour modifier la mise en page allant être appliquée à tout le contenu d’un diagramme de liens, cliquez sur Clear (Effacer) dans le groupe Selection (Sélection).
- Dans le groupe Layout (Mise en page) du ruban, cliquez sur la liste déroulante de mise en page puis sur une mise en page différente dans la bibliothèque.
Toutes les entités et les relations du diagramme de liens sont redisposées en fonction de la nouvelle mise en page. La nouvelle mise en page apparaît dans la liste déroulante du ruban et est à présent la mise en page actuelle du diagramme de liens.
- Pour modifier la mise en page d’un sous-ensemble d’éléments graphiques du diagramme de liens, cliquez sur la liste déroulante Select (Sélectionner) ou Select and Move (Sélectionner et déplacer) dans le groupe Selection (Sélection) puis cliquez sur un outil de sélection tel que Rectangle.
- Tracez la forme appropriée dans le diagramme de liens pour l’outil de sélection que vous utilisez pour sélectionner un ensemble d’entités et de relations.
- Dans le groupe Layout (Mise en page) du ruban, cliquez sur la liste déroulante de mise en page puis sur une mise en page différente dans la bibliothèque.
Seules les entités et les relations sélectionnées sont redisposées en fonction de la nouvelle mise en page. La nouvelle mise en page apparaît dans la liste déroulante du ruban et est à présent la mise en page actuelle du diagramme de liens.
Définir l’entité racine pour les mises en page arborescentes, radiales et hiérarchiques
Lorsque vous utilisez une mise en page arborescente, radiale et hiérarchique dans un diagramme de liens, vous pouvez si vous le souhaitez choisir une entité spécifique et l’utiliser à la racine de l’arborescence. Vous pouvez sélectionner plusieurs entités racine, mais cela n’est significatif que si le diagramme de liens comporte des ensembles de contenu disjoints qui forment plusieurs arborescences.
Trois boutons sont disponibles sur le ruban dans le groupe Layout (Mise en page) et vous permettent de définir et de visualiser l’entité racine dans le diagramme de liens.
- Show Roots (Afficher les racines) : ce bouton bascule vous permet de voir quelles entités dans le diagramme de liens sont définies en tant qu’entités racine pour les mises en page arborescentes, radiales et hiérarchiques. Les entités racine sont mises en surbrillance avec un diamant vert dans le diagramme de liens lorsque le bouton bascule est activé. Le bouton Show Roots (Afficher les racines) est activé par défaut.
- Set Roots (définir les racines) : si une ou plusieurs entités sont sélectionnées dans le diagramme de liens, ce bouton vous permet de les définir de sorte qu’elles soient les entités racine.
- Select Roots (Sélectionner les racines) : utilisez cette option pour sélectionner de manière interactive l’entité à définir en tant qu’entité racine. Les éléments graphiques sélectionnés dans le diagramme de liens sont effacés. Cliquez sur une entité ou tracez une forme avec l’outil de sélection actuel pour sélectionner les entités appropriées.
Avec ce mode activé pour le diagramme de liens actif, un symbole de diamant vert se superpose à chaque entité du diagramme de liens définie en tant racine. De plus, le symbole de diamant vert se superposant apparaît ou disparaît automatiquement au-dessus de chaque entité que vous ajoutez ou supprimez de l’ensemble d’entités racine actuellement spécifiées.
Définissez l’entité racine en procédant comme suit :
- Si le bouton bascule Show Roots (Afficher les racines)
 n’est pas en surbrillance dans le groupe Layout (Mise en page) du ruban, cliquez sur le bouton bascule.
n’est pas en surbrillance dans le groupe Layout (Mise en page) du ruban, cliquez sur le bouton bascule.Lorsque le bouton bascule Show Roots (Afficher les racines) est activé, les entités racine du diagramme de liens sont mises en surbrillance avec un diamant vert. Si aucune entité n’est mise en surbrillance de cette manière, les entités racine du diagramme de liens n’ont pas été définies.
- Sélectionnez des entités dans le diagramme de liens à l’aide de l’un des outils de sélection standard ou sélectionnez des entités à l’aide d’attributs. Pour sélectionner deux entités, cliquez sur l’une d’entre elles pour la sélectionner, cliquez sur Maj, puis cliquez sur l’autre entité.
- Dans l’onglet Link Chart (Diagramme de liens) du ruban, dans le groupe Layout (Disposition), cliquez sur Set Roots (Définir les racines)
 .
.Un symbole de diamant vert apparaît sur chaque entité sélectionnée pour indiquer qu’elle a été définie comme entité racine. Les entités racine demeurent sélectionnées dans le diagramme de liens.
- Pour changer l’entité racine, cliquez sur Select Roots (Sélectionner les racines)
 et sélectionnez une ou plusieurs entités dans le diagramme de liens à l’aide de l’outil de sélection actuel.
et sélectionnez une ou plusieurs entités dans le diagramme de liens à l’aide de l’outil de sélection actuel. - Cliquez sur Set Roots (Définir les racines)
 .
.Le symbole de diamant vert est supprimé de l’ensemble précédent d’entités racine et apparaît sur les entités sélectionnées dans le diagramme de liens pour indiquer que celles-ci sont à présent des entités racine. Les entités racine demeurent sélectionnées dans le diagramme de liens.
- Pour effacer toutes les entités racine, cliquez sur Clear (Effacer) dans le groupe Selection (Sélection) du ruban, puis cliquez sur Set Roots (Définir les racines)
 .
.Tous les symboles de diamant vert sont supprimés du diagramme de liens car celui-ci ne contient actuellement aucune entité racine.
Conseil :
Après avoir appliqué une mise en page aux entités du diagramme de liens, vous noterez peut-être la présence d’une deuxième arborescence disjointe. Pour ajouter une autre entité racine pour la deuxième arborescence, vous devez sélectionner l’entité racine actuelle ainsi qu’une autre entité. Appuyez sur Maj et cliquez sur les deux entités, puis cliquez sur Set Roots (Définir les racines).
Augmenter ou réduire la taille du texte et des symboles dans un diagramme de liens
Les boutons disponibles vous permettent d’optimiser la manière dont les entités et les relations, ainsi que leurs étiquettes, sont symbolisées dans le diagramme de liens. Procédez comme suit pour augmenter ou réduire la taille des symboles ou des étiquettes des couches du diagramme de liens.
- Dans la fenêtre Contents (Contenu), sélectionnez les couches dont vous souhaitez ajuster les symboles à l’aide de l’une des options suivantes.
- Pour modifier les symboles de toutes les couches dans le diagramme de liens, sélectionnez la couche de graphe de connaissances ou effacez toutes les couches sélectionnées.
- Sélectionnez la couche de diagramme de liens d’un type d’entité ou de relation spécifique afin d’en modifier les symboles. La modification n’aura d’impact que sur la manière dont les entités et les relations non groupées sont visualisées.
- Sélectionnez la couche d’agrégation de diagramme de liens d’un type d’entité ou de relation spécifique afin d’en modifier les symboles. La modification n’aura d’impact que sur la manière dont les entités et les relations groupées sont visualisées.
- Dans l’onglet Link Chart (Diagramme de liens) du ruban, dans le groupe Layout (Mise en page), cliquez sur l’un des boutons répertoriés ci-dessous pour ajuster les symboles des couches sélectionnées.
- Pour augmenter la taille du symbole ponctuel d’une entité et la largeur du symbole linéaire d’une relation, cliquez sur Increase Symbol (Augmenter la taille des symboles)
 .
. - Pour diminuer la taille du symbole ponctuel d’une entité et la largeur du symbole linéaire d’une relation, cliquez sur Decrease Symbol (Réduire la taille des symboles)
 .
. - Pour augmenter la taille de police des étiquettes d’entité et de relation, cliquez sur Increase Label (Augmenter la taille des étiquettes)
 .
. - Pour diminuer la taille de police des étiquettes d’entité et de relation, cliquez sur Decrease Label (Réduire la taille des étiquettes)
 .
.
- Pour augmenter la taille du symbole ponctuel d’une entité et la largeur du symbole linéaire d’une relation, cliquez sur Increase Symbol (Augmenter la taille des symboles)
Les symboles ponctuels des couches sélectionnées sont modifiées dans le diagramme de liens. Enregistrez votre projet pour enregistrer vos modifications.
Rubriques connexes
- Étendre le contenu du diagramme de liens
- Ajouter des entités et des relations à un diagramme de liens existant
- Afficher les entités et les relations sélectionnées dans une autre vue
- Ajouter des relations manquantes entre des entités du diagramme de liens
- Regrouper ou dissocier des entités et des relations