Disponible avec une licence Workflow Manager.
L’onglet Workflow (Processus) dans la vue de la tâche vous permet d’exécuter les étapes d’un processus et d’en visualiser la progression. L’étape actuelle du processus est indiquée à l’aide de la symbologie spécifiée par l’administrateur Workflow Manager (Classic). Seul l’utilisateur à qui la tâche est attribuée peut exécuter un processus. Il est impossible d’exécuter un processus non attribué ou un processus attribué à un groupe d’utilisateurs tant qu’il n’est pas attribué à un utilisateur individuel. Si un processus inclut des tâches suspendues, il ne peut pas être exécuté tant que les suspensions ne sont pas annulées. Au fur et à mesure qu’un processus avance, les étapes qui ont déjà été exécutées, marquées comme terminées ou ignorées apparaissent avec une ombre.
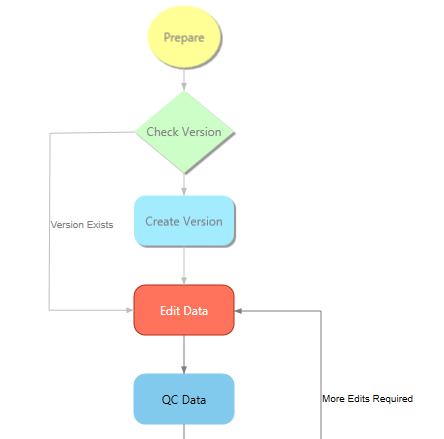
L’étape actuelle du processus peut être modifiée manuellement en cliquant avec le bouton droit sur une étape, puis en sélectionnant Set as Current Step (Définir comme étape actuelle). Si une étape est définie manuellement comme étant l’étape actuelle, toutes les étapes qui étaient marquées comme exécutées ou terminées apparaissent avec une ombre, les étapes qui ont été ignorées n’apparaissent pas avec une ombre et toutes les étapes précédentes sont considérées comme terminées et apparaissent avec une ombre.
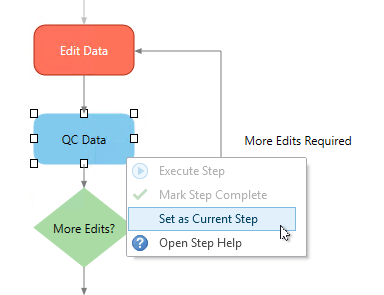
Voici une liste des options d’exécution des étapes et de leur description :
- Execute Step (Exécuter l’étape) : dans le cas d’une étape automatique, cette option marque l’étape comme démarrée et exécute la logique d’étape associée à l’étape. Dans le cas d’une étape procédurale, l’étape est marquée comme démarrée. Si l’étape en cours d’exécution est configurée pour passer à l’étape suivante après exécution, l’étape actuelle est marquée comme terminée et le workflow passe à l’étape suivante une fois que l’étape actuelle est exécutée pour les étapes automatiques et procédurales.
- Mark Step Complete (Marquer l’étape comme terminée) : si une étape procédurale n’est pas configurée pour passer à l’étape suivante après exécution, elle doit être manuellement marquée comme terminée à l’aide de cette option. Si une étape est configurée pour pouvoir être ignorée, l’étape peut être marquée comme terminée sans avoir été exécutée.
- Suspend Step (Interrompre l’étape) : si le travail doit être réalisé pendant une longue durée avec une période d’inactivité, cette option permet de suspendre puis de reprendre l’exécution de l’étape.
Pour exécuter l’étape actuelle d’un processus, cliquez sur le bouton Execute Step (Exécuter l’étape)  ou sur le bouton Mark Step Complete (Marquer l’étape comme terminée)
ou sur le bouton Mark Step Complete (Marquer l’étape comme terminée)  dans l’onglet Job (Tâche), dans le groupe Workflow (Processus).
dans l’onglet Job (Tâche), dans le groupe Workflow (Processus).
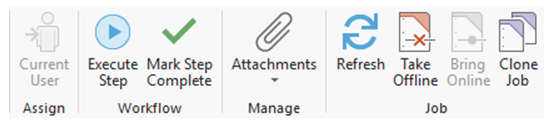
Vous pouvez également cliquer avec le bouton droit sur l’étape actuelle dans l’onglet Workflow (Processus) de la vue de la tâche, puis cliquer sur les options Execute Step (Exécuter l’étape)  ou Mark Step Complete (Marquer l’étape comme terminée)
ou Mark Step Complete (Marquer l’étape comme terminée)  dans le menu contextuel.
dans le menu contextuel.
Si le travail doit être réalisé pendant une longue durée avec une période d’inactivité, les étapes de modification des données configurées avec le modèle d’étape Import/Launch Mapping Items (Importer/Lancer les éléments de cartographie) peuvent être suspendues lorsque l’étape n’est pas configurée pour passer automatiquement à l’étape suivante. Lorsque l’étape est en cours d’exécution, vous pouvez la suspendre en cliquant sur le bouton Suspend Step (Suspendre l’étape)  dans l’onglet Job (Tâche), dans le groupe Workflow (Processus). Pour la suspendre, vous pouvez également fermer la vue cartographique et cliquer sur l’option Suspend Step (Suspendre l’étape) lorsque l’étape est en cours d’exécution.
dans l’onglet Job (Tâche), dans le groupe Workflow (Processus). Pour la suspendre, vous pouvez également fermer la vue cartographique et cliquer sur l’option Suspend Step (Suspendre l’étape) lorsque l’étape est en cours d’exécution.
Aide de l’étape
L’aide de l’étape fournit des informations supplémentaires sur les étapes des processus. Ces informations peuvent être utilisées pour décrire l’étape ou pour fournir des instructions sur son déroulement. Si une étape contient de l’aide, vous pouvez l’afficher en cliquant avec le bouton droit sur une étape et en sélectionnant Open Step Help (Ouvrir l’aide de l’étape). Un message semblable à celui présenté ci-dessous apparaît. Vous pouvez le redimensionner et le déplacer sur la zone d’affichage du processus ou vers un autre moniteur, si besoin.
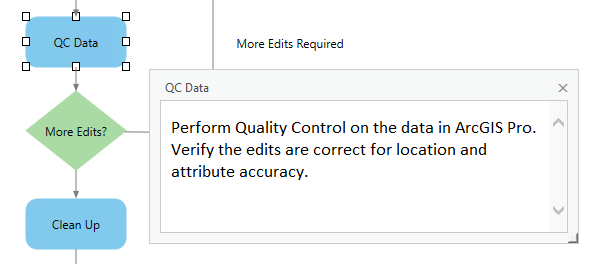
Remarque :
Si les caractères Unicode ne s’affichent pas correctement dans le message de l’aide de l’étape, assurez-vous que le codage de caractères est spécifié dans le contenu du lien URL et dans le contenu HTML intégré dans ArcGIS Workflow Manager (Classic) Administrator, par exemple <meta content="text/html; charset=UTF-8" />.
En savoir plus sur la configuration des descriptions d’étape
Informations sur les étapes et le chemin d’un processus
Les étapes et le chemin d’un processus présentent des ornements pour indiquer des informations, telles que le type d’étape automatisée, le type de notification et l’attribution du chemin. L’ornement de notification  affiche le nom du type de notification configuré de façon à être envoyé à la fin de l’étape lors du survol. L’ornement d’attribution du chemin
affiche le nom du type de notification configuré de façon à être envoyé à la fin de l’étape lors du survol. L’ornement d’attribution du chemin  affiche le nom de l’utilisateur ou du groupe auquel la tâche va être attribuée lors du survol. Les ornements de type d’étape suivants apparaissent pour différentes étapes automatisées :
affiche le nom de l’utilisateur ou du groupe auquel la tâche va être attribuée lors du survol. Les ornements de type d’étape suivants apparaissent pour différentes étapes automatisées :
- Lancer la carte et Ouvrir une carte

- Vérifier AOI et Définir AOI

- Etape de questionnement

- Lancer l’outil de géotraitement et Exécuter l’outil de géotraitement

- Exécuter le processus

- Lancer l’URL et Exécuter l’URL

- Lancer le fichier exécutable

- Ouvrir le fichier et toutes les autres étapes automatisées

L’affichage des ornements des étapes et du chemin d’un processus dépend du paramètre Display step and path adornments (Afficher les ornements des étapes et du chemin) configuré dans le processus. Ce paramètre est défini dans le profil du processus dans Workflow Manager (Classic) Administrator. Cependant, une fois appliqué, ce paramètre est consommé par ArcGIS Pro.
Vous avez un commentaire à formuler concernant cette rubrique ?