Vous pouvez vous connecter aux bases de données à partir d’ArcGIS pour afficher, interroger et analyser les données qu’elles contiennent. Certaines bases de données auxquelles vous accédez peuvent contenir des tables de géodatabase, des fonctions et des procédures, mais ce n’est pas obligatoire. Vous pouvez vous connecter à toute base de données prise en charge et afficher les données dans ArcGIS Pro.
La plupart des types de bases de données exigent que vous installiez et configuriez un client de base de données sur la machine qui se connectera à la base de données.
Connexions aux bases de données
Lorsque vous vous connectez à une base de données dans ArcGIS Pro, vous devez fournir des propriétés de connexion. Ces propriétés aident ArcGIS Pro à localiser la base de données et fournissent des informations d’authentification pour vous permettre d’accéder au contenu de la base de données.
Remarque :
- Les informations de cette page d’aide ne s’appliquent pas aux connexions aux bases de données SQLite ni aux fichiers GeoPackage. Pour obtenir les instructions sur la connexion à ces types de fichiers, reportez-vous à la rubrique Utiliser des bases de données SQLite et des fichiers GeoPackage dans ArcGIS Pro.
- Ces informations ne s’appliquent pas aux connexions aux stockages de données cloud. Pour obtenir des informations sur la connexion à un stockage de données cloud avec une connexion à une base de données, reportez-vous à Connexions à des stockages de données cloud dans ArcGIS Pro.
- ArcGIS prend en charge les connexions à certaines bases de données spécifiques. Pour accéder aux données non spatiales des bases de données qu’ArcGIS ne prend pas directement en charge, consultez Utilisation des connexions OLE DB.
Type d’authentification
Pour la plupart des bases de données et des offres de base de données en tant que service prises en charge, il existe deux options de connexion pour créer une connexion à une base de données ou une géodatabase d’entreprise : l’authentification de la base de données et l’authentification du système d’exploitation.
Pour les instances Microsoft Azure SQL Managed Instance et Microsoft Azure SQL Database configurées pour utiliser Microsoft Azure Active Directory, vous disposez d’options d’authentification Azure Active Directory supplémentaires.
Authentification de la base de données.
Si vous choisissez Database authentication (Authentification de la base de données), vous devez fournir un nom d’utilisateur de base de données et un mot de passe valides dans les zones de texte User name (Nom d’utilisateur) et Password (Mot de passe). La longueur maximale des noms d’utilisateur est de 30 caractères.
Remarque :
En dehors d’ArcGIS, vous pouvez créer dans Microsoft SQL Server des noms d’utilisateurs qui contiennent des caractères spéciaux. Délimitez ces noms d’utilisateurs lorsque vous les utilisez. ArcGIS ajoute le délimiteur automatiquement lorsqu’il est transmis à SQL Server. Vous n’avez pas besoin d’inclure de délimiteur avec le nom de l’utilisateur. Par exemple, si votre nom d’utilisateur est map.user, saisissez map.user, et non "map.user" dans la zone de texte User name (Nom d’utilisateur). Pour en savoir plus sur la délimitation des identifiants, consultez votre documentation SQL Server.
Décochez la case Enregistrer le nom d’utilisateur et le mot de passe si vous préférez ne pas enregistrer les informations de connexion avec la connexion. Cela peut vous aider à sécuriser la base de données. Toutefois, si vous procédez ainsi, vous serez invité à fournir un nom d’utilisateur et un mot de passe à chaque connexion. Notez également que l’option Save user name and password (Enregistrer le nom d’utilisateur et le mot de passe) doit être activée si vous utilisez le fichier de connexion pour fournir aux services ArcGIS l’accès à la base de données ou à la géodatabase, ou si vous souhaitez utiliser la fonction de recherche de la fenêtre Catalog (Catalogue) pour localiser les données accessibles via ce fichier de connexion.
Authentification du système d’exploitation
Si vous cliquez sur Operating system authentication (Authentification du système d’exploitation), vous n’avez pas besoin d’entrer un nom d’utilisateur et un mot de passe : la connexion est établie avec le nom de connexion et le mot de passe utilisés pour ouvrir une session dans le système d’exploitation. Si la connexion utilisée pour le système d’exploitation n’est pas une connexion de base de données valide, la connexion échoue. ArcGIS prend désormais en charge l’authentification du système d’exploitation lors de la connexion à Microsoft SQL Server, Oracle, à IBM Db2 et à PostgreSQL.
Remarque :
- Les protocoles SSPI (Security Support Provider Interface) et LDAP (Lightweight Directory Access Protocol) sont pris en charge pour l’authentification du système d’exploitation avec PostgreSQL.
- Lorsque vous utilisez l’authentification du système d’exploitation dans Oracle, l’identifiant de connexion au système d’exploitation est préfixé par une chaîne os_authent_prefix (par défaut, OPS$) et stocké dans la table USERNAME de la base de données. Le nombre maximal de caractères autorisés pour le nom d’utilisateur lors de la connexion à la géodatabase est de 30. Dans ces cas précis, ArcGIS entoure votre nom d’utilisateur de guillemets pour le transmettre à la base de données. Ces guillemets sont compris dans le nombre total de 30 caractères.
Options Azure Active Directory
Lorsque vous vous connectez à Azure SQL Database ou SQL Managed Instance, vous pouvez utiliser l’une des options d’authentification Azure Active Directory suivantes :
- Azure Active Directory - Authentification universelle avec MFA (authentification multifacteur) : lorsque vous vous connectez avec l’option Azure Active Directory - Universal with MFA (Azure Active Directory - Authentification universelle avec MFA) dans la boîte de dialogue de connexion à une base de données, vous devez fournir un nom d’utilisateur Azure Active Directory, puis un code vous est envoyé dans un message texte, un e-mail ou un appareil MFA pour finaliser le processus d’authentification. Aucun mot de passe n’est requis dans la boîte de dialogue de connexion à une base de données. En fonction de la configuration de vos protocoles de réseau et d’authentification, vous serez également en mesure d’utiliser la numérisation d’une empreinte digitale à des fins d’authentification.
Remarque :
Même si vous choisissez l’option permettant d’enregistrer le nom d’utilisateur, si vous partagez le fichier de connexion à une base de données (.sde) avec d’autres utilisateurs, la connexion sera établie à l’aide du compte de connexion de l’utilisateur concerné, au lieu du compte de connexion que vous avez enregistré dans le fichier de connexion.
Vous ne pouvez pas inscrire cette connexion à la base de données auprès d’un site ArcGIS Server.
- Azure Active Directory - Mot de passe : lorsque vous vous connectez avec l’option Azure Active Directory - Password (Azure Active Directory - Mot de passe) dans la boîte de dialogue de connexion à une base de données, vous devez fournir un nom d’utilisateur Azure Active Directory et un mot de passe valides dans les zones de texte User name (Nom d’utilisateur) et Password (Mot de passe), respectivement. La longueur maximale des noms d’utilisateur est de 30 caractères.
Si vous avez l’intention d’inscrire cette connexion à une base de données auprès d’un site ArcGIS Server, vous devez enregistrer le nom d’utilisateur et le mot de passe avec la connexion à la base de données.
Plateforme et propriétés de base de données
La valeur que vous choisissez dans la liste déroulante Database Platform (Plateforme de la base de données) indique le type de base de données auquel vous allez vous connecter. Les éléments disponibles dans la boîte de dialogue, et donc les informations nécessaires à l’établissement de la connexion, dépendent du type de plateforme de la base de données que vous choisissez.
Les sections suivantes indiquent quand choisir chacune des plateformes de base de données prises en charge et quelles informations complémentaires saisir pour établir la connexion.
Dameng
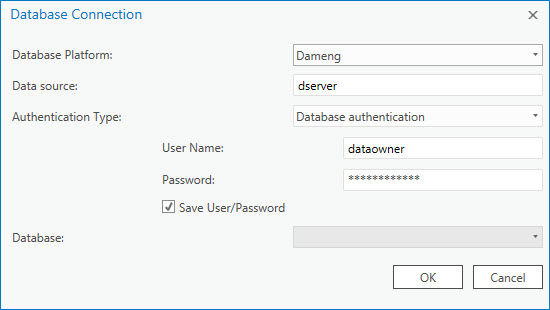
- Plateforme de base de données
Sélectionnez Dameng dans la liste déroulante Database Platform (Plateforme de base de données) pour vous connecter à une base de données Dameng.
- Source de données
Lorsque vous vous connectez à Dameng, indiquez le nom du serveur sur lequel Dameng est installé dans la zone de texte Data source (Source de données).
- Type d’authentification
Sélectionnez l’option Database authentication (Authentification de la base de données) et indiquez un nom d’utilisateur et un mot de passe valides pour la connexion. L’authentification du système d’exploitation n’est pas prise en charge.
Db2
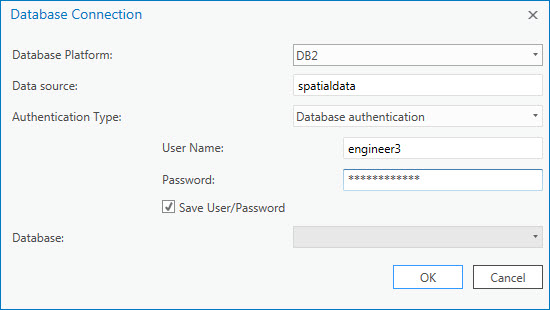
- Plateforme de base de données
Sélectionnez DB2 dans la liste déroulante Database Platform (Plateforme de la base de données) pour vous connecter à une base de données ou à une géodatabase IBM Db2 dans une base de données Db2 sur un serveur Linux, UNIX ou Windows.
- Source de données
Lorsque vous vous connectez à Db2, vous devez fournir le nom de la base de données Db2 cataloguée dans la zone de texte Data source (Source de données). Ou, si la base de données n’est pas cataloguée, vous pouvez utiliser la syntaxe suivante pour vous connecter :
HostName=<hôte>;Port=<numéro de port>;Database=<nom de la base de données>;
Indiquez les informations associées à votre site. Par exemple, si votre base de données Db2 est sur le serveur cube, si elle utilise le port SGBD 50000, et si le nom de la base de données est spdata, la chaîne de connexion est la suivante :
HostName=cube;Port=50000;Database=spdata;
Ce type de chaîne de connexion est connu comme une connexion sans nom de source de données.
- Type d’authentification
Sélectionnez Database authentication (Authentification de la base de données) et indiquez un nom d’utilisateur et un mot de passe valides ou choisissez de vous connecter via l’option Operating system authentication (Authentification du système d’exploitation).
Oracle
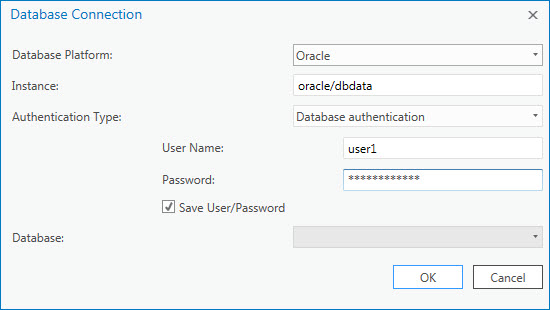
- Plateforme de base de données
Sélectionnez Oracle dans la liste déroulante Database Platform (Plateforme de la base de données) pour vous connecter à une base de données Oracle, ou connectez-vous directement à une géodatabase dans une base de données Oracle.
- Instance
Lorsque vous vous connectez à une base de données Oracle, indiquez le nom TNS Oracle dans la zone de texte Instance ou indiquez l’une des chaînes Easy Connect Oracle suivantes :
- Nom du serveur Oracle/nom ou ID du service Oracle
Par exemple, si Oracle est installé sur myserver et que myosvc est le nom du service Oracle, saisissez la syntaxe suivante :
myserver/myosvc
- Nom du serveur Oracle : numéro de port Oracle/nom ou ID du service Oracle
Dans cet exemple, Oracle est installé sur myserver, écoute sur le port 60000 et myoservice est le nom du service Oracle :
myserver:60000/myoservice - Adresse URL du serveur Oracle
L’URL de l’instance illustrée dans le dernier exemple serait la suivante :
//myserver:60000/myoservice - Nom du serveur Oracle (vous pouvez l’utiliser si le processus d’écoute Oracle sur le serveur est configuré pour pointer sur une instance par défaut.)
- Adresse IP du serveur Oracle/nom ou ID du service Oracle
Par exemple, si l’adresse du serveur est 10:10:10:10 et que le nom du service Oracle est orasvc, saisissez 10:10:10:10/orasvc.
Placez les adresses IPV6 entre crochets, comme suit : [4000:vu5:0:0:f666:h191:77f5:i2rs]/orasvc.
- Adresse IP du serveur Oracle : numéro de port Oracle/nom ou ID du service Oracle
Dans cet exemple, l’adresse IP est 10:20:30:40, le port est 59999 et le service Oracle est myomy1 : 10:20:30:40:59999/myomy1.
Une adresse IPV6 pour les mêmes port et service aurait l’aspect suivant : [6543:eo4:0:1:f587:l249:12f9:w3ud]:59999/myomy110:20:30:40:59999/myomy1.
Vérifiez que votre instance Oracle est configurée de façon à autoriser Easy Connect. Si le client Oracle complet est installé, mais que vous souhaitez utiliser la syntaxe Easy Connect pour vous connecter, veillez à ce que le fichier sqlnet.ora sur le client soit configuré de façon à autoriser l’utilisation d’Easy Connect et à ce que le serveur Oracle soit configuré pour autoriser la syntaxe Easy Connect. Notez également que si votre instance Oracle n’écoute pas sur le numéro de port Oracle par défaut, vous devez utiliser la syntaxe de connexion incluant le numéro de port.
Pour vous connecter à une instance Amazon Relational Database Service (RDS) for Oracle, fournissez son nom au format <database_instance_identifier>.<region_id>.rds.amazonaws.com. Par exemple, si vous avez créé l’instance avec l’identifiant ords.id123 dans la région Amazon Web Services us-west-2, saisissez ords.id123.us-west-2.rds.amazonaws.com dans la zone de texte Instance.
Pour vous connecter à Oracle Autonomous Database, indiquez le nom de service réseau. Par exemple, pour vous connecter avec le nom de service réseau myoatp_medium, saisissez myoatp_medium dans la zone de texte Instance.
- Nom du serveur Oracle/nom ou ID du service Oracle
- Type d’authentification
Sélectionnez Database authentication (Authentification de la base de données) et indiquez un nom d’utilisateur et un mot de passe valides ou choisissez de vous connecter via l’option Operating system authentication (Authentification du système d’exploitation).
PostgreSQL
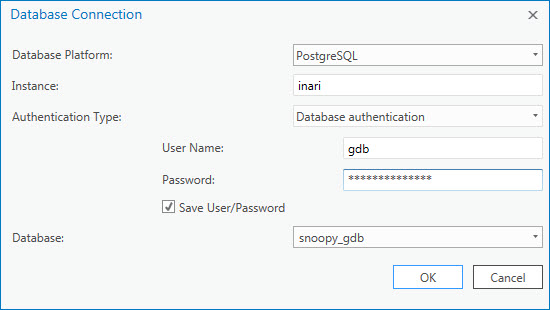
Lorsque vous vous connectez à PostgreSQL
- Plateforme de base de données
Sélectionnez PostgreSQL dans la liste déroulante Database Platform (Plateforme de la base de données) pour vous connecter à une base de données PostgreSQL, à une instance du service de base de données PostgreSQL prise en charge ou à une géodatabase de l’une ou de l’autre.
- Instance
L’instance est le nom ou l’adresse IP du serveur où est installé PostgreSQL ou l’URL de l’instance de la base de données en tant que service PostgreSQL.
Voici quelques exemples :
- Si l’agrégat de bases de données PostgreSQL se trouve sur un serveur nommé ficus, saisissez ficus dans la zone de texte Instance.
- Si l’agrégat de bases de données PostgreSQL écoute sur un port autre que le port par défaut (5432), indiquez le numéro de port dans l’instance. Par exemple, si PostgreSQL est installé sur un serveur nommé mamabear et qu’il écoute sur le port 49200, saisissez mamabear,49200 dans la zone de texte Instance.
- Pour accéder au serveur où PostgreSQL est installé avec une adresse IPV6, saisissez-la entre crochets. Par exemple, si l’adresse IPV6 du serveur est 1111:aa1:0:1:f111:a222:33f3:b4bb, saisissez [1111:aa1:0:1:f111:a222:33f3:b4bb] dans la zone de texte Instance.
- Pour une instance Amazon Aurora (PostgreSQL-compatible edition) ou Amazon RDS for PostgreSQL, fournissez son nom au format <database_instance_identifier>.<region_id>.rds.amazonaws.com. Par exemple, si vous avez créé l’instance avec l’identifiant mypgrdsdb dans la région Amazon Web Services us-east-1, saisissez mypgrdsdb.us-east-1.rds.amazonaws.com dans la zone de texte Instance.
- Pour une instance Google Cloud SQL for PostgreSQL, saisissez son adresse IP publique dans la zone de texte Instance.
- Pour une instance Microsoft Azure Cosmos DB for PostgreSQL, la chaîne de connexion se trouve au format c.<cluster_name>.postgres.database.azure.com. Par exemple, si vous avez nommé l’agrégat allmydata au moment de sa création, saisissez c.allmydata.postgres.database.azure.com dans la zone de texte Instance.
- Pour une instance Microsoft Azure Database for PostgreSQL, son nom est au format <server_name>.postgres.database.azure.com. Par exemple, si vous avez nommé le serveur spatialdata au moment de sa création, saisissez spatialdata.postgres.database.azure.com dans la zone de texte Instance.
- Type d’authentification
Sélectionnez Database authentication (Authentification de la base de données) et indiquez un nom d’utilisateur et un mot de passe valides ou choisissez de vous connecter via l’option Operating system authentication (Authentification du système d’exploitation).
- Base de données
La base de données est le nom de la base de données spécifique de la grappe de bases de données PostgreSQL à laquelle vous souhaitez vous connecter. Vous pouvez saisir le nom de la base de données dans la zone de texte Base de données ou le sélectionner dans la liste déroulante. Le nom de la base de données est limité à 31 caractères.
SAP HANA
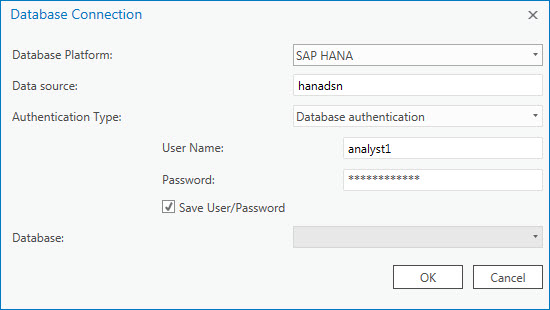
- Plateforme de base de données
Sélectionnez SAP HANA dans la liste déroulante Database Platform (Plateforme de la base de données) pour vous connecter à une base de données SAP HANA.
- Source de données
Pour SAP HANA installé sur un serveur, spécifiez le nom de la source de données ODBC dans la zone de texte Data source (Source de données).
Pour vous connecter à SAP HANA Cloud, fournissez la chaîne de connexion et le numéro de port au format <database_identifier>.hana.<region_id>.hanacloud.ondemand.com port <port number>. Par exemple, si l’ID de base de données est 72294abc-0d16-41e5-fg77-h6088532i24j et que l’instance s’exécute dans la région prod-us10 et communique via le port 443, saisissez 72294abc-0d16-41e5-fg77-h6088532i24j.hana.prod-us10.hanacloud.ondemand.com port 443 dans la zone de texte Data source (Source de données).
- Type d’authentification
Sélectionnez l’option Database authentication (Authentification de la base de données) et indiquez un nom d’utilisateur et un mot de passe valides pour la connexion. L’authentification du système d’exploitation n’est pas prise en charge.
SQL Server
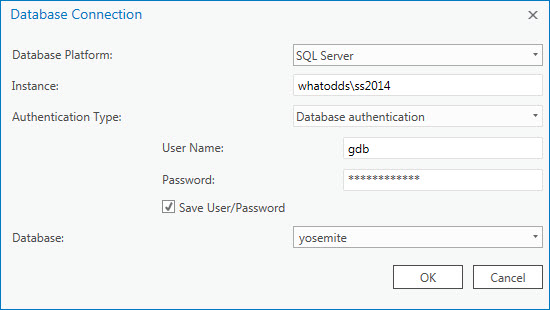
- Plateforme de base de données
Sélectionnez SQL Server dans la liste déroulante Database Platform (Plateforme de la base de données) pour vous connecter à une base de données dans Microsoft SQL Server, à une instance du service de base de données SQL Server ou à une géodatabase de l’une d’elles.
- Instance
L’instance est le nom de l’instance SQL Server ou une instance du service de base de données.
Voici quelques exemples :
- Pour une instance nommée SQL Server de terra\gis, saisissez terra\gis dans la zone de texte Instance.
- Si vous utilisez une instance SQL Server par défaut, vous pouvez spécifier le nom de l’instance ou l’adresse IP du serveur dans la zone de texte Instance. Si vous spécifiez une adresse IPV6, placez-la entre crochets. Par exemple, si l’adresse IPV6 du serveur est 2000:ab1:0:2:f333:c432:55f6:d7zz,, saisissez [2000:ab1:0:2:f333:c432:55f6:d7zz] dans la zone de texte Instance.
- Si la base de données SQL Server écoute sur un port autre que le port par défaut (1433), incluez le numéro de port dans l’instance. Par exemple, si l’instance SQL Server est nommée basset\spatial et qu’elle écoute sur le port 61000, saisissez basset\spatial,61000 dans la zone de texte Instance.
- Pour une instance Amazon RDS for SQL Server, son format est <database_instance_identifier>.<region_id>.rds.amazonaws.com.
- Pour une instance Google Cloud SQL for SQL Server, saisissez son adresse IP publique dans la zone de texte Instance.
- Pour une instance Microsoft Azure SQL Managed Instance ou Microsoft Azure SQL Database, fournissez le nom du serveur dans la zone de texte Instance. Par exemple, si le nom du serveur est cloudy4u.dbid123.database.windows.net, saisissez cloudy4u.dbid123.database.windows.net dans la zone de texte Instance.
Si votre instance SQL Server utilise des clusters de basculement, vous pouvez ajouter des conditions à la chaîne d’instance pour bénéficier de l’instance redondante.
Vous pouvez ajouter des conditions supplémentaires au nom d’instance pour demander des connexions chiffrées à l’instance SQL Server.
- Type d’authentification
Choisissez le type d’authentification adapté à la base de données à laquelle vous vous connectez.
- Base de données
La base de données est le nom de la base de données spécifique sur l’instance SQL Server à laquelle vous souhaitez vous connecter. Vous pouvez saisir le nom de la base de données dans la zone de texte Base de données ou le sélectionner dans la liste déroulante. Lors de la connexion à une base de données en tant que service, vous devez saisir le nom dans la zone de texte Database (Base de données).
Le nom de la base de données est facultatif lorsque vous vous connectez à une instance SQL Server, mais uniquement si vous souhaitez vous connecter à la base de données attribuée en tant que base de données par défaut dans l’instance SQL Server. Pour se connecter à une base de données en tant que service, le nom de la base de données est obligatoire.
Teradata Vantage
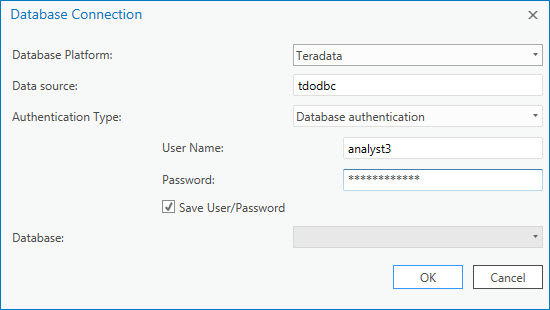
- Plateforme de base de données
Sélectionnez Teradata dans la liste déroulante Database Platform (Plateforme de base de données) pour vous connecter à une base de données dans Teradata Vantage.
- Source de données
Fournissez le nom de la source de données ODBC dans la zone de texte Data Source (Source de données).
Si vous n’avez pas configuré de nom de source de données ODBC, vous pouvez indiquer l’adresse IP du serveur Teradata au format dbcName=<adresse IP>. Par exemple, si le serveur a une adresse IPV4 correspondant à 200.30.200.10, tapez dbcName=200.30.200.10. Si le serveur a une adresse IPV6, indiquez-la entre crochets. Par exemple, pour un serveur dont l'adresse IPV6 est 3020:12z3:y4xw:5099:0:v678:u111:ts22, tapez dbcName=[3020:12z3:y4xw:5099:0:v678:u111:ts22].
- Type d’authentification
Sélectionnez l’option Database authentication (Authentification de la base de données) et indiquez un nom d’utilisateur et un mot de passe valides pour la connexion. L’authentification du système d’exploitation n’est pas prise en charge.
Vous avez un commentaire à formuler concernant cette rubrique ?