Vous pouvez ouvrir des tables Microsoft Excel directement dans ArcGIS Pro et les utiliser comme n’importe quelle autre source de données tabulaires. Vous pouvez ainsi ajouter des fichiers Excel à une carte, les ouvrir dans la vue des champs et les utiliser en entrée dans les outils de géotraitement. Pour plus d’informations, voir Utiliser des fichiers Microsoft Excel dans ArcGIS Pro.
L’utilisation de tableaux Microsoft Excel dans ArcGIS Pro ne nécessite pas l’installation de Microsoft Excel ou de Microsoft Office sur la machine sur laquelle ArcGIS Pro est installé.
La seule configuration requise pour l’accès aux fichiers Excel et leur utilisation dans ArcGIS Pro exige que les pilotes appropriés soient téléchargés et installés correctement sur l’ordinateur sur lequel ArcGIS Pro est installé.
Selon la configuration, il peut s’avérer nécessaire de procéder à une installation en mode silencieux pour installer correctement le pilote approprié. Si vous tentez d’ouvrir un fichier Excel dans ArcGIS Pro sans avoir installé le pilote approprié, vous recevez le message d’erreur Required Microsoft driver is not installed (Le pilote Microsoft requis n’est pas installé).
Identifier les pilotes à installer
Répondez aux questions suivantes sur la configuration de la machine client sur laquelle ArcGIS Pro est installé pour identifier les pilotes appropriés à installer. Vos réponses vous aideront à décider si vous devez ou non installer un ou plusieurs pilotes et s’il est nécessaire de procéder à une installation en mode silencieux de l’un de ces pilotes afin d’accéder à des fichiers Excel et de les utiliser dans ArcGIS Pro 3.3.
Remarque :
Microsoft .NET Desktop Runtime 8.0.2 Windows x64 doit être installé avant ArcGIS Pro 3.3.
Question 1 : des produits Microsoft Office sont-ils actuellement installés sur la machine client sur laquelle ArcGIS Pro est installé ?
- Si la réponse est non, poursuivez avec l’arbre décisionnel pour l’installation des pilotes.
- Si la réponse est oui, répondez à la question 2 et à la question 3.
Question 2 : Microsoft Office est installé de l’une des deux manières suivantes : via Microsoft Installer (MSI) ou avec la méthode Démarrer en un clic. Vous devez connaître le type de programme d’installation utilisé car si vos produits Microsoft Office ont été installés avec la technologie Démarrer en un clic (comme Microsoft Office 365), la détection côte à côte de Microsoft empêche l’installation du pilote 32 bits ou 64 bits. La remarque ci-dessous vous aide à savoir si les produitsMicrosoft Office ont été installés sur l’ordinateur client via MSI ou à l’aide de la méthode « Démarrer en un clic ».
Conseil :
Comment savoir quel type d’installation est utilisé (MSI ou Démarrer un clic) ?
(Ces instructions s’appliquent à n’importe quelle application Microsoft Office, comme Word ou Excel.)
Dans Word, sélectionnez Fichier, puis Compte. Dans la section Informations sur le produit, sous À propos de Word, le numéro de build est suivi de « Démarrer en un clic » ou n’est suivi d’aucune mention. L’absence de mention après le numéro de build signifie qu’il s’agit d’une installation effectuée via MSI. Si le type d’installation « Démarrer en un clic » a été utilisé, cette mention apparaît.
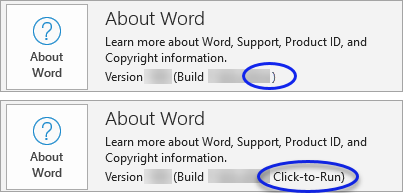
Question 3 : les produits Microsoft Office installés sur la machine client sont-ils en version 32 bits ou 64 bits ?
Conseil :
Comment connaître le niveau d’octets de votre installation (32 bits ou 64 bits) ?
(Ces instructions s’appliquent à n’importe quelle application Microsoft Office, comme Word ou Excel.)
Cliquez sur l’icône À propos de Word.
La fenêtre À propos de Microsoft Word s’ouvre. La première ligne inclut le numéro de version et le numéro de build. À la fin de cette ligne est indiqué le niveau d’octets : 32 bits ou 64 bits.

Arbre décisionnel pour l’installation des pilotes
En fonction de vos réponses aux questions ci-dessus, utilisez l’arbre de décision suivant pour identifier le ou les pilotes Microsoft à installer et définir si une installation en mode silencieux du pilote supplémentaire spécifié est requise. 
Conseil :
Reportez-vous au billet de blog Guide to connecting to Excel files in ArcGIS Pro (Guide pour la connexion aux fichiers Excel dans ArcGIS Pro) pour obtenir des informations plus détaillées, connaître la procédure à suivre ou savoir comment répondre à ces questions.
Installer les pilotes du moteur de base de données Microsoft Access
La technologie du moteur de base de données Microsoft Access permet la communication et les transferts de données externes entre des fichiers propriétaires du système Microsoft Office et d’autres applications non Microsoft Office, telles que ArcGIS Pro.
Pour accéder à des fichiers Excel et les utiliser dans ArcGIS Pro, vous devez télécharger et installer le moteur de base de données Microsoft Access 2016 redistribuable sur votre ordinateur. Vous pouvez télécharger ce pilote dans les versions 32 bits (x86) ou 64 bits (x64) depuis le Centre de téléchargement Microsoft. Vous y trouverez la liste des systèmes d’exploitation pris en charge qui utilisent ce pilote ainsi que les instructions d’installation détaillées.
Cliquez sur Télécharger sur la page et sélectionnez l’une des options de téléchargement suivantes :
- Pilote du moteur de base de données Microsoft Access 2016 redistribuable 64 bits (AccessDatabaseEngine_X64.exe)
- Pilote du moteur de base de données Microsoft Access 2016 redistribuable 32 bits (AccessDatabaseEngine.exe)
Attention :
Si le pilote 32 bits du moteur de base de données Microsoft Access 2016 redistribuable (AccessDatabaseEngine.exe) pour Excel est installé, le pilote 32 bits Windows Microsoft .NET Desktop Runtime 8.0.2 doit également être installé.
Attention :
Selon la version de ArcGIS Pro que vous utilisez, prenez connaissance des informations suivantes :
- ArcGIS Pro 3.3 ou version ultérieure.
- À partir de la version ArcGIS Pro 3.3, Microsoft .NET Desktop Runtime 8.0.2 Windows x64 doit être installé préalablement à ArcGIS Pro. Pour plus d’informations, voir la configuration logicielle requise pour ArcGIS Pro.
- Le pilote 64 bits du moteur de base de données Microsoft Access 2016 redistribuable pour Excel fonctionne avec le programme d’installation Windows x64 Microsoft .NET Desktop Runtime 8.0.2 sans installation supplémentaire.
- Si le pilote du moteur de base de données Microsoft Access 2016 redistribuable 32 bits (AccessDatabaseEngine.exe) pour Excel est installé, Microsoft .NET Desktop Runtime 8.0.2 32 bits Windows x86 doit également être installé.
- Lorsque vous accédez à des fichiers Excel depuis ArcGIS Pro 3.3 ou version ultérieure et que le client ArcMap 10.x est installé sur la même machine, vous devez télécharger les 4 pilotes suivants et les installer en mode silencieux :
- Pilotes du moteur de base de données Microsoft Access 2016 redistribuable 64 bits et 32 bits
- Programmes d’installation Microsoft .NET Desktop Runtime 8.0.2 64 bits et 32 bits.
Effectuer une installation en mode silencieux
La stratégie de Microsoft vous autorise uniquement à installer des pilotes dont la version de bits est identique à celle des produits Microsoft Office déjà installés. Si vous tentez d’installer le fichier AccessDatabaseEngine.exe téléchargé sur une machine sur laquelle une application Microsoft 64 bits est déjà installée, vous obtenez un message d’erreur indiquant que vous ne pouvez pas installer une version 32 bits du moteur de base de données car des produits Microsoft Office 64 bits sont déjà installés. Un message d’erreur similaire s’affiche si vous essayez d’installer le fichier AccessDatabaseEngine_X64.exe sur une machine sur laquelle une application Microsoft 32 bits est déjà installée.
Pour contourner ce problème, vous devez effectuer une installation en mode silencieux des fichiers téléchargés en procédant comme suit :
Attention :
Vérifiez que l’application ArcGIS Pro est fermée avant de procéder à une installation en mode silencieux.
- Dans la zone de recherche de la barre des tâches de Windows, saisissez Paramètres. Dans la fenêtre Applications et fonctionnalités, recherchez Microsoft Access Database Engine 2016 pour savoir s’il existe des installations précédentes des pilotes 64 bits ou 32 bits du moteur de base de données Microsoft Access 2016 redistribuable. Si tel est le cas, supprimez ces installations antérieures en cliquant dessus avec le bouton droit et en sélectionnant Désinstaller.
- À partir du Centre de téléchargement Microsoft, téléchargez le ou les pilotes du moteur de base de données Microsoft Access 2016 redistribuable.
Conseil :
Si vous souhaitez accéder à des fichiers Excel depuis ArcGIS Pro 3.3 ou version ultérieure et qu’un client ArcMap 10.x est installé sur le même ordinateur client, vous devez installer en mode silencieux chacun des pilotes téléchargés suivants :
- Pilotes 64 bits et 32 bits du moteur de base de données Microsoft Access 2016 redistribuable
- Programmes d’installation 32 bits et 64 bits de Microsoft .NET Desktop Runtime 8.0.2
- Enregistrez en local le ou les fichiers téléchargés sur votre ordinateur, par exemple, sur le lecteur C:.
- En utilisant la zone de recherche Windows dans la barre des tâches, saisissez Invite de commandes.
- Cliquez avec le bouton droit de la souris sur l’application Command Prompt (Invite de commandes) et cliquez sur Run as administrator (Exécuter en tant qu’administrateur).
L’invite de commandes s’ouvre au niveau d’un répertoire par défaut.
- Saisissez cd C:\ pour accéder au lecteur dans lequel vous avez enregistré le fichier téléchargé.
- Pour exécuter le ou les fichiers .exe en mode silencieux, saisissez AccessDatabaseEngine.exe /quiet ou AccessDatabaseEngine_X64.exe /quiet, selon les fichiers que vous avez sélectionnés dans le Centre de téléchargement Microsoft.
Conseil :
Il est recommandé d’installer d’abord le ou les pilotes 32 bits, puis de procéder à l’installation du ou des pilotes 64 bits.
Remarque :
Pour vérifier que le ou les nouveaux pilotes ont été installés, saisissez Paramètres dans la zone de recherche de la barre des tâches Windows. Dans la fenêtre Applications et fonctionnalités, recherchez Microsoft Access Database Engine 2016. La date actuelle de l’installation en mode silencieux doit également s’afficher. Si les pilotes ne s’y trouvent pas ou si vous avez un problème avec les informations d’installation indiquées ci-dessus, reportez-vous au billet de blog Guide to connecting to Excel files in ArcGIS Pro (Guide pour la connexion aux fichiers Excel depuis ArcGIS Pro) pour obtenir des instructions d’installation supplémentaires, ou contactez les services de support.Vous avez un commentaire à formuler concernant cette rubrique ?