Pour vous connecter à une base de données SAP HANA à partir de clients ArcGIS, installez et configurez le pilote ODBC du client SAP HANA sur les machines clientes ArcGIS.
Remarque :
Les clients SAP HANA sont disponibles pour les utilisateurs SAP existants sur le portail du support SAP sous Téléchargements de logiciels.
Une fois le pilote ODBC configuré sur toutes vos machines clientes ArcGIS, créez un fichier de connexion à une base de données. Pour publier les services Web ArcGIS Server qui référencent les données de votre base de données SAP HANA, inscrivez le fichier de connexion à une base de données auprès de vos sites ArcGIS Server.
Installer et configurer le client SAP HANA
Téléchargez un client SAP HANA 64 bits pris en charge à partir du portail de support SAP sous Software Downloads (Téléchargements logiciels), puis installez-le sur toutes les machines ArcGIS Pro et les machines des sites ArcGIS Server auprès desquels vous allez inscrire une connexion à une base de données SAP HANA.
Suivez les instructions fournies par SAP HANA pour installer et configurer le client ODBC.
Connexion à partir de ArcGIS Pro
Pour vous connecter depuis un projet ArcGIS Pro à SAP HANA, installez le pilote ODBC du client SAP HANA sur la machine ArcGIS Pro et créez une connexion à une base de données.
Établissez une connexion à la base de données à l’aide de la boîte de dialogue Database Connection (Connexion à la base de données) ou de l’outil de géotraitement Créer une connexion à la base de données.
Vous pouvez utiliser le nom de serveur SAP HANA et le numéro de port SQL pour vous connecter à la base de données si toutes les conditions suivantes sont réunies pour votre site :
- Vous vous connectez à une installation sur site de SAP HANA.
- Vous vous connectez depuis une version grand public de ArcGIS Pro.
- Le nombre de caractères dans le nom de serveur SAP HANA et le numéro du port SQL de votre serveur SAP HANA est inférieur à 31.
Si l’une des conditions ci-dessus n’est pas satisfaite, vous devez configurer un nom de source de données système pour le pilote ODBC du client SAP HANA avant de procéder comme suit pour vous connecter à la base de données. Consultez la documentation SAP HANA pour savoir comment configurer un nom de source de données.
Procédez comme suit pour vous connecter à SAP HANA à l’aide de la boîte de dialogue Database Connection (Connexion à une base de données).
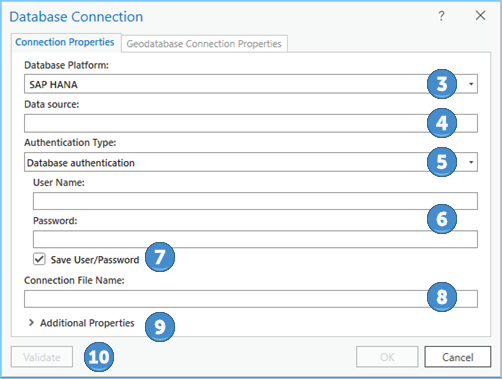
- Ouvrez la fenêtre Catalog (Catalogue) dans ArcGIS Pro.
- Cliquez avec le bouton droit sur Databases (Bases de données) et sélectionnez New Database Connection (Nouvelle connexion à une base de données).
- Sélectionnez SAP HANA dans la liste déroulante Plateforme de la base de données.
- Dans la zone de texte Data source (Source de données), saisissez un des éléments suivants :
- Le nom de serveur SAP HANA et le numéro de port SQL utilisé pour communiquer avec la base de données séparés par deux points (:). Par exemple, si le nom entier de votre serveur SAP HANA est myserver.network.com et si SAP HANA communique via le port 98765, saisissez myserver.network.com:98765. Vous pouvez également définir un numéro de port sous Additional Properties (Propriétés supplémentaires). (Consultez l’étape 9 ci-dessous.)
- Le nom de la source des données que vous avez configurée pour le pilote ODBC.
- Utilisez l’authentification de base de données comme type d’authentification.
L’authentification du système d’exploitation n’est pas prise en charge.
- Saisissez un nom d’utilisateur et un mot de passe de base de données valides dans les zones de texte User name (Nom d’utilisateur) et Password (Mot de passe).
- Si vous préférez ne pas enregistrer vos informations de connexion dans le cadre de la connexion, décochez la case Save user name and password (Enregistrer le nom et le mot de passe de l’utilisateur).
Cela peut vous aider à sécuriser la base de données. Toutefois, si vous procédez ainsi, vous serez invité à fournir un nom d’utilisateur et un mot de passe à chaque connexion depuis ArcGIS Pro.
Remarque :
L’option Save user name and password (Enregistrer le nom d’utilisateur et le mot de passe) doit être cochée pour les fichiers de connexion que vous inscrivez auprès d’un site ArcGIS Server ou si vous souhaitez localiser les données accessibles via ce fichier de connexion.
- Saisissez un nom pour le fichier de connexion dans le champ Connection File Name (Nom du fichier de connexion).
Lorsque vous indiquez les informations de connexion, un nom par défaut est créé. Vous pouvez utiliser ce nom par défaut ou saisir un nom de fichier plus descriptif.
Il s’agit du nom qui apparaîtra dans la fenêtre et dans la vue Catalog (Catalogue) et du nom du fichier .sde stocké sur le disque.
- Vous pouvez également développer la section Additional Properties (Propriétés supplémentaires) pour saisir un paramètre de connexion et une valeur.
Pour obtenir des informations sur les paramètres de connexion supplémentaires et facultatifs, consultez la documentation SAP HANA.
- Cliquez sur Validate (Valider) pour confirmer que les informations de connexion sont valides et que la base de données est accessible.
Si la base de données contient une géodatabase et que la connexion est valide, l’onglet Geodatabase Properties (Propriétés de la géodatabase) est désormais actif.
- Cliquez sur OK pour créer le fichier de connexion.
Une connexion à une base de données s’affiche sous Databases (Bases de données) dans la fenêtre Catalog (Catalogue) et un fichier de connexion (.sde) est créé dans le répertoire de projet ArcGIS Pro.
Connexion à partir de ArcGIS Server
Pour publier des données SAP HANA sur un site ArcGIS Server fédéré ou autonome et conserver les données dans SAP HANA, installez un pilote ODBC de client SAP HANA 64 bits sur chaque machine sur le site ArcGIS Server et inscrivez un fichier de connexion à une base de données auprès du site. Suivez les instructions correspondant au système d’exploitation sur lequel ArcGIS Server est installé.
Une fois que vous avez configuré les machines sur le site ArcGIS Server, créez une connexion à la base de données SAP HANA et inscrivez le fichier de connexion auprès de votre site ArcGIS Server.
Installer SAP HANA sur les machines ArcGIS Server (Microsoft Windows)
Téléchargez le pilote ODBC du client SAP HANA et installez-le sur chaque machine du site ArcGIS Server.
Installez le pilote ODBC du client SAP HANA sur chaque machine ArcGIS Server sous Windows :
- Téléchargez un client SAP HANA 64 bits pris en charge depuis le portail de support SAP, puis installez-le sur chaque machine du site ArcGIS Server.
- Ajoutez le répertoire d’installation du client SAP HANA dans la variable d’environnement PATH du système Windows.
Par exemple, si vous avez installé le pilote ODBC du client SAP HANA dans C:\Program Files\sap\hdbclient, ajoutez ce chemin à la variable d’environnement PATH.
Une fois que le pilote ODBC du client SAP HANA est installé, vous pouvez poursuivre avec l’inscription d’une connexion à la base de données auprès de votre site ArcGIS Server. Si les conditions suivantes existent, cependant, vous devez configurer un nom de source de données pour le pilote ODBC avant d’enregistrer une connexion de base de données :
- Vous utilisez SAP HANA 1.0 (toute version de pack de services prise en charge).
- Vous vous connectez à SAP HANA Cloud.
- Vous vous connectez à la base de données depuis ArcGIS Server 10.6 ou une version antérieure.
- Le nombre de caractères dans le nom de serveur SAP HANA et le numéro du port SQL de votre serveur SAP HANA est supérieur à 31.
Configurer un nom de source de données ODBC sur Windows (le cas échéant)
Si vous avez besoin d’un nom de source de données, procédez comme suit pour configurer un nom de source de données de système pour le pilote ODBC du client SAP HANA sur chaque machine ArcGIS Server fonctionnant sous Windows :
Remarque :
Utilisez le nom de la source des données pour vous connecter à la base de données depuis ArcGIS. Utilisez le même nom pour configurer tous les clients ODBC SAP HANA sur cette même base de données. Par exemple, utilisez le même nom de source de données lorsque vous configurez le pilote ODBC du client SAP HANA sur vos machines ArcGIS Pro que celui utilisé pour configurer le nom de source de données du pilote ODBC sur vos machines ArcGIS Server. Si vous n’utilisez pas le même nom, vous rencontrerez des problèmes lors de la publication, car ArcGIS compare les chaînes de connexion des données en cours de publication et la base de données qui est inscrite.
- Ouvrez l’administrateur de source de données ODBC (64 bits).
- Cliquez sur l’onglet DSN système dans l’administrateur de la source des données ODBC (64 bits) et cliquez sur Ajouter.
La boîte de dialogue Create New Data Source (Créer une source de données) s’affiche.
- Sélectionnez le client ODBC SAP HANA et cliquez sur Finish (Terminer).
- Complétez les informations des champs Nom de la source de données, Description, et Server:Port pour votre base de données.
- Dans la section TLS/SSL, cochez Connect to the database using TLS/SSL (Connexion à la base de données à l’aide de TLS/SSL) et Validate the TLS/SSL certificate (Valider le certificat TLS/SSL).
- Ouvrez la boîte de dialogue de configuration avancée ODBC et ajoutez la valeur de clé suivante dans la section Special property settings (Paramètres de propriété spécifiques) : SPATIALTYPES=1. Cliquez sur OK pour appliquer les modifications et fermez la boîte de dialogue ODBC Advanced Setup (Configuration avancée ODBC).
Remarque :
Vous pouvez ignorer cette étape si vous utilisez ArcGIS Server avec une version prise en charge de SAP HANA 2.0 ou ultérieure.
- Cliquez sur OK sur la configuration du client ODBC et l’administrateur de la source des données ODBC pour les fermer.
Installer SAP HANA sur les machines ArcGIS Server (Linux)
Téléchargez le pilote ODBC du client SAP HANA. Placez le client sur chaque machine du site ArcGIS Server, installez-le et modifiez le script ArcGIS Server init_user_param.sh sur chaque machine ArcGIS Server Linux.
- Téléchargez un client SAP HANA 64 bits pris en charge depuis le portail de support SAP, puis installez-le sur chaque machine du site ArcGIS Server.
- Si ce n’est pas déjà fait, installez un gestionnaire de pilotes ODBC Linux sur chaque machine ArcGIS Server.
- Vérifiez que le propriétaire de l’installation ArcGIS Server sur chaque machine dispose au moins des autorisations de lecture et d’exécution sur les bibliothèques du client de base de données.
- Ouvrez le script init_user_param.sh dans un éditeur de texte.
- Supprimez la marque de commentaire (#) des lignes commencant par export et remplacez les informations <SAPHANA_InstallDir> par le chemin du répertoire dans lequel vous avez installé le client SAP HANA :
# ----------------------------------------------------------------------- # Modify this section to configure a connection to SAP HANA. # # To make a connection, name the SAP HANA ODBC configuration files as .odbcinst.ini # and .odbc.ini and store them in the ArcGIS Server user $HOME directory. # # ----------------------------------------------------------------------- export SAPHANADIR=<SAPHANA_InstallDir>/sap/hdbclient export LD_LIBRARY_PATH=$SAPHANADIR:$LD_LIBRARY_PATH - Enregistrez et fermez le script.
- Pour que les modifications apportées dans le fichier init_user_param.sh prennent effet, vous devez redémarrer ArcGIS Server.
Pour ce faire, exécutez le script stopserver.sh, puis le script startserver.sh sur chaque machine du site ArcGIS Server.
./stopserver.sh
./startserver.sh
Après avoir installé les fichiers de clients de bases de données, modifiez le script init_user_param.sh installé avec ArcGIS Server pour référencer les fichiers de clients. Vous pouvez accéder à ce script dans le répertoire <ArcGIS Server installation directory>/arcgis/server/usr.
Vous devez mettre à jour le init_user_param.sh sur chaque machine du site ArcGIS Server.
Une fois que le pilote ODBC du client SAP HANA est installé, vous pouvez établir une connexion à une base de données et l’inscrire auprès de votre site ArcGIS Server. Si les conditions suivantes existent, cependant, vous devez configurer un nom de source de données pour le pilote ODBC avant de créer et d’enregistrer une connexion à une base de données.
- Vous utilisez SAP HANA 1.0 (toute version de pack de services prise en charge).
- Vous vous connectez à SAP HANA Cloud.
- Vous vous connectez à la base de données depuis ArcGIS Server 10.6 ou une version antérieure.
- Le nombre de caractères dans le nom de serveur SAP HANA et le numéro du port SQL de votre serveur SAP HANA est supérieur à 31.
Configurer un nom de source de données ODBC sur Linux (le cas échéant)
Si vous avez besoin d’un nom de source de données, procédez comme suit pour configurer un nom de source de données de système pour le pilote ODBC du client SAP HANA sur chaque machine ArcGIS Server fonctionnant sous Linux :
Remarque :
Utilisez le même nom de source des données ODBC pour configurer tous les clients ODBC SAP HANA sur cette même base de données. Par exemple, si vous configurez un nom de source de données pour le pilote ODBC sur vos machines ArcGIS Pro, définissez le même nom de source de données pour le pilote ODBC SAP HANA sur toutes vos machines ArcGIS Server. Si vous n’utilisez pas le même nom, vous rencontrerez des problèmes lors de la publication, car ArcGIS compare les chaînes de connexion des données en cours de publication et la base de données qui est inscrite.
- Pour configurer un nom de source de données ODBC, modifiez les fichiers de connexion ODBC SAP HANA, .odbc.ini et .odbcinst.ini.
Les fichiers doivent s’intituler .odbc.ini et .odbcinst.ini.
- Ouvrez le fichier .odbc.ini dans un éditeur de texte et donnez les informations nécessaires à la connexion à votre base de données.
Vérifiez qu’il n’y a pas d’espaces autour des signes égal (=) dans le fichier .odbc.ini.
Par exemple, cette entrée n’a pas d’espace autour des signes égal : L’entrée SPATIALTYPES=1 est incluse. Cette entrée n’est pas requise pour se connecter à des versions prises en charge de SAP HANA 2.0 ou version ultérieure.
[<HANA_DNS>] Driver=/<usr>/sap/hdbclient/libodbcHDB.so Description=SAP Hana ODBC ServerNode=<HANA_Server_IP>:<SAP_HANA_port> UID=<user_name> Password=<user_password> SPATIALTYPES=1 [ODBC] IANAAppCodePage=4 InstallDir=/<usr>/sap/hdbclient Trace=0 TraceDll=/opt/odbc64v51/lib/odbctrac.so TraceFile=/tmp/odbctrace.out UseCursorLib=0
- Pour vous connecter à SAP HANA Cloud, utilisez une connexion chiffrée. Pour ce faire, chaque machine du site ArcGIS Server doit être en mesure de faire référence au fichier DigiCertGlobalRootCA.crt.pem pour vérifier l’autorité de certification (AC) qui signe le certificat SAP HANA Cloud. Téléchargez ce fichier depuis le portail SAP Help et placez-le dans un répertoire sur chacune des machines du site. Définissez Encrypt=Yes et attribuez l’une des valeurs suivantes au paramètre sslTrustStore :
- Indiquez l’emplacement du fichier DigiCertGlobalRootCA.crt.pem sur la machine locale comme indiqué dans l’entrée suivante :
[<HANA_DNS>] Driver=/<usr>/sap/hdbclient/libodbcHDB.so Description=SAP Hana ODBC ServerNode=<HANA_Server_IP>:<SAP_HANA_port> UID=<user_name> Password=<user_password> ENCRYPT=Yes sslTrustStore=<path to DigiCertGlobalRootCA.crt.pem> [ODBC] IANAAppCodePage=4 InstallDir=/<usr>/sap/hdbclient Trace=0 TraceDll=/opt/odbc64v51/lib/odbctrac.so TraceFile=/tmp/odbctrace.out UseCursorLib=0
- Fournissez la chaîne de certificats provenant du fichier DigiCertGlobalRootCA.crt.pem. Ouvrez le fichier DigiCertGlobalRootCA.crt.pem, copiez son contenu et collez-le entre les notations BEGIN CERTIFCATE et END CERTIFCATE dans le fichier .odbc.ini (voir ci-dessous) :
[<HANA_DNS>] Driver=/<usr>/sap/hdbclient/libodbcHDB.so Description=SAP Hana ODBC ServerNode=<HANA_Server_IP>:<SAP_HANA_port> UID=<user_name> Password=<user_password> ENCRYPT=Yes sslTrustStore=-----BEGIN CERTIFICATE-----<contents of the DigiCertGlobalRootCA.crt.pem file>-----END CERTIFICATE----- [ODBC] IANAAppCodePage=4 InstallDir=/<usr>/sap/hdbclient Trace=0 TraceDll=/opt/odbc64v51/lib/odbctrac.so TraceFile=/tmp/odbctrace.out UseCursorLib=0
- Indiquez l’emplacement du fichier DigiCertGlobalRootCA.crt.pem sur la machine locale comme indiqué dans l’entrée suivante :
- Enregistrez et fermez le fichier .odbc.ini.
- Ouvrez le fichier .odbcinst.ini et modifiez-le pour inclure le chemin du pilote ODBC.
Dans le fichier .odbcinst.ini, un tel espacement n’est pas obligatoire, comme l’indique l’exemple :
Description =SAP HANA ODBC Driver64 = /<usr>/sap/hdbclient/libodbcHDB.so
- Enregistrez et fermez le fichier .odbcinst.ini.
Connexion à la base de données
Vous pouvez utiliser la boîte de dialogue Database Connection (Connexion à une base de données) d’ArcGIS Pro pour vous connecter à la base de données, comme décrit ci-dessous.
Une autre possibilité consiste à exécuter l’outil Créer une connexion à une base de données dans ArcGIS Pro ou à utiliser Python pour exécuter la commande Créer une connexion à une base de données à partir d’une machine ArcGIS Server pour créer un fichier de connexion à une base de données (.sde) qui se connecte à une base de données.
Vous devez enregistrer les informations d’utilisateur dans le fichier de connexion pour utiliser le fichier de connexion à une base de données avec ArcGIS Server.
Inscrire la base de données
Pour publier des services Web utilisant des données de SAP HANA, établissez une connexion à une base de données et inscrivez-la auprès de vos sites ArcGIS Server.
Pour autoriser les sites ArcGIS Server à accéder aux données, utilisez le fichier de connexion à une base de données que vous avez créé afin d’ajouter un data store inscrit dans ArcGIS Pro ou d’ajouter un élément de data store dans le portail.
Vous avez un commentaire à formuler concernant cette rubrique ?