Les carroyages de référence, également nommés carroyages, sont des réseaux de colonnes et de lignes utilisés pour diviser une carte en carrés de surface égale et indépendants du système de coordonnées de cette carte. Chacune des lignes et des colonnes étant étiquetée, chaque carré du carroyage possède ainsi un identifiant unique. Les carroyages de référence peuvent uniquement s’appliquer aux fenêtres cartographiques rectangulaires, car les autres formes entraîneraient des divisions de surface inégale.
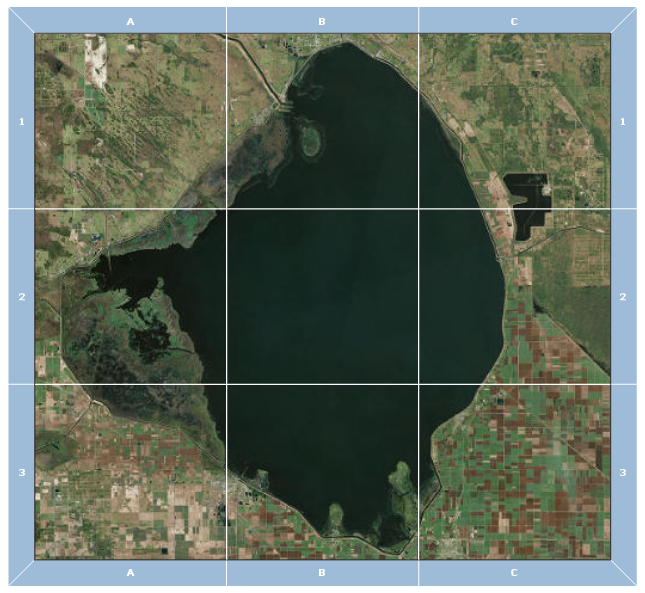
Modifier les propriétés d'un carroyage de référence
Lorsqu’un carroyage de référence a été ajouté à une fenêtre cartographique, vous pouvez modifier ses propriétés pour changer son apparence. Vous pouvez ensuite l’enregistrer en tant que style pour le réutiliser.
Pour modifier un carroyage, cliquez dessus avec le bouton droit de la souris dans la fenêtre Contents (Contenu) et sélectionnez Properties (Propriétés) pour ouvrir la fenêtre Element (Élément).
Dans la fenêtre Element (Élément), sous l’onglet Options  , vous pouvez définir les paramètres suivants :
, vous pouvez définir les paramètres suivants :
- Name (Nom) : modifiez le nom du carroyage et son apparence dans la fenêtre Contents (Contenu).
- Visible : activez ou désactivez la visibilité du carroyage dans la mise en page.
- Maximum Scale (Échelle maximale)
 : choisissez l’échelle maximale à laquelle le carroyage est visible. Si la fenêtre cartographique est agrandie au-delà de cette échelle, la grille n’est pas dessinée sur la mise en page.
: choisissez l’échelle maximale à laquelle le carroyage est visible. Si la fenêtre cartographique est agrandie au-delà de cette échelle, la grille n’est pas dessinée sur la mise en page. - Minimum scale (Échelle minimale)
 : choisissez l’échelle minimale à laquelle le carroyage est visible. Si la fenêtre cartographique est réduite au-delà de cette échelle, la grille n’est pas dessinée sur la mise en page.
: choisissez l’échelle minimale à laquelle le carroyage est visible. Si la fenêtre cartographique est réduite au-delà de cette échelle, la grille n’est pas dessinée sur la mise en page. - Automatically adjust (Ajustement automatique) : modifiez automatiquement le nombre de lignes et de colonnes en fonction de la taille de la fenêtre cartographique.
- Number of Rows (Nombre de lignes) : définissez le nombre de lignes du carroyage. Cette option n'est pas disponible si Automatically adjust (Ajustement automatique) est activée.
- Number of Columns (Nombre de colonnes) : définissez le nombre de colonnes du carroyage. Cette option n'est pas disponible si Automatically adjust (Ajustement automatique) est activée.
- Neatline (Cadre) : ajuste le symbole de la bordure qui définit l’étendue des données géographiques de la carte.
Composants
Les carroyages sont des combinaisons des composants suivants :
Vous pouvez gérer ces composants dans l’onglet Components (Composants)  de la fenêtre Element (Élément).
de la fenêtre Element (Élément).
Remarque :
En raison de la nature dynamique des carroyages, il existe des limitations sur les modifications pouvant être apportées aux composants. Si vous ne parvenez pas à la configuration de carroyage requise en modifiant les propriétés des composants, pensez à convertir le carroyage en éléments graphiques, puis modifiez les éléments graphiques obtenus.
Pour ajouter un composant, cliquez sur le bouton Add (Ajouter)  et faites votre choix dans la liste des composants disponibles. Pour supprimer un composant, sélectionnez-le dans la liste, puis cliquez sur Remove (Supprimer)
et faites votre choix dans la liste des composants disponibles. Pour supprimer un composant, sélectionnez-le dans la liste, puis cliquez sur Remove (Supprimer)  . Utilisez les boutons représentant des flèches
. Utilisez les boutons représentant des flèches 
 pour faire monter ou descendre les composants sélectionnées dans l’ordre d'affichage.
pour faire monter ou descendre les composants sélectionnées dans l’ordre d'affichage.
Sélectionnez un composant dans la liste Components (Composants) pour modifier ses propriétés.
Étiquettes
Les étiquettes comportent du texte spécifique à chaque ligne et à chaque colonne, ce qui permet de créer un identifiant unique pour chaque carré du carroyage.
Le texte des étiquettes est issu du paramètre Labeling Scheme (Structure d'étiquetage). Pour définir la structure d'étiquetage des lignes et des colonnes, sélectionnez une des options des menus déroulants Rows (Lignes) et Columns (Colonnes). Les options par défaut sont ABCDEF, qui contient toutes les lettres de l’alphabet, et 1234567, qui contient tous les chiffres à partir de 1.
Vous pouvez également sélectionner <custom> (<personnalisé>) pour ouvrir la boîte de dialogue Label Scheme (Structure d’étiquette) et créer une structure d’étiquetage personnalisée. Le nom de chaque structure personnalisée s’affiche dans les menus déroulants Rows (Lignes) ou Columns (Colonnes) et dans les valeurs des étiquettes. Une fois qu’une structure personnalisée a été créée, vous pouvez la mettre à jour en cliquant sur le bouton Edit custom (Modifier la personnalisation)  pour ouvrir la boîte de dialogue Label Scheme (Structure d’étiquette).
pour ouvrir la boîte de dialogue Label Scheme (Structure d’étiquette).
Pour modifier le symbole textuel des étiquettes, cliquez sur le bouton Symbol (Symbole). Pour définir la position des étiquettes par rapport à la fenêtre cartographique, spécifiez une valeur Offset (Décalage).
Pour afficher verticalement les étiquettes des lignes et des colonnes de la carte, cochez la case Vertical (Verticale) de chaque étiquette.
Onglets
Les onglets sont des symboles surfaciques associés à chaque ligne et à chaque colonne et jouant le rôle d’une bordure autour du carroyage. Vous pouvez les utiliser pour mettre en surbrillance la hauteur de la colonne, la largeur de la ligne ou les étiquettes.
Les six types d’onglets suivants sont disponibles pour les carroyages de référence :
- Continu
- Arrondis
- Carré
- Rectangle
- Cercle
- Rectangle à coins arrondis
Utilisez le menu déroulant Type pour sélectionner un type de carroyage. Trois de ces types (Continu, Arrondis et Carré) sont automatiquement redimensionnés pour atteindre la largeur de la colonne ou la hauteur de la ligne. Pour les autres types, vous pouvez utiliser les options Tab height (Hauteur d’onglet) et Tab width (Largeur d’onglet) pour définir la hauteur et la largeur.
Pour modifier l’apparence le symbole des onglets, cliquez sur le bouton Symbol (Symbole). Activez Alternating symbols (Symboles alternés) pour utiliser deux symboles d’onglet dans votre carroyage.
Sous l’en-tête Visible, utilisez les cases à cocher des directions pour définir les onglets à afficher.
Quadrillages
Les quadrillages sont des lignes tracées sur la carte pour afficher les limites de lignes et de colonnes.
Pour modifier l’apparence des quadrillages, cliquez sur le bouton Symbol (Symbole).
Croisillons
Les croisillons sont des marques linéaires sur les tronçons des lignes et des colonnes.
Pour modifier l’apparence des croisillons, cliquez sur le bouton Symbol (Symbole). Pour définir la position des croisillons par rapport à la fenêtre cartographique, spécifiez une valeur Offset (Décalage).
Sous l’en-tête Visible, utilisez les cases à cocher des directions pour définir les onglets à afficher.
Points d’intersection
Les points d’intersection sont des symboles ponctuels indiquant l’endroit où les lignes et les colonnes se croisent. Vous pouvez utiliser les points d’intersection, sans quadrillage, pour créer une grille de points sur votre carte.
Pour modifier le symbole des points d’intersection, cliquez sur le bouton Symbol (Symbole).
Rubriques connexes
Vous avez un commentaire à formuler concernant cette rubrique ?