Pour que les ressources du système de fichiers soient prêtes à l’emploi dans votre projet, vous pouvez vous connecter à des dossiers d’un ordinateur local ou réseau. Vous pouvez vous connecter à autant de dossiers que vous le désirez.
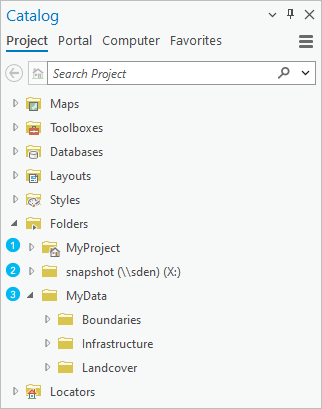
| Connexion au dossier d’accueil du projet (créée par défaut). |
| Connexion à un dossier figurant sur un lecteur de réseau. |
| Connexion à un dossier figurant sur un lecteur local. |
Vous pouvez vous connecter aux dossiers à n’importe quel niveau de la structure de votre système d’exploitation, comme dans les exemples suivants :
- C:\ (le niveau racine du lecteur)
- C:\MyData\USA
- C:\MyData\USA\Boundaries\Generalized
À partir de la connexion à un dossier, vous pouvez accéder au contenu du dossier et de ses sous-dossiers. Ainsi, à partir de la connexion à un dossier au niveau de C:\MyData, vous pouvez accéder à C:\MyData\USA ou C:\MyData\USA\Boundaries.
Par défaut, les connexions aux dossiers n’affichent que le nom du dossier auquel vous vous connectez et non le chemin complet. Vous pouvez modifier ce comportement dans les options de navigation du catalogue. Vous pouvez également attribuer un alias aux connexions aux dossiers pour leur donner des noms plus utiles.
Conseil :
L’onglet Computer (Ordinateur) de la fenêtre Catalog (Catalogue) vous permet d’accéder à un contenu sans connexion à un dossier.
Remarque :
Vous devrez peut-être actualiser la connexion de votre dossier si le contenu de ce dernier est modifié en dehors de votre session ArcGIS Pro en cours. Vous devrez peut-être réparer la connexion si elle n'est plus valide.
Se connecter à un dossier existant
Lorsque vous vous connectez à un dossier, vous pouvez créer des éléments et y accéder à cet emplacement sans parcourir l’ensemble de la structure du dossier.
- Ouvrez la boîte de dialogue de navigation Add Folder Connection (Ajouter la connexion au dossier) de l’une des façons suivantes :
Sur le ruban
Cliquez sur l'onglet Insertion. Dans le groupe Projet, cliquez sur Ajouter un dossier
 .
.Dans la fenêtre Contents (Contenu) d’une vue du catalogue
Cliquez sur Folders (Dossiers)
 . Sur le ruban, cliquez sur l’onglet Catalog (Catalogue). Dans le groupe Create (Créer), cliquez sur Add (Ajouter)
. Sur le ruban, cliquez sur l’onglet Catalog (Catalogue). Dans le groupe Create (Créer), cliquez sur Add (Ajouter)  puis sur Add Folder Connection (Ajouter la connexion au dossier)
puis sur Add Folder Connection (Ajouter la connexion au dossier)  .
.Dans la fenêtre Catalog (Catalogue)
Sous l’onglet Project (Projet), cliquez avec le bouton droit sur Folders (Dossiers)
 , puis choisissez Add Folder Connection (Ajouter la connexion au dossier)
, puis choisissez Add Folder Connection (Ajouter la connexion au dossier)  .
. - Dans la boîte de dialogue de navigation, accédez à un ou plusieurs dossiers sur votre ordinateur local ou un ordinateur réseau et sélectionnez-le(s). Vous pouvez également saisir ou copier le chemin d’accès complet au dossier dans la zone de texte Name (Nom).
Remarque :
Vous devez sélectionner les dossiers, lecteurs ou autres emplacements dans la fenêtre Contenu qui se trouve à droite de la boîte de dialogue de navigation, et non dans la fenêtre de navigation à gauche. - Cliquez sur OK.
La connexion au dossier apparaît dans le conteneur Folders (Dossiers)
 dans la fenêtre Catalog (Catalogue) et la fenêtre Contents (Contenu) d’une vue du catalogue.
dans la fenêtre Catalog (Catalogue) et la fenêtre Contents (Contenu) d’une vue du catalogue.Vous pouvez également vous connecter à un dossier à l’aide des méthodes suivantes :
Dans la fenêtre d’une vue du catalogue
Collez ou saisissez le chemin d’accès à dossier dans la barre d’emplacement en haut de la vue. Appuyez sur la touche Entrée.
Dans File Explorer
Sélectionnez un dossier et faites-le glisser dans la fenêtre Catalog (Catalogue) ou la fenêtre Contents (Contenu) d’une vue du catalogue.
Créer un dossier dans le projet
Vous pouvez créer un dossier dans une connexion aux dossiers dans votre projet
-
Pour créer un dossier, utilisez l’une des méthodes suivantes :
Dans la fenêtre Contents (Contenu) d’une vue du catalogue
Accédez au dossier dans lequel vous voulez créer un dossier. Sur le ruban, cliquez sur l’onglet Catalog (Catalogue). Dans le groupe Create (Créer ), cliquez sur New (Nouveau)
 et sur Folder (Dossier)
et sur Folder (Dossier)  .
.Dans la fenêtre Catalog (Catalogue)
Accédez au dossier dans lequel vous voulez créer un dossier. Cliquez avec le bouton droit sur le dossier, pointez sur New (Nouveau)
 , puis cliquez sur Folder (Dossier)
, puis cliquez sur Folder (Dossier)  .
.Dans une boîte de dialogue de navigation
Accédez au dossier dans lequel vous voulez créer un dossier. Cliquez sur la flèche déroulante New Item (Nouvel élément), puis sur Folder (Dossier)
 .
.Le dossier est créé avec un nom par défaut. Le nom est modifiable immédiatement.
-
Saisissez un nouveau nom pour le dossier et appuyez sur la touche Entrée.
Le dossier est mis à jour pour refléter le nouveau nom et apparaît à l’emplacement prévu dans le catalogue.
Créer un dossier dans My Content (Mon contenu)
Vous pouvez créer un dossier dans la collection My Content (Mon contenu)  du portail actif, si vous êtes connecté et disposez des privilèges nécessaires pour créer, mettre à jour et supprimer un contenu. Vous pouvez également renommer et supprimer des dossiers. Vous ne pouvez pas créer de dossiers à l’intérieur d’autres dossiers, ni déplacer ou copier des éléments d’un dossier à l’autre.
du portail actif, si vous êtes connecté et disposez des privilèges nécessaires pour créer, mettre à jour et supprimer un contenu. Vous pouvez également renommer et supprimer des dossiers. Vous ne pouvez pas créer de dossiers à l’intérieur d’autres dossiers, ni déplacer ou copier des éléments d’un dossier à l’autre.
Le contenu de votre portail reste accessible tant que vous êtes connecté. Cependant, les dossiers dans My Content (Mon contenu) ne sont pas des connexions aux dossiers. ArcGIS Pro n’indexe pas leur contenu, par exemple et ne leur attribue pas d’alias.
-
Créez un dossier dans My Content (Mon contenu)
 selon l’une des méthodes suivantes :
selon l’une des méthodes suivantes :Dans la fenêtre Contents (Contenu) d’une vue du catalogue
Sous Portal (Portail)
 , cliquez sur My Content (Mon contenu)
, cliquez sur My Content (Mon contenu)  . Sur le ruban, cliquez sur l’onglet Catalog (Catalogue). Dans le groupe Create (Créer ), cliquez sur New (Nouveau)
. Sur le ruban, cliquez sur l’onglet Catalog (Catalogue). Dans le groupe Create (Créer ), cliquez sur New (Nouveau)  et sur Folder (Dossier)
et sur Folder (Dossier)  .
.Dans une boîte de dialogue de navigation
Sous Portal (Portail)
 , cliquez sur My Content (Mon contenu)
, cliquez sur My Content (Mon contenu)  . Cliquez sur la flèche déroulante New Item (Nouvel élément), puis sur Folder (Dossier)
. Cliquez sur la flèche déroulante New Item (Nouvel élément), puis sur Folder (Dossier)  .
.Un dossier est créé et porte un nom par défaut. Le nom est modifiable immédiatement.
-
Saisissez un nouveau nom pour le dossier et appuyez sur la touche Entrée.
Le dossier est mis à jour pour refléter le nouveau nom et apparaît dans My Content (Mon contenu).
Ajouter un dossier aux favoris du projet
Si vous utilisez le même dossier dans de nombreux projets, vous pouvez l’enregistrer comme favori. Vous pouvez ajouter un favori à un projet depuis l’onglet Favorites (Favoris) de la fenêtre Catalog (Catalogue) ou depuis le conteneur Favorites (Favoris)  figurant dans la fenêtre Contents (Contenu) d’une vue du catalogue. Si votre profil utilisateur prend en charge l’itinérance, les dossiers favoris seront disponibles sur tous les ordinateurs que vous utilisez.
figurant dans la fenêtre Contents (Contenu) d’une vue du catalogue. Si votre profil utilisateur prend en charge l’itinérance, les dossiers favoris seront disponibles sur tous les ordinateurs que vous utilisez.
Vous pouvez créer des dossiers qui sont automatiquement enregistrés dans les favoris. Ces dossiers sont placés par défaut dans le dossier Favorites de votre profil itinérant.
Lorsque vous ajoutez un dossier favori à un projet, il est ajouté en tant que connexion à un dossier.
Conseil :
Pour enregistrer un dossier en tant que favori, il suffit de le faire glisser depuis son emplacement dans la fenêtre Catalog (Catalogue), la fenêtre Contents (Contenu) d’une vue de catalogue ou dans File Explorer vers l’onglet Favorites (Favoris) de la fenêtre Catalog (Catalogue) ou le conteneur Favorites (Favoris)  figurant dans la fenêtre Contents (Contenu) d’une vue du catalogue.
figurant dans la fenêtre Contents (Contenu) d’une vue du catalogue.
Supprimer une connexion
Vous pouvez supprimer une connexion à un élément dans la fenêtre Catalog (Catalogue) ou dans la vue du catalogue si vous n’avez plus besoin d’utiliser l’élément ou si son contenu devient indisponible. Lorsque vous supprimez une connexion à un élément, l’élément et son contenu ne sont plus directement accessibles depuis le projet. Ils ne sont toutefois pas supprimés de votre ordinateur, réseau ou localisation cloud.
Vous ne pouvez pas supprimer les connexions aux éléments requis par le projet, comme le dossier d'accueil, la boîte d’outils par défaut et la géodatabase par défaut.
Pour supprimer une connexion, procédez comme suit :
- Dans la fenêtre Catalog (Catalogue), accédez à la connexion à l’élément.
Lorsque la vue du catalogue est active, vous pouvez également accéder à la connexion à l’élément dans la fenêtre Contents (Contenu) ou la vue du catalogue.
- Cliquez sur la connexion à l’élément pour la sélectionner.
- Cliquez avec le bouton droit de la souris sur l’élément, puis sélectionnez Remove From Project (Supprimer du projet)
 .
.Lorsque la vue du catalogue est active, vous pouvez également utiliser le ruban pour supprimer une connexion à un élément. Sur le ruban, cliquez sur l’onglet Catalog (Catalogue). Dans le groupe Organize (Organiser), cliquez sur Remove (Supprimer)
 .
.
Éléments à prendre en compte lors de l’indexation
Par défaut, ArcGIS Pro indexe le contenu des connexions aux dossiers sur les lecteurs locaux pour qu’ils puissent faire l’objet de recherches. Une connexion à un dossier au niveau de la racine d’un lecteur risque d’augmenter considérablement la durée des tâches d’indexation. Si vous établissez une connexion au nœud racine d’un disque, tel que C:\, les dossiers suivants (s’ils existent) ne sont pas indexés :
- Program Files
- Program Files (x86)
- ProgramData
- Fenêtres
Les connexions aux dossiers sur les emplacements réseau ne sont pas indexées par défaut. L’indexation d’emplacements réseau risque d’augmenter considérablement la durée des tâches d’indexation.
Rubriques connexes
Vous avez un commentaire à formuler concernant cette rubrique ?


