Dans ArcGIS Pro, vous pouvez copier et déplacer les éléments stockés dans un fichier de projet (.aprx), tels que des cartes, des scènes, des mises en page, des rapports et des tâches. Vous pouvez également copier et déplacer les éléments stockés sur votre ordinateur ou sur un lecteur réseau si le type de fichier est reconnu par ArcGIS Pro et que l’élément autorise l’opération.
Vous pouvez accéder aux éléments stockés sur votre ordinateur ou sur un lecteur réseau en créant une connexion aux dossiers ou une connexion aux éléments directe dans un projet. Vous pouvez également accéder aux éléments sans créer de connexion sur l’onglet Computer (Ordinateur) de la fenêtre Catalog (Catalogue).
Les éléments peuvent être copiés et déplacés comme suit :
- Les commandes Copy (Copier)
 , Cut (Couper)
, Cut (Couper)  et Paste (Coller)
et Paste (Coller)  dans les menus contextuels des éléments ou sur le ruban
dans les menus contextuels des éléments ou sur le ruban - Les raccourcis clavier Ctrl+C (copier), Ctrl+X (couper) et Ctrl+V (coller)
- Glisser-déposer (notamment Ctrl et faire glisser et Maj et faire glisser)
- Commande Duplicate (Dupliquer)
 dans les menus contextuels des éléments (pour les cartes, mises en page et rapports uniquement)
dans les menus contextuels des éléments (pour les cartes, mises en page et rapports uniquement)
Remarque :
De manière inhérente, les fichiers de projet ne s’affichent pas dans la fenêtre Catalog (Catalogue) ou dans les vues du catalogue. Cela signifie qu’ils ne peuvent être ni copiés, ni déplacés à l’aide des commandes ArcGIS Pro. Pour copier un fichier de projet, enregistrez le projet sous un nouveau nom. Pour copier le fichier de projet, sa géodatabase et sa boîte à outils par défaut, ainsi que les données référencées par des couches de carte, créez un paquetage de projet.
Copier des éléments stockés dans le fichier de projet
Les éléments stockés dans le fichier de projet peuvent être copiés au sein d’un projet ou entre plusieurs projets ouverts. Ils ne peuvent pas être déplacés entre des projets.
Copier un élément au sein d’un projet
Les étapes suivantes décrivent comment copier une carte dans la fenêtre Catalog (Catalogue). La procédure est la même pour les autres types d’éléments, tels que les mises en page et les rapports. Vous pouvez également copier des éléments dans une vue de catalogue ou dans sa fenêtre Contents (Contenu).
- Dans la fenêtre Catalog (Catalogue), sur l’onglet Project (Projet), accédez au conteneur Maps (Cartes)
 et cliquez sur une carte pour la sélectionner. Appuyez sur la touche Maj ou Ctrl pour sélectionner plusieurs cartes.
et cliquez sur une carte pour la sélectionner. Appuyez sur la touche Maj ou Ctrl pour sélectionner plusieurs cartes. - Cliquez avec le bouton droit sur la carte sélectionnée, puis choisissez Copier
 .
. - Cliquez avec le bouton droit sur le conteneur Maps (Cartes) et sélectionnez Paste (Coller)
 .
.Une copie de la carte apparaît dans le conteneur Maps (Cartes) avec un suffixe numérique. Par exemple, une copie de la carte nommée Redlands s’intitule Redlands1.
Pour copier une carte, vous pouvez également procéder comme suit :
- Sélectionnez une carte et appuyez sur Ctrl+C. Sélectionnez le conteneur Maps (Cartes) et appuyez sur Ctrl+V.
- Sélectionnez une carte, appuyez sur Ctrl et faites glisser la carte dans le conteneur Maps (Carte).
Dupliquer un élément au sein d’un projet
Lors de la duplication d’un élément, une opération de copier et coller est réalisée en une commande. La commande Duplicate (Dupliquer) est disponible dans les menus contextuels des éléments, dans la fenêtre Catalog (Catalogue) et les vues de catalogue. Elle n’apparaît pas sur le ruban. Les étapes ci-après décrivent la procédure de duplication d’une carte dans la fenêtre Catalog (Catalogue). La procédure est la même pour les mises en page et les rapports. Vous pouvez également dupliquer des éléments dans une vue de catalogue ou dans sa fenêtre Contents (Contenu).
- Dans la fenêtre Catalog (Catalogue), sur l’onglet Project (Projet), accédez au conteneur Maps (Cartes)
 et cliquez sur une carte pour la sélectionner. Appuyez sur la touche Maj ou Ctrl pour sélectionner plusieurs cartes.
et cliquez sur une carte pour la sélectionner. Appuyez sur la touche Maj ou Ctrl pour sélectionner plusieurs cartes. - Cliquez avec le bouton droit de la souris sur la carte sélectionnée, puis cliquez sur Duplicate (Dupliquer)
 .
.Une copie de la carte apparaît dans le conteneur Maps (Cartes) avec un suffixe numérique. Par exemple, une copie de la carte nommée Redlands s’intitule Redlands1.
Copier un élément d’un projet ouvert vers un autre
Les étapes suivantes décrivent comment copier une carte de la fenêtre Catalog (Catalogue) d’un projet ouvert vers un autre. La procédure est la même pour les autres types d’éléments, tels que les mises en page et les rapports. Vous pouvez également copier des éléments entre des projets dans une vue de catalogue ou dans sa fenêtre Contents (Contenu).
- Dans un projet, sur l’onglet Project (Projet) de la fenêtre Catalog (Catalogue), accédez au conteneur Maps (Cartes)
 . Cliquez sur une carte pour la sélectionner ou utilisez la touche Maj ou Ctrl tout en cliquant pour sélectionner plusieurs cartes.
. Cliquez sur une carte pour la sélectionner ou utilisez la touche Maj ou Ctrl tout en cliquant pour sélectionner plusieurs cartes. - Cliquez avec le bouton droit sur la carte sélectionnée, puis choisissez Copier
 .
. - Dans l’autre projet, cliquez avec le bouton droit sur le conteneur Maps (Cartes)
 et sélectionnez Paste (Coller)
et sélectionnez Paste (Coller)  .
.Une copie de la carte apparaît dans le conteneur Maps (Cartes) avec le même nom que la carte d’origine.
Pour copier une carte entre les projets, vous pouvez également procéder comme suit :
- Sélectionnez une carte dans un projet et appuyez sur Ctrl+C. Sélectionnez le conteneur Maps (Cartes) de l’autre projet et appuyez sur Ctrl+V.
- Sélectionnez une carte dans un projet et faites-la glisser dans le conteneur Maps (Cartes) de l’autre projet. (Vous pouvez également appuyer sur Ctrl et faire glisser la carte.)
Copier et déplacer des éléments stockés sur le système de fichiers
Les éléments stockés sur le système de fichiers incluent des dossiers, des géodatabases fichier, des boîtes à outils, des modèles de projet (.aptx), des jeux de données raster, des notebooks, des shapefiles, des fichiers .csv, des fichiers de styles, des fichiers de connexion au serveur, etc. Lorsque ces éléments sont copiés, un nouvel élément apparaît sur le système de fichiers dans l’emplacement de destination. Lorsqu’ils sont déplacés, un nouvel élément apparaît sur le système de fichiers dans l’emplacement de destination et l’élément d’origine est supprimé.
Certains des éléments dans ArcGIS Pro, tels que des classes d’entités dans une géodatabase ou des outils dans une boîte à outils, ne sont pas directement accessibles depuis File Explorer et peuvent uniquement être gérés avec ArcGIS Pro. La copie ou le déplacement de ces éléments entraîne l’apparition de nouveaux éléments dans le catalogue ArcGIS Pro, mais pas dans File Explorer.
Dans la fenêtre Catalog (Catalogue), vous pouvez accéder aux éléments du système de fichiers à partir des connexions aux dossiers sur l’onglet Project (Projet). L’onglet Computer (Ordinateur) vous permet également d’y accéder. Vous pouvez aussi accéder aux éléments du système de fichiers à partir d’une vue de catalogue ou de sa fenêtre Contents (Contenu).
Certains éléments peuvent être copiés à partir de conteneurs de projets, tels que le conteneur Databases (Bases de données)  . (Tous les types d’éléments ne prennent pas en charge cette opération.) Les conteneurs de projets ne sont pas des emplacements sur le système de fichiers : ce sont des collections de raccourcis vers des éléments utilisés dans un projet. Lorsque vous copiez un élément à partir d’un conteneur de projet et le collez dans le même conteneur, un nouvel élément est créé sur le système de fichiers au même emplacement que l’élément d’origine et est ajouté au projet. Vous pouvez également copier un élément à partir d’un conteneur de projet et le coller dans un dossier.
. (Tous les types d’éléments ne prennent pas en charge cette opération.) Les conteneurs de projets ne sont pas des emplacements sur le système de fichiers : ce sont des collections de raccourcis vers des éléments utilisés dans un projet. Lorsque vous copiez un élément à partir d’un conteneur de projet et le collez dans le même conteneur, un nouvel élément est créé sur le système de fichiers au même emplacement que l’élément d’origine et est ajouté au projet. Vous pouvez également copier un élément à partir d’un conteneur de projet et le coller dans un dossier.
Remarque :
L’outil de géotraitement Copier et d’autres outils peuvent copier des éléments qui ne peuvent pas être copiés à l’aide des commandes de l’interface utilisateur.
Copier un élément stocké sur le système de fichiers
Les étapes suivantes décrivent comment copier un élément du système de fichiers dans la fenêtre Catalog (Catalogue). Vous pouvez également copier des éléments dans une vue de catalogue ou dans sa fenêtre Contents (Contenu).
- Dans la fenêtre Catalog (Catalogue), cliquez sur l’onglet Project (Projet).
- Sous Folders (Dossiers)
 , accédez à un élément et sélectionnez-le. Appuyez sur la touche Maj ou Ctrl pour sélectionner plusieurs éléments.
, accédez à un élément et sélectionnez-le. Appuyez sur la touche Maj ou Ctrl pour sélectionner plusieurs éléments. Conseil :
Pour copier un élément qui n’est pas accessible depuis une connexion aux dossiers, cliquez sur l’onglet Computer (Ordinateur) et accédez à l’élément.
- Cliquez avec le bouton droit sur l’élément sélectionné, puis choisissez Copy (Copier)
 .
. - Accédez au dossier de destination et sélectionnez-le.
- Cliquez avec le bouton droit sur le dossier sélectionné, puis choisissez Paste (Coller)
 .
.Une copie de l’élément apparaît dans le dossier.
Pour copier un élément, vous pouvez également procéder comme suit :
- Sélectionnez un élément et appuyez sur Ctrl+C. Accédez au dossier de destination et appuyez sur Ctrl+V.
- Sélectionnez un élément, appuyez sur Ctrl et faites glisser l’élément dans le dossier de destination.
Déplacer un élément stocké sur le système de fichiers
Les étapes suivantes décrivent comment déplacer un élément dans la fenêtre Catalog (Catalogue). Vous pouvez également déplacer des éléments dans une vue de catalogue ou dans sa fenêtre Contents (Contenu).
- Dans la fenêtre Catalog (Catalogue), cliquez sur l’onglet Project (Projet).
- Sous Folders (Dossiers)
 , accédez à un élément et sélectionnez-le. Appuyez sur la touche Maj ou Ctrl pour sélectionner plusieurs éléments.
, accédez à un élément et sélectionnez-le. Appuyez sur la touche Maj ou Ctrl pour sélectionner plusieurs éléments. Conseil :
Pour déplacer un élément qui n’est pas accessible depuis une connexion aux dossiers, cliquez sur l’onglet Computer (Ordinateur) et accédez à l’élément.
- Cliquez avec le bouton droit sur l’élément sélectionné, puis choisissez Cut (Couper)
 .
. - Accédez au dossier de destination et sélectionnez-le.
Le dossier de destination doit être différent du dossier source.
- Cliquez avec le bouton droit sur le dossier sélectionné, puis choisissez Paste (Coller)
 .
.Une copie de l’élément apparaît dans le dossier et l’élément d’origine est supprimé.
Pour déplacer un élément, vous pouvez également procéder comme suit :
- Sélectionnez un élément et appuyez sur Ctrl+X. Accédez au dossier de destination et appuyez sur Ctrl+V.
- Sélectionnez un élément, appuyez sur Maj et faites glisser l’élément dans le dossier de destination.
Remarque :
Si vous déplacez un élément qui correspond à la source de données d’une couche de carte dans un projet ouvert, l’effet sur la couche dépend du paramètre When data sources are deleted (Lorsque les sources de données sont supprimées) dans les options Map and Scene (Carte et scène). Par défaut, la couche de carte n’est pas supprimée, mais elle n’est plus dessinée sur la carte. (Le déplacement de la source de données revient à supprimer cette dernière ; les données ne sont plus disponibles dans l’emplacement référencé.)
Faire glisser des éléments pour les copier et les déplacer
Vous pouvez faire glisser des éléments pour les copier et les déplacer, qu’ils soient stockés dans le fichier de projet (.aprx) ou ailleurs dans le système de fichiers. Appuyez sur la touche Ctrl ou Maj pendant l’opération de glissement pour copier ou déplacer un élément. Ce comportement fonctionne comme suit :
- Faire glisser un élément vers un nouvel emplacement le copie ou le déplace, selon le contexte.
- Appuyer sur la touche Ctrl et faire glisser un élément le copie.
- Appuyer sur la touche Maj et faire glisser un élément le déplace.
Faire glisser un élément le déplace lorsque les emplacements source et de destination sont dans le même espace de travail. Cela entraîne une copie lorsque la source et la destination sont dans des espaces de travail différents. Par rapport à ce comportement, les géodatabases, les boîtes à outils, les lecteurs d’ordinateur et les partitions de lecteur sont des espaces de travail. Cependant, les dossiers de fichiers qui se trouvent sur le même lecteur appartiennent au même espace de travail.
Si un élément ne peut pas être déplacé vers une destination (par exemple s’il n’autorise pas l’opération de copie ou de déplacement ou si l’emplacement de destination n’est pas valide), un pointeur d’interdiction  apparaît lorsque vous faites glisser ou positionnez l’élément.
apparaît lorsque vous faites glisser ou positionnez l’élément.
Faire glisser des éléments stockés dans le fichier de projet pour les copier
Pour copier un élément stocké dans le fichier de projet (.aprx), tel qu’une carte ou une mise en page, accédez à l’élément et sélectionnez-le dans la fenêtre Catalog (Catalogue), une vue du catalogue ou la fenêtre Contents (Contenu) d’une vue du catalogue. Appuyez sur Ctrl et faites glisser l’élément dans le conteneur approprié. Faire glisser l’élément sans utiliser la touche Ctrl ne fonctionne pas dans ce contexte.
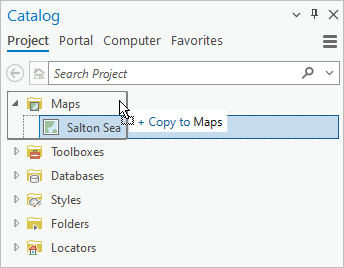
Pour copier un élément dans un autre projet ouvert, faites glisser l’élément vers le conteneur approprié dans l’autre projet. Vous pouvez également appuyer sur Ctrl et faire glisser l’élément. Si le conteneur n’existe pas, faites glisser l’élément dans la fenêtre Catalog (Catalogue), une vue du catalogue ou la fenêtre Contents (Contenu) d’une vue du catalogue. Le conteneur est créé avec l’élément à l’intérieur.
Les éléments stockés dans le fichier de projet ne peuvent pas être déplacés à l’intérieur des projets ou entre eux.
Faire glisser des éléments stockés dans le système de fichiers pour les copier ou les déplacer
Pour copier ou déplacer un élément du système de fichiers en dehors du fichier de projet, accédez à l’élément et sélectionnez-le dans la fenêtre Catalog (Catalogue), une vue du catalogue ou la fenêtre Contents (Contenu) d’une vue du catalogue. Faites glisser l’élément dans le dossier de destination. (Lorsque vous faites glisser l’élément, une info-bulle confirme que l’élément sera copié ou déplacé.) Appuyez sur Ctrl et faites-le glisser pour le copier. Appuyez sur la touche Maj et faites-le glisser pour le déplacer.
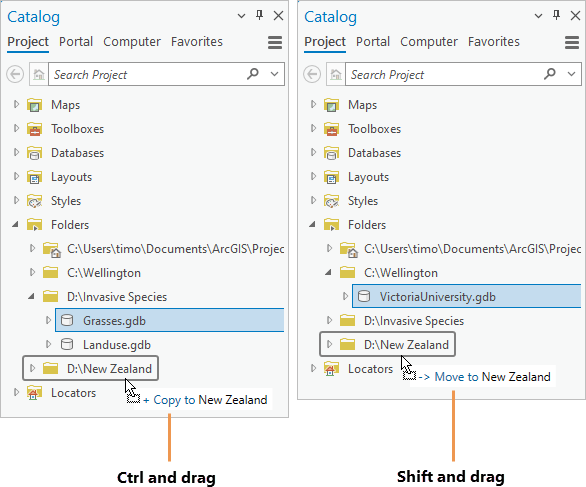
Vous pouvez faire glisser les éléments du système de fichiers sans les touches Ctrl ou Maj, comme décrit dans la table suivante :
| Élément | Faire glisser depuis | Faire glisser vers | Effet | Remarques |
|---|---|---|---|---|
Élément de fichier ou dossier | Dossier sur le lecteur A | Dossier différent sur le lecteur A | Déplacer | Si vous faites glisser un élément de projet par défaut, tel que la géodatabase par défaut, il est copié et non déplacé. |
Élément de fichier ou dossier | Dossier sur le lecteur A | Dossier sur le lecteur B | Copier | |
Classe d’entités | Géodatabase_1 | Géodatabase_1 | Déplacer | Comprend les éléments suivants :
|
Classe d’entités ou jeu de classes d’entités | Géodatabase_1 | Géodatabase_2 | Copier | |
Outil | Boîte à outils A | Boîte à outils A | Déplacer | Comprend les éléments suivants :
|
Outil | Boîte à outils A | Boîte à outils B | Copier | |
Jeu d’outils | Boîte à outils A | Boîte à outils B | Interdit |
Remarque :
Faire glisser des éléments entre des dossiers de fichiers et des conteneurs de projets, tels que le conteneur Databases (Bases de données)  ou le conteneur Toolboxes (Boîtes à outils)
ou le conteneur Toolboxes (Boîtes à outils)  , produit les effets suivants :
, produit les effets suivants :
- Faire glisser un élément à partir d’un dossier vers un conteneur de projets ajoute l’élément au projet. Cette opération ne copie pas ou ne déplace pas l’élément à l’emplacement de son système de fichiers.
- Appuyer sur Ctrl et faire glisser un élément à partir d’un dossier vers un conteneur de projets copie l’élément à l’emplacement de son système de fichiers et ajoute la copie au projet.
- De même, appuyer sur Ctrl et faire glisser un élément à partir d’un conteneur de projets vers son propre conteneur copie l’élément à l’emplacement de son système de fichiers et ajoute la copie au projet.
- Faire glisser un élément à partir d’un conteneur de projets vers un dossier copie ou déplace l’élément à l’emplacement de son système de fichiers selon le comportement décrit ci-dessus pour l’espace de travail. L’élément reste dans le projet. Tous les types d’éléments ne peuvent pas tous être copiés ou déplacés de cette façon.
Copier les favoris du projet
Vous pouvez copier les favoris du projet aux emplacements du système de fichiers. Un favori de projet est une référence à un fichier ou dossier stocké sur le disque. Lorsque vous copiez un favori, l’élément est copié depuis son emplacement source sur le système de fichiers dans le dossier de destination.
Les favoris du projet ne peuvent pas être déplacés. Vous pouvez cependant accéder à un élément favori et copier ou déplacer son contenu. Vous pouvez par exemple copier ou déplacer un élément à l’intérieur d’un dossier favori vers un autre dossier ou une classe d’entités à l’intérieur d’une géodatabase favorite vers une autre géodatabase.
Les étapes suivantes décrivent comment copier un élément favori en accédant à un dossier de destination sur l’onglet Project (Projet) de la fenêtre Catalog (Catalogue). Vous pouvez également copier les favoris dans une vue de catalogue ou dans sa fenêtre Contents (Contenu).
- Dans la fenêtre Catalog (Catalogue), cliquez sur l’onglet Favorites (Favoris).
- Cliquez sur un élément pour le sélectionner. Appuyez sur la touche Maj ou Ctrl pour sélectionner plusieurs éléments.
- Cliquez avec le bouton droit sur l’élément sélectionné, puis choisissez Copy (Copier)
 .
. - Dans la fenêtre Catalog (Catalogue), cliquez sur l’onglet Project (Projet). Sous Folders (Dossiers)
 , accédez au dossier de destination.
, accédez au dossier de destination.Conseil :
Vous pouvez également accéder à un dossier à l’aide de l’onglet Computer (Ordinateur) ou de l’onglet Favorites (Favoris).
- Cliquez avec le bouton droit sur le dossier sélectionné, puis choisissez Paste (Coller)
 .
.Une copie de l’élément apparaît dans le dossier.
Pour copier un élément favori, vous pouvez également procéder comme suit :
- Sélectionnez un élément favori et appuyez sur Ctrl+C. Accédez au dossier de destination et appuyez sur Ctrl+V.
- Sélectionnez un élément favori, appuyez sur Ctrl et faites glisser l’élément dans le dossier de destination. Vous pouvez également faire glisser un élément favori depuis la fenêtre Catalog (Catalogue) vers une vue du catalogue (ou inversement) ou pour le faire glisser et le déposer dans la collection Favorites (Favoris).
Copier le chemin d’accès à un élément
Vous pouvez copier le chemin d’accès à l’emplacement d’un élément et le coller depuis le Presse-papiers vers d’autres ressources, par exemple des fichiers texte, des messages électroniques, la barre d’adresse File Explorer ou des navigateurs Web.
La commande Copy Path (Copier le chemin d’accès)  apparaît à plusieurs endroits de l’interface utilisateur, notamment les menus contextuels des éléments, les onglets de ruban Map (Carte) et Catalog (Catalogue) et le menu déroulant Organize (Organiser) dans les boîtes de dialogue de navigation.
apparaît à plusieurs endroits de l’interface utilisateur, notamment les menus contextuels des éléments, les onglets de ruban Map (Carte) et Catalog (Catalogue) et le menu déroulant Organize (Organiser) dans les boîtes de dialogue de navigation.
Copier un chemin à partir de la fenêtre Catalog (Catalogue)
Les étapes suivantes décrivent comment copier le chemin d’un élément à partir de la fenêtre Catalog (Catalogue) :
- En haut de la fenêtre Catalog (Catalogue), cliquez sur l’onglet Project (Projet), puis, sous Folders (Dossiers)
 , accédez à un élément et sélectionnez-le.
, accédez à un élément et sélectionnez-le. Conseil :
Pour copier le chemin d’accès d’un élément qui n’est pas accessible depuis une connexion aux dossiers, cliquez sur l’onglet Computer (Ordinateur) et accédez à l’élément.
- Cliquez avec le bouton droit sur l’élément sélectionné, puis choisissez Copy Path (Copier le chemin d’accès)
 ou appuyez sur Ctrl+Alt+P.
ou appuyez sur Ctrl+Alt+P. - Collez le chemin dans l’application de votre choix à l’aide de la commande Coller de l’application ou en appuyant sur Ctrl+V.
Copier un chemin à partir de la fenêtre Contents (Contenu)
Les étapes suivantes décrivent comment copier le chemin d’un élément à partir de la fenêtre Contents (Contenu) d’une vue cartographique :
- En haut de la fenêtre Contents (Contenu), cliquez sur List By Data Source (Répertorier par source de données)
 .
. - Cliquez sur la source de données d’une couche pour la sélectionner et appuyez sur Ctrl+Alt+P. Vous pouvez également cliquer sur l’onglet Map (Carte) sur le ruban, puis dans le groupe Clipboard (Presse-papiers), cliquer sur Copy Path (Copier le chemin)
 .
. - Collez le chemin dans l’application de votre choix à l’aide de la commande Coller de l’application ou en appuyant sur Ctrl+V.
Rubriques connexes
Vous avez un commentaire à formuler concernant cette rubrique ?