Les données spatiales et les données attributaires sont complémentaires. Les données spatiales représentent divers aspects de la géographie sous forme de couches sur une carte. Les données attributaires stockent les informations relatives à ces couches sous forme de lignes et de colonnes dans un tableau. Les couches peuvent être interrogées, symbolisées et analysées par leurs attributs pour découvrir les motifs géographiques et les relations.
Vue d’ensemble
- Durée de la vidéo : 09:29.
- Cette vidéo a été créée avec ArcGIS Pro 2.9.
Au cours de ce didacticiel, vous allez explorer plusieurs modes d’utilisation des attributs. Vous allez cliquer sur des entités présentes sur une couche de carte pour prendre connaissance des informations les concernant. Vous allez gérer une table attributaire pour afficher et mettre en forme les champs présentant un intérêt. Vous allez utiliser des outils d’analyse pour interroger et synthétiser des données. Pour finir, vous allez créer un diagramme pour représenter visuellement les informations provenant d’une table attributaire.
- Durée estimée : 45 minutes
- Configuration logicielle requise : ArcGIS Pro Basic
Remarque :
Les didacticiels de démarrage rapide sont mis à jour à chaque nouvelle version logicielle. Vous profiterez d’une expérience optimale si vous utilisez une version de l’aide en ligne correspondant à la version de votre logiciel.
Ouvrir le projet
L’élevage est un élément clé historique de l’économie de la Nouvelle-Zélande. Les ovins, les bovins, les cervidés et les porcs ont tous été élevés sur les îles Nord et Sud. De nos jours, l’agriculture représente environ 4 pour cent du produit intérieur brut (PIB) total du pays. Alors que les ovins sont toujours élevés pour la viande et la laine, la production laitière constitue désormais la part la plus importante du secteur agricole. Dans ce didacticiel, vous allez explorer des informations concernant les ovins et d’autres élevages au niveau régional de la Nouvelle-Zélande.
- Démarrez ArcGIS Pro et connectez-vous si cela est nécessaire.
- Ouvrez une boîte de dialogue du navigateur pour rechercher le projet de l’une des façons suivantes :
- Dans la page de démarrage, cliquez sur Open another project (Ouvrir un autre projet)
 .
. - Dans un projet ouvert, cliquez sur l’onglet Project (Projet) sur le ruban. Dans la liste des onglets latéraux, cliquez sur Open (Ouvrir). Sur la page Open (Ouvrir), cliquez sur Open another project (Ouvrir un autre projet)
 .
.
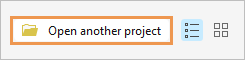
- Dans la page de démarrage, cliquez sur Open another project (Ouvrir un autre projet)
- Dans la fenêtre de navigation de la boîte de dialogue Open Project (Ouvrir le projet), sous Portal (Portail)
 , cliquez sur ArcGIS Online
, cliquez sur ArcGIS Online  .
.Remarque :
Si vous êtes connecté à ArcGIS Enterprise
 , vous devez définir votre portail actif sur ArcGIS Online pour accéder aux données du didacticiel. Si vous ne pouvez pas procéder ainsi, vous pouvez télécharger les données à partir d’un navigateur.
, vous devez définir votre portail actif sur ArcGIS Online pour accéder aux données du didacticiel. Si vous ne pouvez pas procéder ainsi, vous pouvez télécharger les données à partir d’un navigateur. - Dans la partie supérieure de la boîte de dialogue, dans la zone Search (Rechercher), saisissez Explore your data et appuyez sur la touche Entrée.
- Dans la liste des résultats de recherche, cliquez sur Explore your data (Explorer les données) pour sélectionner le paquetage de projet.
Remarque :
S’il existe plusieurs paquetages de projet portant ce nom, sélectionnez le paquetage avec le badge Authoritative (Officiel)
 . Dans la colonne Owner (Propriétaire), le nom du propriétaire est ArcGISProTutorials. Si vous n’obtenez aucun résultat, reportez-vous à la rubrique Aucun résultat de recherche n’est renvoyé.
. Dans la colonne Owner (Propriétaire), le nom du propriétaire est ArcGISProTutorials. Si vous n’obtenez aucun résultat, reportez-vous à la rubrique Aucun résultat de recherche n’est renvoyé. - Cliquez sur OK.
Le projet s’ouvre avec une carte des 16 régions de la Nouvelle-Zélande sur un fond de carte gris clair. Les régions sont étiquetées avec leur nom.
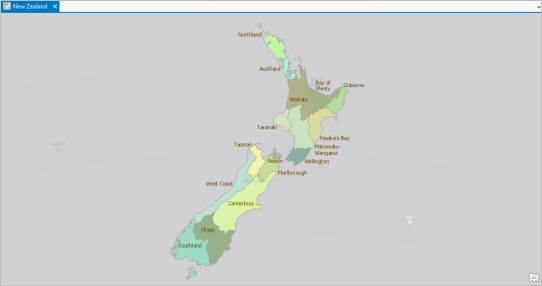
Explorer les régions et leurs attributs
Chaque région dispose d’informations sur le nombre d’ovins et de bovins présents. Vous pouvez accéder à ces informations de diverses manières : via des fenêtres contextuelles sur la carte, via la table attributaire des couches et via la fenêtre Attributes (Attributs).
- Sur le ruban, cliquez sur l’onglet View (Vue). Dans le groupe Windows (Fenêtres), cliquez sur Reset Panes (Réinitialiser les fenêtres)
 puis sur Reset Panes for Mapping (Default) [Réinitialiser les fenêtres pour la cartographie (Par défaut)].
puis sur Reset Panes for Mapping (Default) [Réinitialiser les fenêtres pour la cartographie (Par défaut)].Ainsi, les fenêtres Contents (Contenu) et Catalog (Catalogue) sont ouvertes, et les autres sont fermées.
- Sur le ruban, cliquez sur l’onglet Map (Carte). Dans le groupe Navigate (Naviguer), assurez-vous que l’option Explore (Explorer)
 est sélectionnée.
est sélectionnée. - Sur la carte, cliquez sur une région, par exemple Canterbury sur l’île Sud.

La fenêtre Pop-up (Fenêtre contextuelle) s’ouvre avec les attributs de la région. Sont indiqués le nom de la région, sa surface, ainsi que le nombre d’élevages sur diverses années. Ces attributs sont stockés dans une table associée à la couche Regions. En savoir plus sur l’utilisation des fenêtres contextuelles.
- Faites défiler la fenêtre Pop-up (Fenêtre contextuelle) vers le bas si nécessaire pour visualiser tous les attributs.
Notez la présence de l’attribut nommé IMAGE_URL avec un lien vers une image en ligne. Plus tard dans ce didacticiel, vous allez configurer les fenêtres contextuelles pour afficher les images référencées par cet attribut.
- Cliquez sur une autre région de la carte.
La fenêtre contextuelle s’actualise avec les attributs de la région sur laquelle vous avez cliqué.
- Fermez la fenêtre Pop-up (Fenêtre contextuelle). Dans la fenêtre Contenu, cliquez sur la couche Regions pour la sélectionner.
Sur le ruban, des onglets contextuels permettant d’utiliser la couche apparaissent.
- Cliquez sur l’onglet Données. Dans le groupe Table, cliquez sur Attribute Table (Table attributaire)
 .
.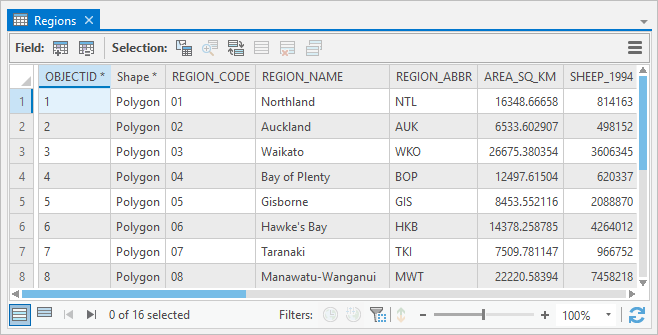
La table Regions s’ouvre. Chaque ligne, ou enregistrement, dans la table représente une région sur la carte. Chaque colonne, ou champ, représente un attribut.
- Dans la table Regions, cliquez sur l’en-tête d’une ligne (le petit carré gris sur le bord gauche d’une ligne) pour sélectionner un enregistrement.
L’enregistrement est mis en surbrillance dans la table et la région correspondante est sélectionnée sur la carte.
Conseil :
Si vous ne voyez pas l’intégralité de la carte à l’ouverture de la table, essayez d’agrandir la fenêtre ArcGIS Pro, d’appliquer un zoom arrière sur la carte ou de détacher la vue cartographique.
- Sur la ligne des outils en haut de la table, cliquez sur Effacer
 pour désélectionner l’enregistrement et l’entité sur la carte.
pour désélectionner l’enregistrement et l’entité sur la carte. - Sur le ruban, cliquez sur l’onglet Map (Carte). Dans le groupe Selection (Sélection), cliquez sur la flèche de la liste déroulante Select (Sélectionner) et sélectionnez Rectangle
 .
. - Sur la carte, dessinez un cadre autour de quelques entités pour les sélectionner.
Dans la table, les enregistrements correspondants sont sélectionnés.
- Activez la table Regions en cliquant sur l’onglet correspondant.
- Au bas de la vue tabulaire, cliquez sur Show Selected Records (Afficher les enregistrements sélectionnés)
 pour voir uniquement les enregistrements sélectionnés.
pour voir uniquement les enregistrements sélectionnés. - Cliquez sur Show All Records (Afficher tous les enregistrements)
 pour afficher tous les enregistrements.
pour afficher tous les enregistrements. - Sur le ruban, sous l’onglet Map (Carte), dans le groupe Selection (Sélection), cliquez sur Attributes (Attributs)
 .
.La fenêtre Attributes (Attributs) apparaît. Dans la fenêtre Attributs, vous pouvez afficher et mettre à jour les valeurs attributaires des entités sélectionnées. Les entités actuellement sélectionnées sont répertoriées en haut de la fenêtre.
- Une par une, cliquez sur les régions figurant en haut de la fenêtre Attributs.
La région sur laquelle vous cliquez clignote sur la carte et ses attributs apparaissent au bas de la fenêtre.
- Appuyez sur la touche Ctrl et cliquez sur une seconde région en haut de la fenêtre Attributes (Attributs).

La fenêtre Attributes (Attributs) compare les valeurs des deux régions sélectionnées. Dans ce cas, les deux régions ont des valeurs différentes pour tous leurs attributs. Si elles partagent une valeur attributaire (par exemple, le même nombre d’ovins en 2014), cette valeur apparaît au lieu du texte (Different Values) ([Différentes valeurs]).
- Fermez la fenêtre Attributs.
- Sur le ruban, sous l’onglet Map (Carte), dans le groupe Selection (Sélection), cliquez sur Clear (Effacer)
 pour désélectionner les entités cartographiques et les enregistrements de table.
pour désélectionner les entités cartographiques et les enregistrements de table.La table attributaire vous a indiqué les types d’informations dont vous disposez pour la couche Regions. Vous pouvez maintenant commencer à poser des questions spécifiques. Par exemple, vous pouvez souhaiter connaître la région en Nouvelle-Zélande qui compte le plus grand nombre d’ovins.
- Dans la table attributaire, recherchez le champ SHEEP_2014. Cliquez avec le bouton droit sur l’en-tête de son champ et choisissez Tri décroissant
 .
.La région qui compte le plus d’ovins est Manawatu-Wanganui avec 5 328 843. Otago vient tout de suite après avec 5 257 716 ovins.
Concevoir des champs
Vous allez désactiver la visibilité de certains champs dont vous n’allez pas vous servir. Vous allez également modifier des alias de champ, qui remplacent de façon plus naturelle et descriptive les noms de champ. Les alias peuvent inclure des espaces et d’autres caractères spéciaux qui ne sont pas autorisés dans les noms de champ. Enfin, vous allez appliquer une mise en forme aux champs numériques afin de faciliter la lecture des nombres.
- Le cas échéant, dans la fenêtre Contenu, cliquez sur la couche Regions pour la sélectionner.
- Sur le ruban, cliquez sur l’onglet Data (Données). Dans le groupe Data Design (Conception de données), cliquez sur Fields (Champs)
 .
.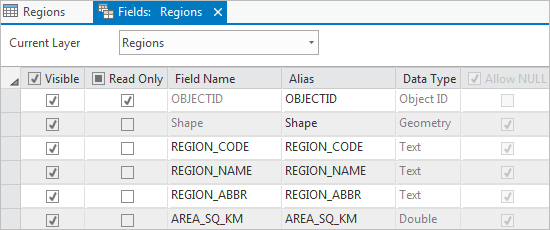
La vue Fields: Regions (Champs : Régions) permettant d’utiliser les propriétés des champs de la table Regions s’ouvre. Dans le vue des champs d’une table, chaque champ est une ligne et chaque propriété de champ est une colonne.
- Dans la colonne Visible, décochez la case dans l’en-tête de colonne pour désactiver la visibilité de tous les champs de la table.
- Faites défiler la vue des champs. Dans la colonne Visible, cochez les cases des champs suivants pour les rendre visibles :
- REGION_NAME
- AREA_SQ_KM
- SHEEP_2014
- BEEF_CATTLE_2014
- DAIRY_CATTLE_2014
Les champs qui ne sont pas visibles n’apparaissent pas dans la table attributaire et ne sont pas disponibles pour les opérations de table. Vous pouvez toutefois rendre ces champs visibles à tout moment.
- Dans la colonne Alias, double-cliquez sur l’alias REGION_NAME pour le rendre modifiable. Remplacez-le par Name (Nom) et appuyez sur la touche Entrée.
Attention :
Veillez à bien modifier l’alias (qui est le nom d’affichage du champ) et non le nom de champ même. Les deux sont modifiables.
- Double-cliquez sur l’alias AREA_SQ_KM pour le rendre modifiable. Remplacez-le par Area in Square Km (Surface en kilomètres carrés) et appuyez sur la touche Entrée.
- Modifiez les alias suivants comme indiqué :
- SHEEP_2014 en Sheep 2014 (Ovins 2014)
- BEEF_CATTLE_2014 en Beef Cattle 2014 (Bovins 2014)
- DAIRY_CATTLE_2014 en Dairy Cattle 2014 (Vaches laitières 2014)
- Dans la colonne Number Format (Format de nombre), double-cliquez sur la cellule du champ AREA_SQ_KM. Dans la cellule, cliquez sur le bouton Determine display formatting for numeric and date field types (Déterminer le format d’affichage des types de champ numérique et date).

- Dans la boîte de dialogue Number Format (Format de nombre), redéfinissez Decimal places (Décimales) sur 0 et cochez la case Show thousands separators (Afficher les séparateurs de milliers). Cliquez sur OK.
Cette mise en forme permet de faciliter la lecture des nombres.
- Dans la colonne Format de nombre, double-cliquez sur la cellule du champ SHEEP_2014. Dans la cellule, cliquez sur le bouton Determine display formatting for numeric and date field types (Déterminer le format d’affichage des types de champ numérique et date).
- Dans la boîte de dialogue Number Format (Format de nombre), cochez la case Show thousands separators (Afficher les séparateurs de milliers). Cliquez sur OK.
- Modifiez le format de nombre des champs suivants pour afficher les séparateurs de milliers :
- BEEF_CATTLE_2014
- DAIRY_CATTLE_2014
- Sur le ruban, cliquez sur l’onglet Champs le cas échéant. Dans le groupe Manage Edits (Gérer les mises à jour), cliquez sur Save (Enregistrer)
 .
. - Fermez la vue Fields: Regions (Champs : Régions).
- Si vos modifications ne sont pas mises à jour dans la table, cliquez sur Refresh (Actualiser)
 dans l’angle inférieur droit de la vue tabulaire.
dans l’angle inférieur droit de la vue tabulaire.Dans la table Regions, cinq champs seulement sont visibles. Les en-têtes de champ présentent vos alias et les champs numériques possèdent des séparateurs de milliers.
- Dans la table Regions, cliquez avec le bouton droit sur l’en-tête d’une ligne et choisissez Pop-up (Fenêtre contextuelle)
 .
.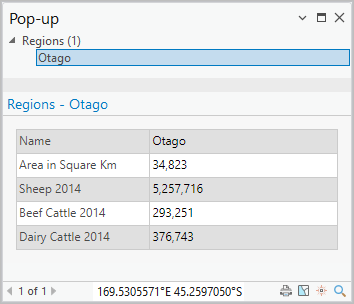
Les modifications apportées à la construction du champ sont répercutées dans la fenêtre contextuelle. Les modifications sont toutefois enregistrées uniquement dans la session ArcGIS Pro actuelle. Pour les rendre permanentes, vous devez enregistrer le projet.
- Fermez la fenêtre Pop-up (Fenêtre contextuelle).
- Dans la Quick Access Toolbar (Barre d’outils Accès rapide), cliquez sur Save Project (Enregistrer le projet)
 .
.
Interroger la table
Supposons que vous vouliez savoir quelles régions sont les plus grandes productrices à la fois d’ovins et de bovins. Vous pouvez obtenir la réponse à l’aide d’une requête attributaire. Une requête attributaire recherche dans la table les enregistrements qui satisfont à une condition ou à un ensemble de conditions.
- Sur le ruban, cliquez sur l’onglet Map (Carte). Dans le groupe Sélection, cliquez sur Sélectionner selon les attributs
 .
.La fenêtre Select By Attributes (Sélectionner selon les attributs) s’ouvre. Le paramètre Input Rows (Enregistrements en entrée) est correctement défini sur Regions (Régions). Le paramètre Selection type (Type de sélection) est correctement défini sur New selection (Nouvelle sélection).
Remarque :
Pour plus de simplicité, certains outils de géotraitement s’ouvrent dans une fenêtre flottante. Vous pouvez également ouvrir ces outils dans la fenêtre Geoprocessing (Géotraitement).
- Dans le générateur de clauses, cliquez sur la flèche du menu déroulant Select a field (Sélectionner un champ) et sélectionnez Sheep 2014 (Ovins 2014). Cliquez sur la flèche du menu déroulant is equal to (est égal à) et sélectionnez is greater than or equal to (est supérieur ou égal à). Cliquez sur la zone de texte vierge et saisissez 1 000 000 (1 million).

Survolez un paramètre pour que son texte complet apparaisse sous forme d’info-bulle. Cette clause sélectionne les régions qui comptent 1 million d'ovins ou plus.
- Cliquez sur Add Clause (Ajouter une clause)
 pour créer une seconde clause.
pour créer une seconde clause. - Dans le générateur de clauses, cliquez sur la flèche du menu déroulant Select a field (Sélectionner un champ) et sélectionnez Beef Cattle 2014 (Bovins 2014). Cliquez sur la flèche du menu déroulant is equal to (est égal à) et sélectionnez is greater than or equal to (est supérieur ou égal à). Cliquez sur la zone vierge et saisissez 500 000 (cinq cent mille).
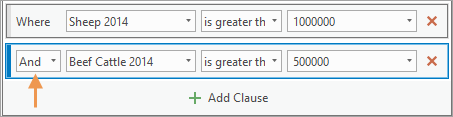
Un opérateur logique peut être ajouté automatiquement afin de connecter les deux clauses. Par défaut, il s’agit de And, ce qui est correct dans ce cas. Les deux clauses doivent être vraies pour sélectionner une région.
- Cliquez sur OK.
L’opération s’exécute et la région Manawatu-Wanganui est sélectionnée dans la table et sur la carte. C’est la seule région qui réponde aux critères de votre requête.

- Sur le ruban, sous l’onglet Map (Carte), dans le groupe Selection (Sélection), cliquez sur Clear (Effacer)
 .
.
Récapituler les valeurs de la table
La table Regions contient des valeurs attributaires pour chaque région, mais aucun total ou statistique. Supposons que vous vouliez savoir laquelle des deux îles (île du Nord ou île du Sud) possède le plus grand nombre d’ovins. Pour connaître la réponse, vous devez totaliser les valeurs dans le champ Sheep 2014 des régions sur les deux îles.
Vous pouvez créer des totaux ainsi que d’autres statistiques en récapitulant une table ou en créant un diagramme des statistiques de champ. Dans le cas présent, vous allez récapituler une table. Lorsque vous récapitulez une table, une table en sortie autonome est créée avec les statistiques demandées. Dans ce projet, une table avec des totaux pour l'île du Nord a déjà été créée. Vous allez générer une table similaire pour l'île du Sud.
- Dans la fenêtre Contenu, sous Tables autonomes, cliquez avec le bouton droit sur North_Island_Statistics et sélectionnez Ouvrir
 .
.La table contient un enregistrement. Les totaux des neuf régions sur l’île du Nord ont été calculés pour les bovins, les vaches laitières et les ovins. En 2014, l’île du Nord comptait 14 362 494 ovins. Vous allez trouver les totaux pour le bétail pour l’île du Sud.
- Sur le ruban, sous l'onglet Carte, dans le groupe Sélection, cliquez sur le menu déroulant Sélectionner et choisissez Polygone
 .
. - Sur la carte, dessinez un polygone qui englobe ou intersecte toutes les régions sur l'île du Sud et aucune région sur l'île du Nord. Cliquez pour commencer à dessiner le polygone, cliquez pour modifier la direction, puis double-cliquez pour terminer.

Sept entités devraient être sélectionnées sur la carte. Le nombre est confirmé par le message Selected Features: 7 (Entités sélectionnées : 7) qui apparaît dans l’angle inférieur droit de la vue cartographique.
Si votre nombre d'enregistrements sélectionnés est différent, effacez la sélection et recommencez. Vous pouvez également appuyer et maintenir la touche Maj enfoncée et dessiner un polygone pour ajouter des entités à la sélection, ou maintenir la touche Ctrl enfoncée et dessiner un polygone pour supprimer des entités de la sélection. Nelson, située entre Tasman et Marlborough, est une région de petite dimension facile à manquer.
- Activez la table Regions. Vérifiez si les sept enregistrements sélectionnés sont Otago, Canterbury, Southland, Marlborough, Tasman, West Coast et Nelson.
- Sur le ruban, cliquez sur l’onglet Analysis (Analyse). Dans le groupe Tools (Outils), cliquez sur la flèche de la liste déroulante Analysis Gallery (Bibliothèque Analyse).

La bibliothèque Analysis (Analyse) organise les outils d’analyse les plus utilisés. Remarque :
Selon la taille de la fenêtre ArcGIS Pro, la bibliothèque Analysis (Analyse) peut apparaître sous la forme d’un bouton
 sur le ruban.
sur le ruban. - Dans la bibliothèque Tools (Outils), sous Summarize Data (Synthétiser les données), cliquez sur Summary Statistics (Résumés statistiques)
 .
.L’outil Résumés statistiques s’ouvre dans la fenêtre Geoprocessing (Géotraitement).
Remarque :
Vous pouvez aussi recevoir les statistiques relatives à un seul champ d’une table en cliquant avec le bouton droit sur l’en-tête du champ et en choisissant Statistics (Statistiques)
 . Dans ce cas, un diagramme est créé (à la place de la table créée par l’outil de géotraitement) et les statistiques sont affichées dans la fenêtre Chart Properties (Propriétés du diagramme). Pour plus d’informations, reportez-vous à la rubrique Histogramme.
. Dans ce cas, un diagramme est créé (à la place de la table créée par l’outil de géotraitement) et les statistiques sont affichées dans la fenêtre Chart Properties (Propriétés du diagramme). Pour plus d’informations, reportez-vous à la rubrique Histogramme. - Cliquez sur la flèche de la liste déroulante Input Table (Table en entrée) puis sur Regions.
Remarque :
Laissez le bouton bascule Use the selected records (Utiliser les enregistrements sélectionnés) activé pour calculer les statistiques des sept entités sélectionnées uniquement.
- Renommez Table en sortie en South_Island_Statistics.
Conseil :
Lorsque vous commencez à saisir du texte dans la zone de la table en sortie, le chemin d’accès à la géodatabase du projet apparaît. Vous pouvez remplacer le nom de la table par défaut à la fin du chemin ou supprimer l’intégralité du chemin et saisir le nouveau nom de la table en sortie : le chemin complet est restauré automatiquement.
- Sous Statistics Fields (Champs de statistiques), en regard de Field (Champ), cliquez sur Add Many (Ajouter plusieurs)
 .
. - Cochez les cases situées en regard de Area in Square Km (Surface en kilomètres carrés), Beef Cattle 2014 (Bovins 2014), Dairy Cattle 2014 (Vaches laitières 2014) et Sheep 2014 (Ovins 2014).

Ces champs sont ceux qui sont récapitulés dans la table North_Island_Statistics.
- Cliquez sur Ajouter pour ajouter les éléments cochés.
Sous Statistic Type (Type de statistique), la statistique Sum (Somme) est appliquée par défaut aux champs numériques.

- Cliquez sur Exécuter
 .
.Une fois l’outil exécuté, la table en sortie est ajoutée à la fenêtre Contents (Contenu). Vous pouvez ignorer le messages d’avertissement qui s’affiche en bas de la fenêtre Geoprocessing (Géotraitement).
Remarque :
Lorsqu’un outil de géotraitement affiche un message d’avertissement ou d’erreur, vous pouvez cliquer sur (ou survoler) View Details (Vue Détails) pour obtenir plus d’informations. Dans ce cas, l’un des champs de la table en entrée contient une valeur <null> et a donc été ignoré lors du traitement. Si vous examinez la table attributaire Regions (Régions), vous pouvez voir que la région Nelson comporte une valeur <null> dans le champ Dairy Cattle 2014, ce qui indique qu’il n’existait aucune information pour cet attribut.
- Dans la fenêtre Contenu, sous Tables autonomes, cliquez avec le bouton droit sur South_Island_Statistics et sélectionnez Ouvrir
 .
.Dans le champ SUM_SHEEP_2014, vous voyez que l'île du Sud compte 15 378 674 ovins ; environ un million de plus que sur l'île du Nord. L'élevage des ovins est important sur les deux îles.
Remarque :
Les alias et le format numérique dans la table attributaire d'une couche ne sont pas conservés lorsque la table est récapitulée.
- Fermez la table South_Island_Statistics et la table North_Island_Statistics.
- Avec la table Regions active, sur la ligne des outils en haut de la table, cliquez sur Clear (Effacer)
 . Laissez la table Regions ouverte.
. Laissez la table Regions ouverte. - Dans la Quick Access Toolbar (Barre d’outils Accès rapide), cliquez sur Save Project (Enregistrer le projet)
 .
.
Créer un diagramme de la distribution des ovins par région
Vous avez trié, interrogé et récapitulé la table attributaire Regions. Vous allez maintenant visualiser la distribution des ovins à l'aide d'un diagramme.
- Dans la fenêtre Contenu, cliquez sur la couche Regions pour la sélectionner.
- Sur le ruban, cliquez sur l’onglet Données. Dans le groupe Visualize (Visualiser), cliquez sur Create Chart (Créer un diagramme)
 , puis sur Bar Chart (Diagramme à barres)
, puis sur Bar Chart (Diagramme à barres)  .
.Le volet Chart Properties (Propriétés du diagramme) apparait. Une vue de diagramme vide nommée Chart of Regions (Diagramme de régions) apparaît également. L’onglet contextuel Chart (Diagramme) apparaît sur le ruban.
- En haut de la fenêtre Chart Properties (Propriétés du diagramme), vérifiez que l’onglet Data (Données) est sélectionné. Cliquez sur la flèche de la liste déroulante Catégorie ou Date, puis sur Nom.
Dans la vue du diagramme, les noms des régions apparaissent sur l'axe des x du diagramme. Actuellement, le diagramme affiche le nombre de noms par région (1). Vous devez choisir les valeurs de champ que vous voulez intégrer dans le diagramme.
- Dans la fenêtre Chart Properties (Propriétés du diagramme), cliquez sur la flèche de la liste déroulante Aggregation (Agrégation), puis sur <none> (<aucune>).
- Sous l’intitulé Numeric field(s) (Champ(s) numérique(s)), cliquez sur Select (Sélectionner)
 et cochez la case en regard de Sheep 2014 (Ovins 2014).
et cochez la case en regard de Sheep 2014 (Ovins 2014).
- Cliquez sur Apply (Appliquer).
L’axe des x du diagramme et les barres de données s’actualisent pour afficher le nombre d’ovins dans chaque région. Il se peut que vous ne voyiez pas les valeurs sur l’axe des y si la vue de votre diagramme est trop petite. Vous allez redimensionner le diagramme au cours des étapes suivantes.
- En bas de la fenêtre Chart Properties (Propriétés du diagramme), sous Sort (Trier), cliquez sur la flèche de liste déroulante, puis sur Y-axis Descending (Décroissant sur l’axe des Y).
- En haut de la fenêtre, cliquez sur l’onglet General (Général).
Conseil :
Si la fenêtre n’est pas suffisamment large pour afficher cet onglet, cliquez sur Options
 , puis sur le nom de l’onglet dans la liste déroulante.
, puis sur le nom de l’onglet dans la liste déroulante. - Dans la zone Chart title (Titre du diagramme), saisissez le titre New Zealand Sheep by Region in 2014 (Nombre d’ovins par région en 2014 en Nouvelle-Zélande) et appuyez sur la touche Entrée.
Le titre est mis à jour dans le diagramme.
- Dans la zone X axis title (Titre de l’axe X), saisissez le titre Region Name (Nom de région) et appuyez sur la touche Entrée.
- Dans la zone Y axis title (Titre de l’axe Y), saisissez le titre Number of Sheep (Nombre d’ovins) et appuyez sur la touche Entrée.
Les noms d’axe sont mis à jour, mais certaines étiquettes de nom de région sont coupées. Cela est dû à la limite de 11 caractères appliquée par défaut aux étiquettes de l’axe x.
- En haut de la fenêtre Chart Properties (Propriétés du diagramme), cliquez sur l’onglet Axes. Sous X-axis (Axe X), modifiez le paramètre Label character limit (Limite de caractères des étiquettes) sur 20 et appuyez sur la touche Entrée.
- Cliquez sur la flèche de la liste déroulante Label orientation (Orientation des étiquettes) puis sur Diagonal.
- Détachez la vue du diagramme et éloignez-la de la fenêtre d’application. Si nécessaire, redimensionnez le diagramme en faisant glisser ses angles ou bords.
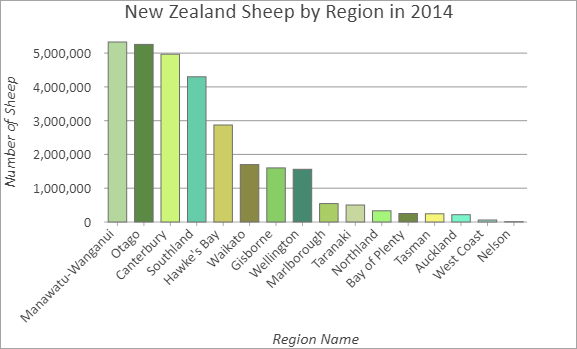
Les 16 régions devraient être étiquetées sur l’axe x et les valeurs de données sur l’axe y. Le nombre des valeurs de données qui apparaissent dépend de la taille du diagramme.
Conseil :
Vous pouvez filtrer le diagramme pour voir moins de régions. Pour filtrer par sélection, sélectionnez des entités sur la carte ou des enregistrements dans la table. Dans la vue du diagramme, cliquez sur Filter: Selection (Filtre : sélection)
 . Pour filtrer en fonction de l'étendue, appliquez un zoom sur votre zone d'intérêt sur la carte. Dans la vue du diagramme, cliquez sur Filtre : étendue
. Pour filtrer en fonction de l'étendue, appliquez un zoom sur votre zone d'intérêt sur la carte. Dans la vue du diagramme, cliquez sur Filtre : étendue  . Vous pouvez également utiliser les filtres de sélection et d’étendue conjointement. Pour supprimer un filtre, cliquez sur le bouton du filtre sélectionné dans la vue du diagramme.
. Vous pouvez également utiliser les filtres de sélection et d’étendue conjointement. Pour supprimer un filtre, cliquez sur le bouton du filtre sélectionné dans la vue du diagramme. - Survolez une barre du diagramme.
Une info-bulle sur le diagramme indique le nombre exact d’ovins dans la région.
Conseil :
Pour étiqueter les barres avec leurs valeurs, cliquez sur l’onglet Data (Données) de la fenêtre Chart Properties (Propriétés du diagramme). Sous Data Labels (Étiquettes de données), cochez la case Label bars (Étiqueter les barres).
- Tracez un cadre dans le diagramme qui intersecte les quatre plus grandes barres.
Les barres sont sélectionnées dans le diagramme. Les entités cartographiques et les enregistrements de table correspondants sont également sélectionnés. Sur la carte, vous pouvez voir que trois régions sur les quatre qui comptent le plus grand nombre d'ovins se situent sur l'île du Sud.
- Cliquez sur l’espace blanc du diagramme pour désélectionner les barres.
- Dans la fenêtre Chart Properties (Propriétés du diagramme), cliquez sur l’onglet Format. Cliquez sur l’onglet Text elements (Élément de texte)
 situé au-dessous. Dans la liste des éléments de texte, cliquez sur X-Axis Labels (Étiquettes de l’axe X).
situé au-dessous. Dans la liste des éléments de texte, cliquez sur X-Axis Labels (Étiquettes de l’axe X). - En bas de la fenêtre, cliquez sur la flèche de la liste déroulante Color (Couleur) et sur Fir Green (Vert sapin).

Sur le diagramme, les étiquettes de l'axe X sont mises à jour avec la nouvelle couleur.
- Cliquez sur Y-Axis Labels (Étiquettes de l’axe Y) et affectez-leur également la couleur Fir Green (Vert sapin).
- Fermez le diagramme et la fenêtre Propriétés du diagramme.
Remarque :
Pour rouvrir le diagramme, développez la couche Regions (Régions) dans la fenêtre Contents (Contenu). Sous Charts (Diagrammes), cliquez avec le bouton droit sur le nom du diagramme et sélectionnez Open (Ouvrir)
 . Pour en savoir plus sur l’utilisation des diagrammes.
. Pour en savoir plus sur l’utilisation des diagrammes. - Fermez la table Regions.
- Dans la Quick Access Toolbar (Barre d’outils Accès rapide), cliquez sur Save Project (Enregistrer le projet)
 .
.
Configurer les fenêtres contextuelles
Vous pouvez configurer des fenêtres contextuelles avec du texte, des diagrammes et des images. Souvenez-vous que la table Regions possède un attribut IMAGE_URL avec des liens vers des images. Vous allez configurer les fenêtres contextuelles pour faire en sorte que, lorsque vous cliquez sur une région de la carte, une image de cette région apparaisse dans la fenêtre contextuelle.
- Dans la fenêtre Contenu, cliquez avec le bouton droit sur la couche Regions et sélectionnez Configurer les fenêtres contextuelles
 .
.La fenêtre Configure Pop-ups (Configurer les fenêtres contextuelles) s’ouvre. Elle comporte des boutons dans sa partie supérieure pour le texte, les champs, les diagrammes et les éléments de vidéorama. Sous la ligne des boutons, le titre est défini de façon à afficher la valeur {REGION_NAME} dans la barre de titre de la fenêtre contextuelle.
Sous le titre de la fenêtre contextuelle se trouve un élément Champs qui permet de configurer les champs. Il indique Fields (5) (Champs [5]), car cinq champs sont actuellement affichés dans la fenêtre contextuelle.
- Dans la fenêtre Configure Pop-ups (Configurer les fenêtres contextuelles), cliquez sur Image
 .
. - Survolez l’élément Image, cliquez sur Edit pop-up element (Modifier l’élément contextuel)
 .
.La fenêtre propose des options permettant d’utiliser des images.
- Dans la zone Titre, supprimez le titre par défaut.
- Dans la zone Caption (Légende), supprimez la légende par défaut.
- Cliquez sur la zone URL source. En haut de la fenêtre, sous Image Options (Options d’image), cliquez sur la flèche de la liste déroulante Field (Champ) et sélectionnez IMAGE URL {IMAGE_URL}.

Remarque :
La liste déroulante Field (Champ) affiche à la fois l’alias, IMAGE_URL, et le nom {IMAGE_URL} entre accolades. Dans ce cas, l'alias et le nom sont identiques.
Lorsque vous cliquez sur une région de la carte, l’image liée dans l’enregistrement de table correspondant apparaît dans la fenêtre contextuelle. Comme un lien différent est stocké dans chaque enregistrement, vous voyez une image différente pour chaque région.
- Dans la fenêtre Configure Pop-ups (Configurer les fenêtres contextuelles), cliquez sur Back (Retour)
 .
. - Sur le ruban, cliquez sur l’onglet Map (Carte). Dans le groupe Naviguer, cliquez sur l'outil Explorer
 .
. - Cliquez sur une région de la carte pour afficher sa fenêtre contextuelle.

- Cliquez sur d’autres régions pour afficher leurs fenêtres contextuelles.
De votre côté, vous pouvez configurer davantage les fenêtres contextuelles. Les images peuvent inclure des titres et des légendes, ainsi que des hyperliens. Vous pouvez ajouter un élément de diagramme afin d’afficher différents types de diagrammes pour les attributs sélectionnés. En ajoutant un vidéorama, vous pouvez inclure plusieurs photos et diagrammes dans le même conteneur. Vous pouvez également ajouter un élément de texte pour intégrer du texte personnalisé dans la fenêtre contextuelle. Pour plus d'informations, reportez-vous à la rubrique Configurer les fenêtres contextuelles.
Conseil :
En bas de la fenêtre Configure Pop-ups (Configurer les fenêtres contextuelles), vous pouvez désactiver les fenêtres contextuelles, les personnaliser avec des expressions ArcGIS Arcade et rétablir leur configuration précédente.
- Fermez la fenêtre Pop-up (Fenêtre contextuelle), puis fermez la fenêtre Configure Pop-ups (Configurer les fenêtres contextuelles).
- Dans la Quick Access Toolbar (Barre d’outils Accès rapide), cliquez sur Save Project (Enregistrer le projet)
 .
.
Maintenant que vous savez utiliser les attributs, essayez les didacticiels Générer une carte et Symboliser les couches de carte pour voir comment les attributs sont utilisés dans la création des cartes.
Rubriques connexes
Vous avez un commentaire à formuler concernant cette rubrique ?