Un complément est une fonctionnalité personnalisée créée par des développeurs ou des utilisateurs avec ArcGIS Pro SDK 3.4 for .NET. Les compléments s’intègrent parfaitement avec ArcGIS Pro. Dans de nombreux cas, les compléments personnalisent l’interface utilisateur. Ils fournissent un nouvel outil, ou un jeu d’outils, qui apparaît sur l’onglet de ruban Add-In (Complément) ou sur d’autres onglets, ou dans d’autres zones de l’application comme les fenêtres personnalisées.
Remarque :
ArcGIS Pro 3.0 et les versions ultérieures chargent uniquement les compléments qui ont été compilés avec ArcGIS Pro SDK 3.0 et les versions ultérieures. Pour plus d’informations, reportez-vous au guide de migration de ProConcepts 3.0.
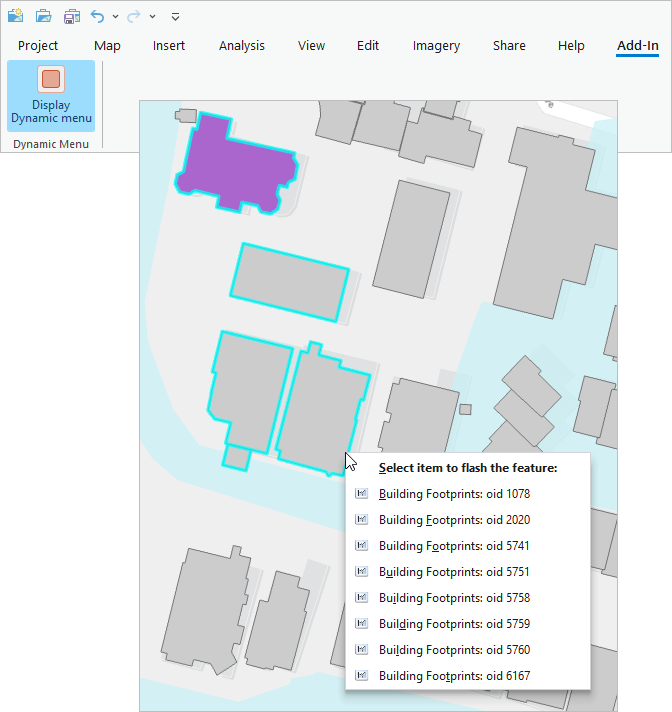
Un complément est empaqueté sous forme de fichier compressé unique avec l’extension .esriAddInX. Il s’agit d’un type de fichier simple qui peut être envoyé par courrier électronique, téléchargé depuis un portail ou échangé comme d’autres fichiers ordinaires.
Vous pouvez installer les compléments dans un dossier local par défaut avec un utilitaire d’installation ou les charger depuis un dossier désigné en tant que dossier connu. Les deux méthodes sont décrites dans les sections ci-après. Les compléments apparaissent sur la page Add-In Manager (Gestionnaire de compléments) dans les paramètres ArcGIS Pro.
Pour créer vos propres compléments, vous avez besoin d’ArcGIS Pro SDK. Le site Esri Developer dispose de didacticiels pour vous aider à concevoir votre premier complément.
Attention :
Les compléments peuvent introduire des risques de sécurité ou entraîner un comportement instable du logiciel. Il est important de connaître et d’approuver la source d’un complément.
Installer un complément avec l’utilitaire d’installation
Lorsque vous installez un complément avec l’utilitaire d’installation, le complément est copié dans cet emplacement par défaut : <System Drive>\Users\<username>\Documents\ArcGIS\AddIns\ArcGISPro. Chaque complément est enregistré dans un dossier avec un nom alphanumérique unique. Avant de copier le fichier, l’utilitaire vérifie si une version plus récente du complément existe déjà à l’emplacement. Si c’est le cas, vous devez indiquer si vous souhaitez remplacer la version plus récente.
- Dans Microsoft File Explorer, accédez à l’emplacement de dossier d’un fichier de complément (*.esriAddInX) sur votre ordinateur ou sur un lecteur réseau.
- Double-cliquez sur le fichier pour ouvrir la fenêtre Esri ArcGIS Add-In Installation Utility (Utilitaire d’installation des compléments Esri ArcGIS).
Vérifiez les informations dans la fenêtre.
- Pour continuer, cliquez sur Install Add-In (Installer un complément).
Le complément est copié à l’emplacement par défaut et installé. (Le fichier de complément reste également à son emplacement d’origine.) Un message indique que l’installation est terminée.
- Cliquez sur OK sur le message d’installation.
- Si ArcGIS Pro est ouvert, quittez et redémarrez l’application.
Le complément est maintenant prêt à être utilisé.
Remarque :
Si le complément a été conçu pour la version 2.x de ArcGIS Pro et que vous exécutez une version 3.x du logiciel, un message d’avertissement apparaît. Si vous poursuivez l’installation, le complément est copié vers l’emplacement par défaut mais ne se charge pas.
Charger un complément à partir d’un dossier connu
Vous pouvez désigner un dossier local ou réseau en tant qu’emplacement connu pour les compléments. Au démarrage, ArcGIS Pro vérifie ce dossier et charge automatiquement les compléments qu’il trouve à l’intérieur.
La désignation d’un dossier connu sur un lecteur réseau permet à différents utilisateurs dans un espace de travail d’utiliser les mêmes compléments. Cela peut en revanche ralentir le démarrage d’ArcGIS Pro. Si vous utilisez un dossier réseau, il est recommandé d’utiliser un sous-dossier du dossier racine ; ce sous-dossier ne devant contenir que des fichiers de compléments.
- Ouvrez la page des paramètres de ArcGIS Pro de l’une des manières suivantes :
- À partir d’un projet ouvert, cliquez sur l’onglet Project (Projet) sur le ruban.
- Dans la page de démarrage, cliquez sur l’onglet Settings (Paramètres)
 .
.
- Dans la liste des onglets latéraux, cliquez sur Add-In Manager (Gestionnaire de compléments).
- En haut de la page Add-In Manager (Gestionnaire de compléments), cliquez sur l’onglet Options.
- Sur l’onglet Options, cliquez sur Add Folder (Ajouter un dossier).
- Dans la boîte de dialogue de navigation, accédez au dossier que vous voulez désigner comme dossier connu.
- Cliquez sur le dossier pour le sélectionner, puis cliquez sur OK.
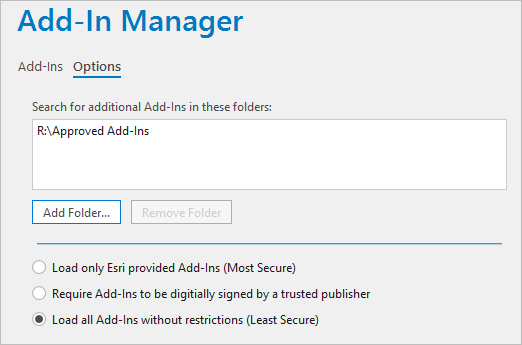
Le chemin d’accès au dossier apparaît dans la liste des dossiers connus.
Remarque :
Par défaut, l’option sélectionnée permet de charger tous les compléments qui se trouvent dans le dossier connu. Vous pouvez changer d’option si vous souhaitez charger uniquement les compléments fournis par Esri ou uniquement ceux qui sont signés numériquement par un éditeur approuvé.
- Quittez ArcGIS Pro.
- Utilisez File Explorer pour copier un ou plusieurs fichiers .esriAddInX dans le dossier connu à son emplacement sur le disque.
- Démarrez ArcGIS Pro.
Les compléments dans le dossier connu sont chargés et apparaissent dans l’onglet Add-Ins (Compléments) de la page Add-In Manager (Gestionnaire de compléments) sous Shared Add-Ins (Compléments partagés). Les compléments récemment ajoutés ou supprimés sont recherchés dans le dossier chaque fois que vous démarrez ArcGIS Pro.

Héritage :
Avant ArcGIS Pro 3.4, les compléments dans les dossiers connus apparaissaient sous My Add-Ins (Mes compléments).
Afficher les compléments
Les compléments disponibles apparaissent dans l’onglet Add-In Manager (Gestionnaire de compléments).
- Ouvrez la page des paramètres de ArcGIS Pro de l’une des manières suivantes :
- À partir d’un projet ouvert, cliquez sur l’onglet Project (Projet) sur le ruban.
- Dans la page de démarrage, cliquez sur l’onglet Settings (Paramètres)
 .
.
- Dans la liste des onglets latéraux, cliquez sur Add-In Manager (Gestionnaire de compléments).
- Dans l’onglet Add-In Manager (Gestionnaire de compléments), dans l’onglet Add-Ins (Compléments), cliquez sur un complément pour en afficher les informations.

Supprimer des compléments
La procédure de suppression d’un complément dont vous n’avez plus besoin dépend de l’emplacement où apparaît le complément : My Add-Ins (Mes compléments) ou Shared Add-Ins (Compléments partagés).
Supprimer un complément de My Add-Ins (Mes compléments)
Si vous n’avez plus besoin d’un complément installé dans My Add-Ins (Mes compléments), vous pouvez le supprimer de la page Add-In Manager (Gestionnaire de compléments). Lorsque vous supprimez un complément installé, il est désinstallé de ArcGIS Pro et le fichier .esriAddInX est déplacé vers la corbeille du système.
- Ouvrez la page Add-In Manager (Gestionnaire de compléments) et sélectionnez un complément selon la description donnée à la section Afficher les compléments ci-dessus.
- Cliquez sur Delete this Add-In (Supprimer ce complément).

Le complément est marqué comme devant être supprimé, mais reste disponible dans votre session ArcGIS Pro actuelle.

- Quittez et redémarrez ArcGIS Pro.
Le complément est désinstallé et supprimé de la page Add-In Manager (Gestionnaire de compléments).
Supprimer un complément de Shared Add-Ins (Compléments partagés)
Les compléments de la section Shared Add-Ins (Compléments partagés) ne peuvent pas être supprimés via la page Add-In Manager (Gestionnaire de compléments). Vous pouvez supprimer ces compléments à l’aide de File Explorer si vous disposez de l’autorisation d’écriture pour le faire. Faites attention à ne pas supprimer un complément qui peut être utilisé par d’autres personnes.
Si vous ne voulez pas charger un complément partagé, vous pouvez utiliser la page Add-In Manager (Gestionnaire de compléments) pour supprimer le dossier connu de la liste. Sur l’onglet Options, cliquez sur le dossier dans la liste, puis sur Remove Folder (Supprimer le dossier). Redémarrez ArcGIS Pro. Le complément ne se charge pas dans vos projets mais se chargera toujours pour les autres utilisateurs.
Remarque :
Si votre administrateur de logiciel a configuré ArcGIS Pro pour qu’il utilise un dossier connu via le registre du système, vous ne pourrez peut-être pas supprimer le dossier. Pour en savoir plus, reportez-vous à la section Créer des paramètres d’administration ci-dessous.
Désactiver les compléments
Si ArcGIS Pro se comporte de façon inattendue ou arrête de fonctionner après l’installation de compléments, vous pouvez désactiver les compléments en démarrant ArcGIS Pro depuis l’invite de commande Windows avec un paramètre spécial. Si le logiciel se comporte normalement lorsque les compléments sont désactivés, vous devez peut-être en supprimer un ou plusieurs.
Pour désactiver les compléments, démarrez ArcGIS Pro à partir de la ligne de commande avec la commande suivante :
"%ProgramFiles%\ArcGIS\Pro\bin\ArcGISPro.exe" /disableaddins
Aucun complément n’apparaît sur la page Add-In Manager (Gestionnaire de compléments). Pour réactiver les compléments, quittez et redémarrez ArcGIS Pro normalement.
Créer des paramètres d’administration
En tant qu’administrateur des logiciels, vous pouvez mettre à jour le registre en vue de bloquer l’accès utilisateur aux compléments, désigner des dossiers connus et définir des niveaux de sécurité pour les compléments.
Dans l’éditeur du registre Windows, sous HKEY_LOCAL_MACHINE > SOFTWARE > ESRI > ArcGISPro > Settings, créez une clé Add-In Folders (Dossiers de compléments) et utilisez des valeurs de chaîne pour désigner des dossiers connus. Les fichiers de compléments placés dans ces dossiers apparaîtront en tant que compléments partagés sur la page Add-In Manager (Gestionnaire de compléments). Pour plus d’informations sur la mise à jour du registre, reportez-vous à la rubrique Clés de registre ArcGIS Pro.
Rubriques connexes
Vous avez un commentaire à formuler concernant cette rubrique ?