Un raccourci clavier (ou touche de raccourci) est une touche ou une combinaison de touches qui exécute une commande qui serait autrement lancée à partir de l’interface utilisateur. Par exemple, Ctrl+C est un raccourci pour la commande Copy (Copier)  du ruban.
du ruban.
Les raccourcis se composent généralement d’une ou de plusieurs touches de modification (Maj, Ctrl ou Alt) et d’une touche unique (quasiment n’importe quelle touche du clavier). La plupart des commandes acceptent également une seule touche, comme la lettre A, comme raccourci. Toutefois, les raccourcis ModelBuilder requièrent une touche de modification. Une seule touche peut être utilisée dans un raccourci. Par exemple, Q+W et Alt+Q+W ne peuvent être des raccourcis.
ArcGIS Pro fournit un environnement personnalisable dédié aux raccourcis clavier, dans lequel il est possible de réaliser les opérations suivantes :
- Afficher les raccourcis par groupe de fonctions et, éventuellement, afficher uniquement les raccourcis compatibles avec l’état actuel de l’application.
- Rechercher des raccourcis par nom de commande, par ID de commande ou par touche.
- Modifier les combinaisons de touches affectées aux raccourcis existants.
- Ajouter de nouveaux raccourcis.
- Désactiver ou supprimer des raccourcis.
- Afficher les descriptions des raccourcis.
- Rétablir les paramètres par défaut pour des raccourcis séparément, pour des groupes de raccourcis ou pour tous les raccourcis.
- Exporter les raccourcis au format PDF.
- Exportez un fichier de personnalisations de raccourci.
Dans la boîte de dialogue Keyboard Shortcuts (Raccourcis clavier), les raccourcis sont organisés en groupes fonctionnels. Les raccourcis globaux fonctionnent dans toute l’application ou exécutent la même opération dans tous les cas ou presque. Par exemple, la combinaison de touches Ctrl+N a pour effet d’ouvrir la boîte de dialogue New Project (Nouveau projet) à peu près partout dans l’application. Les autres raccourcis fonctionnent lorsque l’application est dans un état particulier (par exemple, si une vue cartographique est active).
Lorsque vous ouvrez la boîte de dialogue Keyboard Shortcuts (Raccourcis clavier), un groupe de raccourcis spécifique peut être développé automatiquement, en fonction de l’état de l’application. Par exemple, si une vue cartographique est active, le sous-groupe General (Général) est développé dans le groupe Mapping (Cartographie).
Par défaut, la boîte de dialogue Keyboard Shortcuts (Raccourcis clavier) affiche uniquement les raccourcis disponibles dans l’état actuel de l’application. Les raccourcis globaux sont toujours disponibles ; la disponibilité des autres raccourcis dépend de la fenêtre ou vue active dans un projet. Vous pouvez afficher tous les raccourcis en désélectionnant la case à cocher Show currently active shortcuts (Afficher les raccourcis actuellement actifs) dans la partie supérieure de la boîte de dialogue.
Les commandes ne prennent pas toutes en charge les raccourcis clavier. En général, les commandes qui nécessitent que vous effectuiez un choix ou que vous fournissiez une entrée ne prennent pas en charge les raccourcis. Par exemple, la commande Basemap (Fond de carte)  dans l’onglet Map (Carte) requiert la sélection d’un fond de carte. La commande Transparency (Transparence)
dans l’onglet Map (Carte) requiert la sélection d’un fond de carte. La commande Transparency (Transparence)  dans l’onglet contextuel Feature Layer (Couche d’entités) requiert la définition d’une valeur de transparence. Ces commandes ne prennent pas en charge les raccourcis.
dans l’onglet contextuel Feature Layer (Couche d’entités) requiert la définition d’une valeur de transparence. Ces commandes ne prennent pas en charge les raccourcis.
Accéder aux raccourcis clavier
Utilisez la boîte de dialogue Keyboard Shortcuts (Raccourcis clavier) pour afficher et gérer les raccourcis. La boîte de dialogue est accessible de plusieurs manières :
- Appuyez sur la touche F12 depuis n’importe où dans l’application.
- Dans un projet ouvert, cliquez sur l’onglet Help (Aide) sur le ruban. Dans le groupe Customize (Personnaliser), cliquez sur Shortcuts (Raccourcis)
 .
. - Dans la boîte de dialogue Options, dans la liste des options d’application, cliquez sur Customize the Ribbon (Personnaliser le ruban), puis sur Keyboard Shortcuts (Raccourcis clavier).
- Dans la zone Command Search (Recherche de commande), entrez raccourcis, puis appuyez sur la touche Entrée.
- Cliquez avec le bouton droit de la souris sur une commande du ruban, puis cliquez sur Configure Shortcut (Configurer un raccourci).
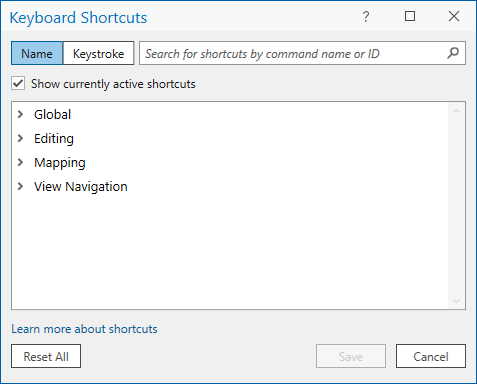
Afficher les raccourcis
Dans la boîte de dialogue Keyboard Shortcuts (Raccourcis clavier), les raccourcis sont organisés en groupes et sous-groupes fonctionnels.
- Ouvrez la boîte de dialogue Keyboard Shortcuts (Raccourcis clavier) comme décrit dans la section précédente.
- Désélectionnez éventuellement la case à cocher Show currently active shortcuts (Afficher les raccourcis actuellement actifs) dans la partie supérieure de la boîte de dialogue.
- Développez un groupe et un sous-groupe pour en afficher les commandes et raccourcis.
- Développez une commande pour voir sa description.

La commmande Catalog Browsing Options (Options de navigation dans le catalogue) est développée pour en afficher la description.
Rechercher des raccourcis
Vous pouvez rechercher des raccourcis existants par nom de commande (ou ID de commande) ou par touche. Si la case Show currently active shortcuts (Afficher les raccourcis actuellement actifs) est cochée, les recherches renvoient les résultats des groupes de raccourcis actifs. Désélectionnez cette case pour rechercher tous les raccourcis.
Rechercher par nom de commande ou par ID de commande
La méthode par défaut consiste à rechercher des raccourcis par le nom d’une commande ou son ID.
Remarque :
Chaque commande porte un ID de texte descriptif. Par exemple, l’ID de commande du bouton New Project (Nouveau projet)  est esri_core_newProjectButton. Lorsque vous affichez les ID de commande, ces derniers apparaissent sur les Info-bulles et dans les descriptions des raccourcis, dans la boîte de dialogue Keyboard Shortcuts (Raccourcis clavier). Les ID de commande sont recherchés, qu’ils soient affichés ou non.
est esri_core_newProjectButton. Lorsque vous affichez les ID de commande, ces derniers apparaissent sur les Info-bulles et dans les descriptions des raccourcis, dans la boîte de dialogue Keyboard Shortcuts (Raccourcis clavier). Les ID de commande sont recherchés, qu’ils soient affichés ou non.
- Ouvrez la boîte de dialogue Keyboard Shortcuts (Raccourcis clavier).
- Si nécessaire, cliquez sur Name (Nom) en haut de la boîte de dialogue.
- Saisissez entièrement ou partiellement le nom d’une commande ou son ID.
Les raccourcis correspondants sont trouvés. Une correspondance est établie lorsque le texte de recherche se trouve dans le nom de la commande ou son ID. Par exemple, si tous les raccourcis sont affichés, une recherche sur py renvoie les raccourcis de Copy (Copier), Send To Python Window (Envoyer dans la fenêtre Python) et autres commandes.
- Dans la zone de recherche, cliquez sur Delete (Supprimer)
 pour effacer le texte de recherche et les résultats de la recherche.
pour effacer le texte de recherche et les résultats de la recherche.
Rechercher par touche
Vous pouvez également rechercher des raccourcis par touche.
- Ouvrez la boîte de dialogue Keyboard Shortcuts (Raccourcis clavier).
- Si nécessaire, cliquez sur Keystroke (Touche) en haut de la boîte de dialogue.
- Dans la zone de recherche, appuyez sur une touche ou une combinaison de touches.
Les raccourcis trouvés correspondent aux touches de la recherche ou les incluent. Par exemple, si tous les raccourcis sont affichés, une recherche sur F4 renvoie les raccourcis de la commande globale Close Active View (Fermer la vue active) (Ctrl+F4), et la commande de mise à jour Finish Part (Terminer une partie) (F4).
Conseil :
Indiquez la touche dans la zone de recherche comme si vous utilisiez le raccourci. Par exemple, appuyez sur la touche F4. N’entrez pas la lettre F et le chiffre 4 dans la zone de recherche. Après avoir indiqué une touche, vous n’avez pas besoin d’appuyer sur la touche Entrée.
- Dans la zone de recherche, cliquez sur Delete (Supprimer)
 pour vider la zone de recherche et effacer les résultats de la recherche.
pour vider la zone de recherche et effacer les résultats de la recherche.
Changer un raccourci existant
Vous pouvez modifier les raccourcis par défaut de la plupart des commandes. Les raccourcis par défaut de quelques commandes ne peuvent pas être modifiés ou désactivés. Ils apparaissent grisés dans la boîte de dialogue Keyboard Shortcuts (Raccourcis clavier). Vous pouvez également changer des raccourcis que vous avez définis précédemment.
- Ouvrez la boîte de dialogue Keyboard Shortcuts (Raccourcis clavier).
- Accédez à une commande ou recherchez-la.
- Vous pouvez également développer la commande pour afficher les touches de modification de raccourci et la touche unique.

- Modifiez le raccourci de l’une des manières suivantes :
- Cliquez sur le champ Enter a valid key (Saisir une touche valide), en regard du nom de la commande, puis appuyez sur une nouvelle touche ou combinaison de touches.
- Cliquez sur des boutons de modification pour les sélectionner ou les désélectionner. Pour changer de touche unique, cliquez dessus et appuyez sur une autre touche.

Le raccourci par défaut Alt+Q est remplacé par Ctrl+H. - Modifiez d’autres raccourcis, si nécessaire.
- Dans la boîte de dialogue Keyboard Shortcuts (Raccourcis clavier), cliquez sur Save (Enregistrer).
La boîte de dialogue se ferme. Lorsque vous accédez à une commande de l’interface utilisateur, le raccourci mis à jour est visible sur les menus contextuels des éléments et sur les info-bulles.
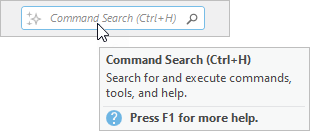
Ajouter une commande et un raccourci
Vous pouvez ajouter une commande qui n’a pas de raccourci par défaut à la boîte de dialogue Keyboard Shortcuts (Raccourcis clavier).
- Ouvrez la boîte de dialogue Keyboard Shortcuts (Raccourcis clavier).
- Développez le groupe et le sous-groupe auxquels ajouter une commande.
Les commandes doivent être ajoutées à un sous-groupe approprié. Par exemple, la commande Set Reference Scale (Définir l’échelle de référence)
 fonctionne si une vue cartographique est active et que la carte est sélectionnée dans la fenêtre Contents (Contenu). Si vous ajoutez cette commande au sous-groupe General (Général) du groupe Mapping (Cartographie) (ou du groupe Global), le raccourci fonctionne. Toutefois, si vous l’ajoutez au sous-groupe View (Afficher) du groupe Catalog (Catalogue), par exemple, il reste sans effet car la commande ne fonctionne pas sur les vues de catalogue.
fonctionne si une vue cartographique est active et que la carte est sélectionnée dans la fenêtre Contents (Contenu). Si vous ajoutez cette commande au sous-groupe General (Général) du groupe Mapping (Cartographie) (ou du groupe Global), le raccourci fonctionne. Toutefois, si vous l’ajoutez au sous-groupe View (Afficher) du groupe Catalog (Catalogue), par exemple, il reste sans effet car la commande ne fonctionne pas sur les vues de catalogue.Conseil :
Avant d’ouvrir la boîte de dialogue Keyboard Shortcuts (Raccourcis clavier), placez ArcGIS Pro dans un état dans lequel la commande fonctionne. Lorsque vous ouvrez la boîte de dialogue, le sous-groupe approprié est généralement développé automatiquement.
- Cliquez sur Add New Shortcut (Ajouter un nouveau raccourci).
La boîte de dialogue Commands (Commandes) s’affiche. Par défaut, les commandes sont répertoriées par ordre alphabétique. Si vous le souhaitez, vous pouvez cliquer sur la flèche de liste déroulante Choose commands from (Choisir les commandes dans) et sélectionner l’un des filtres suivants :
- Popular Commands (Commandes populaires)
- List of Tabs (Liste des onglets) : vous pouvez parcourir les commandes par organisation sur le ruban
- Popular Geoprocessing Tools (Outils de géotraitement populaires)
- All Geoprocessing Tools (Tous les outils de géotraitement)
- Parcourez la liste jusqu’à la commande de votre choix ou saisissez son nom ou une partie de son nom dans la zone de recherche. Cliquez sur la commande pour la sélectionner et cliquez sur OK.
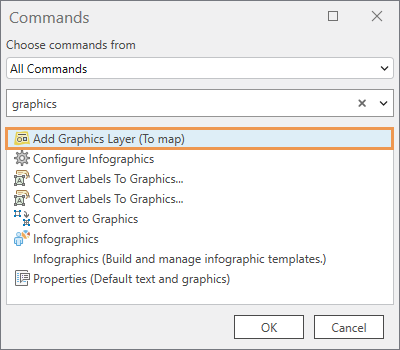
La zone de recherche est disponible avec l’option All Commands (Toutes les commandes) ou l’option All Geoprocessing Tools (Tous les outils de géotraitement). Dans la boîte de dialogue Keyboard Shortcuts (Raccourcis clavier), la commande est ajoutée à son groupe dans l’ordre alphabétique.
Remarque :
Seules les commandes qui prennent en charge les raccourcis apparaissent dans la boîte de dialogue Commands (Commandes).
- Saisissez une combinaison de touches pour le raccourci.

La commande Add Graphics Layer (Ajouter une couche de graphiques) est ajoutée au sous-groupe General (Général) du groupe Mapping (Cartographie). - Dans la boîte de dialogue Keyboard Shortcuts (Raccourcis clavier), cliquez sur Save (Enregistrer).
Configurer des raccourcis pour les commandes du ruban
Vous pouvez ajouter ou modifier des raccourcis pour les commandes du ruban ou de la barre d’outils Quick Access (Accès rapide) à l’aide de la commande de menu contextuel Configure Shortcut (Configurer un raccourci). Vous pouvez le faire pour les commandes du ruban par défaut et les commandes que vous ajoutez au ruban par le biais de la personnalisation ou de compléments.
Lorsque vous configurez un raccourci, la boîte de dialogue Keyboard Shortcuts (Raccourcis clavier) s’ouvre sur le groupe de raccourcis associé à la vue active. Par exemple, si une vue de mise en page est active et que vous cliquez avec le bouton droit de la souris sur l’onglet Layout (Mise en page) puis sur Configure Shortcut (Configurer un raccourci), la boîte de dialogue s’ouvre sur le sous-groupe General (Général) du groupe Layout (Mise en page). Si un raccourci existe déjà pour la commande, la touche est sélectionnée et prête à être mise à jour. Autrement, la commande est ajoutée au groupe et vous pouvez définir un raccourci.
Si vous configurez un raccourci alors qu’aucune vue n’est ouverte dans le projet (par exemple, si vous êtes sur la page de démarrage de ArcGIS Pro), la boîte de dialogue Keyboard Shortcuts (Raccourcis clavier) s’ouvre sur le groupe de raccourcis Global.
Vous pouvez configurer un raccourci pour une commande, que la commande soit activée sur le ruban ou non. Si la commande ne prend pas en charge les raccourcis, l’option Configure Shortcut (Configurer un raccourci) est désactivée.
- Assurez-vous que la vue active est appropriée pour la commande pour laquelle vous configurez le raccourci.
- Cliquez avec le bouton droit sur la commande dans le ruban ou la barre d’outils Quick Access (Accès rapide), puis cliquez sur Configure Shortcut (Configurer un raccourci).

La boîte de dialogue Keyboard Shortcuts (Raccourcis clavier) s’ouvre sur le groupe associé à la vue active. Si un raccourci existe déjà, il est sélectionné et prêt à être mis à jour. Autrement, la commande est ajoutée au groupe et le message Press a key (Appuyer sur une touche) vous invite à définir un raccourci.
- Définissez un raccourci pour une nouvelle commande ou modifiez un raccourci existant, selon le cas.
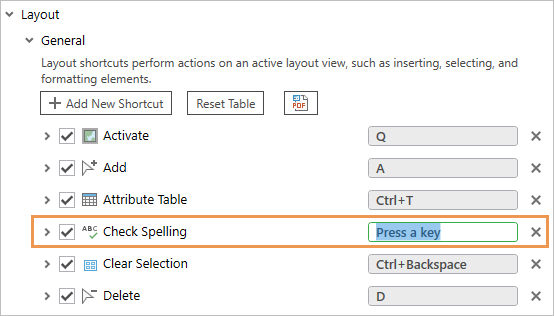
La commande Check Spelling (Vérifier l’orthographe) est ajoutée en tant que nouveau raccourci dans le sous-groupe General (Général) du groupe Layout (Mise en page). Le raccourci peut maintenant être défini. - Cliquez sur Save (Enregistrer).
Gérer les raccourcis en double
Les raccourcis ne doivent pas nécessairement être uniques. Par exemple, le même raccourci peut être utilisé pour exécuter une commande si une vue cartographique est active et une autre commande si une vue de table est active.
Les raccourcis en double posent problème s’ils sont affectés à des commandes qui fonctionnent dans le même contexte. Par exemple, si vous affectez le même raccourci aux commandes de navigation dans la carte Zoom In (Zoom avant)  et Zoom Out (Zoom arrière)
et Zoom Out (Zoom arrière)  , le raccourci ne peut effectuer que l’une de ces deux commandes. En général, les raccourcis en double posent problème s’ils existent dans le même sous-groupe, tels que General (Général) sous Mapping (Cartographie). Ils posent ou non des problèmes dans les différents groupes ou sous-groupes, selon comment les commandes sont utilisées.
, le raccourci ne peut effectuer que l’une de ces deux commandes. En général, les raccourcis en double posent problème s’ils existent dans le même sous-groupe, tels que General (Général) sous Mapping (Cartographie). Ils posent ou non des problèmes dans les différents groupes ou sous-groupes, selon comment les commandes sont utilisées.
S’il existe des raccourcis en double dans le groupe Global et un groupe de domaine fonctionnel, le raccourci du groupe de domaine fonctionnel, s’il est opérationnel, a priorité. Par exemple, le raccourci global Ctrl+M ouvre une nouvelle carte. Si vous affectez le même raccourci à la commande View Metadata (Afficher les métadonnées) de la fenêtre Catalog (Catalogue), Ctrl+M ouvre une vue de métadonnées lorsqu’un élément est sélectionné dans la fenêtre Catalog (Catalogue) ; sinon, il ouvre une nouvelle carte.
Avertissements de conflit
Des avertissements de conflit apparaissent dans les cas décrits ci-dessous. La gravité du conflit est différente d’un cas à l’autre et est reflétée par les avertissements.
- Un sous-groupe contient des raccourcis en double.
- Les raccourcis actifs dans plusieurs groupes ou sous-groupes incluent des doublons.
- Un raccourci d’un groupe ou d’un sous-groupe est un doublon d’un raccourci global.
Si vous tentez d’attribuer un raccourci qui est un doublon d’un raccourci existant dans le même sous-groupe, une invite apparaît et vous devez confirmer l’attribution pour continuer.
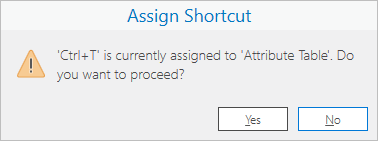
Si vous cliquez sur Yes (Oui), le raccourci en double est attribué et une barre d’avertissement apparaît en bas de la boîte de dialogue Keyboard Shortcuts (Raccourcis clavier).

De plus, des icônes d’avertissement apparaissent en regard des raccourcis en double.

Dans le cas où il existe des doublons dans différents groupes ou sous-groupes de raccourcis actifs, la bannière d’avertissement jaune apparaît en bas de la boîte de dialogue, ainsi que des icônes d’avertissement en regard des raccourcis quand les sous-groupes sont développés. Cependant, aucune invite d’avertissement ne s’affiche si vous attribuez un raccourci en double.
Dans le cas où il existe un doublon d’un raccourci global, une icône d’avertissement apparaît en regard du raccourci en double dans le sous-groupe de domaine fonctionnel lorsque vous développez le sous-groupe. Aucune invite d’avertissement ne s’affiche lorsque vous attribuez un raccourci en double, ni aucune bannière d’avertissement en bas de la boîte de dialogue.
Désactiver ou supprimer des raccourcis
Vous pouvez désactiver ou supprimer les raccourcis que vous n’utilisez pas.
Désactiver un raccourci
Un raccourci désactivé reste attribué à une commande dans la boîte de dialogue Keyboard Shortcuts (Raccourcis clavier), mais son utilisation est sans effet.
- Ouvrez la boîte de dialogue Keyboard Shortcuts (Raccourcis clavier).
- Accédez au raccourci à désactiver ou recherchez-le.
- Décochez la case en regard du nom de la commande.
- Dans la boîte de dialogue Keyboard Shortcuts (Raccourcis clavier), cliquez sur Save (Enregistrer).
Le raccourci n’exécute plus la commande. Pour réactiver un raccourci, cochez la case de la commande ou cliquez sur le bouton Restore shortcut (Restaurer le raccourci)
 en regard du raccourci.
en regard du raccourci.
Retirer un raccourci
Lorsque vous supprimez un raccourci, la commande et le raccourci n’apparaissent plus dans la boîte de dialogue Keyboard Shortcuts (Raccourcis clavier). Il est possible de restaurer les raccourcis par défaut par une réinitialisation. Si vous supprimez un raccourci ajouté par vos soins, vous devez l’ajouter à nouveau manuellement.
- Ouvrez la boîte de dialogue Keyboard Shortcuts (Raccourcis clavier).
- Accédez au raccourci à supprimer ou recherchez-le.
- Cliquez sur Remove shortcut (Supprimer le raccourci)
 en regard du raccourci.
en regard du raccourci. - Dans la boîte de dialogue Keyboard Shortcuts (Raccourcis clavier), cliquez sur Save (Enregistrer).
Restaurer et réinitialiser les raccourcis
Vous pouvez restaurer des paramètres modifiés de raccourcis individuels, rétablir la configuration par défaut d’un groupe de raccourcis ou rétablir la configuration par défaut de tous les raccourcis. Une réinitialisation annule les modifications, rajoute les raccourcis par défaut qui ont été supprimés et supprime les raccourcis que vous avez ajoutés.
- Ouvrez la boîte de dialogue Keyboard Shortcuts (Raccourcis clavier).
- Pour réinitialiser ou restaurer des raccourcis, procédez de l’une des manières suivantes :
Restore a single shortcut (Restaurer un raccourci)
Accédez à un raccourci ou recherchez-le, puis cliquez sur Restore shortcut (Restaurer le raccourci)
 . Ce bouton est visible uniquement si le raccourci a été modifié.
. Ce bouton est visible uniquement si le raccourci a été modifié.Reset a group of shortcuts (Réinitialiser un groupe de raccourcis)
Accédez à un groupe de raccourcis et cliquez sur Reset Table (Réinitialiser la table). Ce bouton est visible uniquement si le groupe contient des modifications.
Reset all shortcuts (Réinitialiser tous les raccourcis)
Dans la partie inférieure de la boîte de dialogue Keyboard Shortcuts (Raccourcis clavier), cliquez sur Reset All (Tout réinitialiser). Ce bouton est activé uniquement si le raccourci a été modifié.
- Dans la boîte de dialogue Keyboard Shortcuts (Raccourcis clavier), cliquez sur Save (Enregistrer).
Export shortcuts to PDF (Exporter les raccourcis au format PDF)
Vous pouvez exporter les raccourcis dans un fichier .pdf pour créer une version imprimable de vos paramètres. Les raccourcis sont exportés par sous-groupe. Par exemple, dans le groupe Mapping (Cartographie). Les raccourcis d’animation sont exportés séparément des raccourcis généraux. Vous ne pouvez pas exporter tous les raccourcis en même temps.
Ouvrir un PDF de la liste complète des raccourcis ArcGIS Pro par défaut
Procédez comme suit pour exporter les raccourcis.
- Ouvrez la boîte de dialogue Keyboard Shortcuts (Raccourcis clavier).
- Désélectionnez éventuellement la case à cocher Show currently active shortcuts (Afficher les raccourcis actuellement actifs) dans la partie supérieure de la boîte de dialogue.
- Développez un groupe et un sous-groupe de raccourcis.
- Cliquez sur Export shortcuts to PDF (Exporter les raccourcis au format PDF)
 .
. - Dans la boîte de dialogue de navigation, acceptez ou modifiez le nom et le dossier du fichier en sortie par défaut. Cliquez sur Save (Enregistrer).
Le fichier en sortie s’ouvre immédiatement dans votre visionneuse PDF par défaut.
Remarque :
Vous trouverez les tables des raccourcis par défaut pour la fonctionnalité sélectionnée dans les autres rubriques d’aide.
Exporter des personnalisations dans un fichier
Vous pouvez exporter les personnalisations de raccourci clavier depuis la boîte de dialogue Customize the Ribbon options (Personnaliser les options du ruban) pour les partager ou pour les utiliser sur d’autres ordinateurs.
Attention :
Le fichier exporté inclut toutes les personnalisations du ruban et de Quick Access Toolbar (Barre d’outils Accès rapide), ainsi que les raccourcis clavier. Lorsque le fichier est importé sur un autre ordinateur, toutes les personnalisations sont appliquées.
Rubriques connexes
Vous avez un commentaire à formuler concernant cette rubrique ?