En tant qu’utilisateur ArcMap, vous êtes probablement prêt à importer votre travail dans ArcGIS Pro. Même si vous n’utilisez pas ArcMap, il peut arriver que vous deviez intégrer du contenu ArcMap créé par d’autres dans ArcGIS Pro. Vous pouvez importer des cartes ArcMap (fichiers .mxd) et des paquetages de carte (fichiers .mpk) qui ont été enregistrés localement ou sur un portail dans ArcGIS Pro.
Dans ce tutoriel, vous utiliser un paquetage de carte ArcMap, un fichier portable qui contient une carte et les données référencées par les couches associées. Le processus d’importation d’une carte (fichier .mxd) est identique.
Vue d’ensemble
- Durée de la vidéo : 06:03
- Cette vidéo a été créée avec ArcGIS Pro 3.1.
Dans ce didacticiel, vous allez créer un projet ArcGIS Pro, importer un paquetage de carte ArcMap et examiner les résultats. Vous n’avez pas besoin du logiciel ArcMap.
- Durée estimée : 25 minutes
- Configuration logicielle requise : ArcGIS Pro Basic
Remarque :
Les didacticiels de démarrage rapide sont mis à jour à chaque nouvelle version logicielle. Vous profiterez d’une expérience optimale si vous utilisez une version de l’aide en ligne correspondant à la version de votre logiciel.
Démarrer ArcGIS Pro
Vous allez démarrer ArcGIS Pro sans modèle. Ceci vous permet d’utiliser l’application sans avoir à créer et enregistrer un projet à la fin de votre session. Vous déciderez plus loin dans le didacticiel si vous souhaitez enregistrer votre travail ou non.
- Démarrez ArcGIS Pro et connectez-vous si cela est nécessaire.
- Sur la page de démarrage, sous New Project (Nouveau projet), cliquez sur Start without a template (Démarrer sans modèle).

Remarque :
Si un projet est ouvert, cliquez sur l’onglet Project (Projet) du ruban. Dans la liste des onglets, cliquez sur New (Nouveau). Sous Project Templates (Modèles de projet), cliquez sur Start without a template (Démarrer sans modèle).
L’application s’ouvre sans créer un projet. Même si vous enregistrez généralement votre travail dans ArcGIS Pro, ceci peut ne pas être nécessaire si vos tâches ne concernent que l’exploration et la gestion des données. Après avoir démarré ArcGIS Pro sans modèle, vous avez toujours la possibilité d’enregistrer votre travail sous forme de projet à tout moment pendant la session.
Lorsque vous démarrez sans modèle, l’application s’ouvre sans aucune vue ouverte.
- Sur le ruban, cliquez sur l’onglet View (Vue). Dans le groupe Windows (Fenêtres), cliquez sur Reset Panes (Réinitialiser les fenêtres)
 puis sur Reset Panes for Mapping (Default) [Réinitialiser les fenêtres pour la cartographie (Par défaut)].
puis sur Reset Panes for Mapping (Default) [Réinitialiser les fenêtres pour la cartographie (Par défaut)].Ainsi, les fenêtres Contents (Contenu) et Catalog (Catalogue) sont ouvertes, et les autres sont fermées.
Importer un paquetage de carte
Le paquetage de carte ArcMap que vous allez importer contient un document de carte doté de deux blocs de données et d’une mise en page. Un bloc de données affiche le zonage dans la périphérie de Kelburn à Wellington. L'autre bloc de données illustre la périphérie par rapport au reste de la ville.
Les deux blocs de données apparaissent sur la mise en page, qui contient également une légende, une image et d'autres éléments cartographiques.
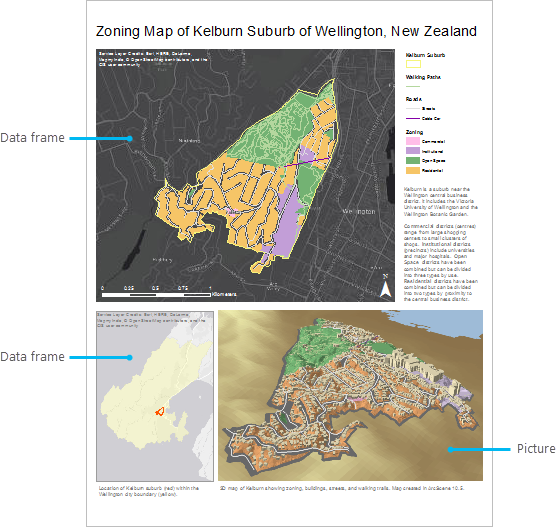
- Sur le ruban, cliquez sur l’onglet Insert (Insertion). Dans le groupe Projet, cliquez sur Importer une carte
 .
.Remarque :
Ce didacticiel utilise un paquetage de carte stocké sur un portail, mais vous pouvez aussi importer des cartes et des paquetages de carte enregistrés localement sur votre ordinateur.
- Dans la boîte de dialogue Browse (Parcourir), dans le répertoire situé à gauche, sous Portal (Portail), cliquez sur ArcGIS Online
 .
.Remarque :
Si vous êtes connecté à ArcGIS Enterprise
 , vous devez définir votre portail actif sur ArcGIS Online pour accéder aux données du didacticiel. Si vous ne pouvez pas procéder ainsi, vous pouvez télécharger les données à partir d’un navigateur.
, vous devez définir votre portail actif sur ArcGIS Online pour accéder aux données du didacticiel. Si vous ne pouvez pas procéder ainsi, vous pouvez télécharger les données à partir d’un navigateur. - Dans la partie supérieure de la boîte de dialogue, dans la zone de recherche, saisissez Kelburn map package et appuyez sur la touche Entrée.
- Dans la liste des résultats de recherche, cliquez sur Kelburn pour sélectionner le paquetage de carte.
Remarque :
Si plusieurs paquetages de carte portent ce nom, sélectionnez le paquetage avec le badge Authoritative (Officiel)
 . Dans la colonne Owner (Propriétaire), le nom du propriétaire est ArcGISProTutorials. Si vous n’obtenez aucun résultat, reportez-vous à la rubrique Aucun résultat de recherche n’est renvoyé.
. Dans la colonne Owner (Propriétaire), le nom du propriétaire est ArcGISProTutorials. Si vous n’obtenez aucun résultat, reportez-vous à la rubrique Aucun résultat de recherche n’est renvoyé. - Cliquez sur OK.

Une vue cartographique nommée Kelburn s’ouvre. Cette carte correspond à l’un des deux blocs de données du document de carte ArcMap. Les couches représentant la limite de la périphérie, les sentiers pédestres, les routes et le zonage s'affichent sur un fond de carte gris foncé. Vous allez utiliser la fenêtre Catalogue pour voir les autres éléments importés avec le document ArcMap.
Une notification Transformation Warning (Avertissement de transformation) s'affiche, car le fond de carte et les couches de référence de la carte ont un système de coordonnées géographiques différent des autres couches. L'avertissement ne pose aucun problème dans le cadre de ce didacticiel.
- Dans la fenêtre Catalog (Catalogue), sur l’onglet Project (Projet), développez le conteneur Maps (Cartes)
 .
.
Le projet contient deux cartes : la carte Kelburn ouverte et une carte nommée Wellington. La carte Wellington correspond au second bloc de données dans le document ArcMap. Chaque bloc de données dans un document ArcMap se transforme en carte distincte dans ArcGIS Pro.
L'image suivante illustre les deux blocs de données tels qu'ils apparaissent dans la table des matières ArcMap.

- Cliquez avec le bouton droit de la souris sur la carte Wellington, puis cliquez sur Open (Ouvrir)
 .
.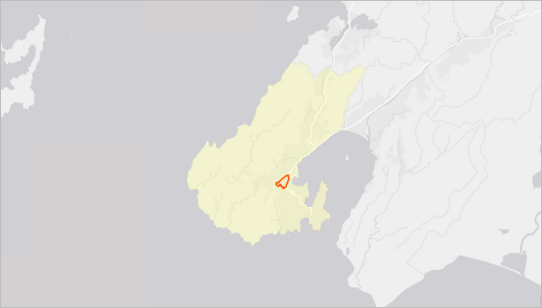
Les limites de la ville de Wellington sont représentées en jaune clair. La périphérie de Kelburn est matérialisée par un contour rouge.
- Dans la fenêtre Catalog (Catalogue), développez le conteneur Layouts (Mises en page)
 .
.La mise en page d’un document ArcMap devient un élément de mise en page dans ArcGIS Pro. Le nom de la mise en page, KelburnMap, correspond à celui du document ArcMap importé.
- Sous Mises en page, cliquez avec le bouton droit sur KelburnMap et sélectionnez Ouvrir
 .
.La mise en page ressemble à l'image de la mise en page ArcMap au début de cette section.
Le projet comporte désormais trois vues ouvertes : la carte Kelburn, la carte Wellington et la mise en page KelburnMap.
Explorer les cartes
La carte Kelburn illustre le zonage de la périphérie. Plus de 50 pour cent de la périphérie est destiné à un usage résidentiel. Environ 35 pour cent est destiné aux espaces verts. Environ 12 pour cent est occupé par l’Université Victoria de Wellington et destiné à un usage institutionnel. Moins de un pour cent est destiné à un usage commercial.
La carte de Wellington est une carte globale. Elle situe Kelburn par rapport au reste de Wellington.
Vous allez examiner les deux cartes pour vérifier que les propriétés des couches définies dans ArcMap ont été conservées dans ArcGIS Pro.
- Cliquez sur l’onglet de la vue Kelburn pour activer la carte.
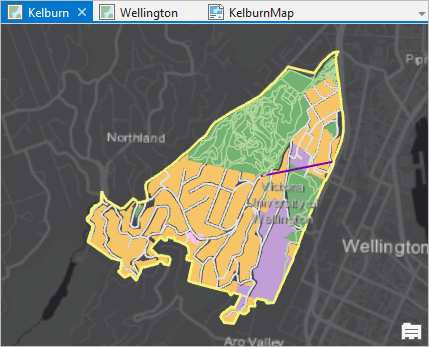
- Dans la fenêtre Contenu, cliquez sur la couche Zoning (Zonage) pour la sélectionner.
- Sur le ruban, cliquez sur l’onglet Feature Layer (Couche d’entités). Dans le groupe Drawing (Dessin), cliquez sur Symbology (Symbologie)
 . (Cliquez sur le bouton, et non sur la flèche de la liste déroulante.)
. (Cliquez sur le bouton, et non sur la flèche de la liste déroulante.)La fenêtre Symbology (Symbologie) apparaît. La couche Zoning (Zonage) est symbolisée par des valeurs uniques dans le champ Zone de la table attributaire de la couche, tout comme dans ArcMap.

Les propriétés de symbologie de la couche Zoning (Zonage) sont présentées dans ArcMap (en haut) et ArcGIS Pro (en bas). ArcGIS Pro et ArcMap utilisent des méthodes différentes pour construire les symboles, mais l’apparence des symboles importés est en général la même. Pour plus d'informations sur la façon dont les symboles sont modélisés dans ArcGIS Pro, reportez-vous à la rubrique Symboles.
Remarque :
Les couleurs des symboles de la couche Zoning (Zonage) ont des valeurs RVB identiques dans ArcMap et dans ArcGIS Pro. Toutefois, les couleurs des symboles ne correspondent pas exactement lorsque vous importez des dégradés de couleurs algorithmiques ou lorsque les couleurs sont définies avec des modèles de couleurs autres que RVB. Reportez-vous à la rubrique Différences visuelles dans les documents ArcMap importés.
Vous avez vérifié que les propriétés de symbologie sont conservées dans la carte importée.
- Dans la fenêtre Contents (Contenu), cliquez avec le bouton droit sur la couche Roads (Routes) et sélectionnez Data Design (Conception de données) > Fields (Champs)
 .
.La vue des champs de la table attributaire de la couche Roads s’ouvre. La vue des champs permet d’afficher et de mettre à jour les propriétés des champs. L'image suivante montre que les noms des champs, les alias, les types de données et d'autres propriétés ont été importés sans aucune modification.

Les propriétés du champ descr dans la couche Roads (Routes) sont affichées dans ArcMap (en haut) et ArcGIS Pro (en bas). Dans les deux cas, le nom du champ est descr, l’alias est Description et le type de données est texte. - Fermez la vue Champs : Routes (Kelburn).
- Activez la vue cartographique Wellington.
- Sur le ruban, cliquez sur l’onglet Map (Carte) et sur Bookmarks (Géosignets)
 . Sous Wellington Bookmarks, cliquez sur Suburbs.
. Sous Wellington Bookmarks, cliquez sur Suburbs.
Lorsque la carte effectue un zoom avant, les noms et les limites des zones suburbaines de Wellington s’affichent. (Les géosignets ont également été importés depuis le document ArcMap.)
- Dans la fenêtre Contenu, cliquez sur la couche Suburb Boundaries (limites de la périphérie) pour la sélectionner.
- Sur le ruban, cliquez sur l’onglet Feature Layer (Couche d’entités).
Dans le groupe Visibility Range (Plage de visibilité), notez que le paramètre Minimum Sacle (Échelle minimale)
 est défini sur 1:100,000 (1:100 000). Ceci correspond au paramètre Scale Range (Plage d’échelle) de la couche dans ArcMap.
est défini sur 1:100,000 (1:100 000). Ceci correspond au paramètre Scale Range (Plage d’échelle) de la couche dans ArcMap.
En haut : les paramètres de la plage d’échelle sont affichés pour la couche Suburb Boundaries (Limite de périphérie) dans les propriétés de la couche ArcMap. En bas : les paramètres de la plage de visibilité sont affichés sur le ruban ArcGIS Pro. Conseil :
Dans ArcGIS Pro, l’échelle actuelle de la carte s’affiche dans l’angle inférieur gauche de la vue cartographique.
- Dans le ruban, cliquez sur l’onglet Étiquetage.
Dans le groupe Couche, le bouton Etiquette
 est sélectionné. Ceci confirme que l'étiquetage est activé pour la couche. Cliquez sur le bouton pour activer et désactiver les étiquettes.
est sélectionné. Ceci confirme que l'étiquetage est activé pour la couche. Cliquez sur le bouton pour activer et désactiver les étiquettes.Le groupe Symbole textuel présente les propriétés des symboles des étiquettes. La police est Arial 8 point Regular, et la couleur est Lichen Green (Vert lichen) (sa valeur RVB est 137, 137, 68). Ces paramètres correspondent à ceux des propriétés des couches ArcMap.

En haut : les propriétés des étiquettes sont affichées pour la couche Suburb Boundaries (Limite de périphérie) sur le ruban ArcGIS Pro. En bas : les paramètres équivalents sont affichés dans ArcMap. Remarque :
Dans ArcGIS Pro, les paramètres avancés des étiquettes sont gérés via la fenêtre Label Class (Classe d'étiquettes). Cette fenêtre apparaît lorsque vous cliquez sur le lanceur de boîte de dialogue Text Symbol (Symbole textuel)
 ou le lanceur de boîte de dialogue Label Placement (Placement des étiquettes)
ou le lanceur de boîte de dialogue Label Placement (Placement des étiquettes)  sur l’onglet Labeling (Étiquetage).
sur l’onglet Labeling (Étiquetage).
Explorer la mise en page
Une rapide comparaison visuelle des mises en page ArcMap et ArcGIS Pro montre qu'elles sont presque identiques. Examinons de plus près certains de ces éléments de mise en page.
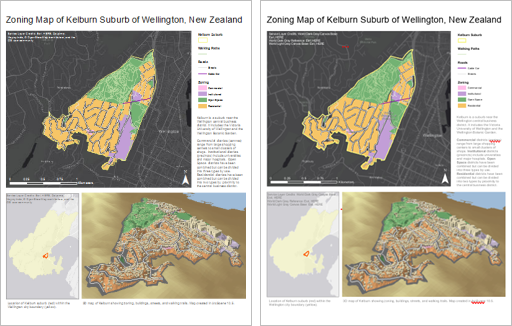
- Activez la vue de mise en page KelburnMap.
Dans la dernière section, vous avez appliqué un zoom avant sur la carte de Wellington pour voir les noms et limites de la périphérie. Notez que la fenêtre cartographique de Wellington dans la mise en page conserve son zoom arrière sur l’intégralité de la ville. Dans ArcGIS Pro, vous pouvez composer une mise en page tout en continuant à naviguer librement dans la vue cartographique.
La fenêtre Contents (Contenu) affiche à présent les éléments de mise en page. Pour utiliser un élément, vous pouvez le sélectionner dans la vue de la mise en page ou dans la fenêtre Contenu.
Conseil :
Placez le pointeur de la souris sur un élément de mise en page dans la fenêtre Contents (Contenu) pour afficher plus d’informations sur celui-ci.
- Dans la fenêtre Contenu, cliquez sur Barre d’échelle alternée.
L'élément est sélectionné dans la fenêtre Contenu et dans la mise en page. La barre d’échelle se situe dans l’angle inférieur gauche de la fenêtre cartographique de Kelburn. (Il est difficile de voir qu’il est sélectionné, car la zone de sélection est noire.)
- Sur le ruban, cliquez sur l’onglet Design (Création).
Les paramètres d'échelle et d'unité, tels que la valeur de division, le nombre de divisions et les unités, ont été importés correctement depuis ArcMap.

Les paramètres de l'onglet Design (Création) sur le ruban ArcGIS Pro correspondent à ceux de l'onglet Scale and Units (Échelle et unités) de la boîte de dialogue Alternating Scale Bar Properties (Propriétés de barre d'échelle alternée) dans ArcMap (non représenté). Les autres propriétés de la mise en page ont également été correctement importées. Par exemple, les éléments de texte possèdent les mêmes paramètres de police. Les échelles des fenêtres cartographiques de Kelburn et de Wellington sont identiques dans la mise en page ArcMap d'origine.
Une différence mineure est visible dans la légende. Dans la légende ArcGIS Pro, sous Roads (Routes), l’élément de légende Cable Car (Téléphérique) apparaît au-dessus de Streets (Rues). Dans la légende ArcMap, Streets (Rues) est au-dessus.

La première image représente la légende de la mise en page ArcGIS Pro. La deuxième image représente la légende de la mise en page ArcMap. Cette différence ne constitue pas une erreur. ArcGIS Pro et ArcMap n’attribuent pas les mêmes priorités au symbole <all other values> (<toutes les autres valeurs>) d’une couche, ce qui entraîne une différence dans les résultats.
Apporter des modifications à la mise en page
Vous allez renommer la mise en page, rechercher de possibles erreurs d’orthographe, et redimensionner deux éléments de texte qui n’affichent pas entièrement leur contenu. Pour travailler avec les mises en page de manière plus approfondie, suivez le didacticiel Make a layout (Créer une mise en page).
- Dans la fenêtre Catalogue, sous Mises en page, cliquez avec le bouton droit sur KelburnMap et sélectionnez Renommer
 .
. - Renommez la mise en page Kelburn Layout (Mise en page Kelburn) et appuyez sur Entrée.
Le nouveau nom s’affiche dans la fenêtre Catalog (Catalogue), dans la fenêtre Contents (Contenu) et sur l’onglet de la vue de la mise en page.
- Dans la fenêtre Contents (Contenu), cliquez sur l’élément Text 1 (Texte 1) pour le sélectionner.
Un bloc de texte est sélectionné sur la mise en page.
- Sur le ruban, vérifiez que l’onglet Layout (Mise en page) est sélectionné. Dans le groupe Navigate (Naviguer), cliquez sur Selected Elements (Éléments sélectionnés)
 .
.La mise en page zoome sur l’élément de texte sélectionné. Le mot « centres » est souligné d’un trait rouge ondulé pour indiquer qu’il est peut-être mal orthographié. En fait, ce mot est correctement orthographié selon l’orthographe britannique et ne doit pas être modifié.
Remarque :
Les soulignements n’apparaissent pas lorsque la carte est imprimée ou exportée en tant que fichier.
- Sur le ruban, dans l’onglet Layout (Mise en page) du groupe Navigate (Naviguer), cliquez sur Full Extent (Étendue entière)
 .
.La mise en page contient deux fenêtres cartographiques : la fenêtre cartographique Kelburn (la carte principale) et la fenêtre cartographique Wellington (la carte globale). Toutes deux contiennent des éléments de texte qui mentionnent les fournisseurs de données. Les deux éléments de texte sont marqués par des indicateurs de dépassement
 . Un indicateur de dépassement indique qu’il existe davantage de contenu à afficher pour un élément. (Les indicateurs peuvent être difficiles à voir lorsque toute la mise en page est affichée.)
. Un indicateur de dépassement indique qu’il existe davantage de contenu à afficher pour un élément. (Les indicateurs peuvent être difficiles à voir lorsque toute la mise en page est affichée.) - Dans la fenêtre Contents (Contenu), cliquez sur l’élément Text 2 (Texte 2) pour le sélectionner. Cliquez avec le bouton droit de la souris sur l’élément sélectionné, puis cliquez sur Zoom To Selected (Zoomer sur les entités sélectionnées)
 .
. - Utilisez la molette de la souris pour zoomer légèrement en arrière.
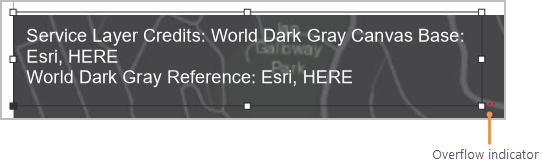
L’indicateur de dépassement est situé au niveau de la poignée de sélection inférieure droite de l’élément de texte.
Conseil :
Si votre souris est dépourvue de roulette, vous pouvez modifier le niveau de zoom sur la mise en page à l’aide du paramètre d’agrandissement en bas de la vue de mise en page.
- Pointez le curseur de la souris sur la poignée de sélection inférieure centrale de l’élément de texte. Lorsque le pointeur de la souris prend la forme d’une flèche double, faites glisser légèrement vers le bas.
La liste complète des crédits s’affiche dans la base de canevas gris clair du monde et l’indicateur de dépassement disparaît.
- Dans la fenêtre Contents (Contenu), cliquez sur l’élément Text 5 (Texte 5) pour le sélectionner. Cliquez avec le bouton droit de la souris sur l’élément sélectionné, puis cliquez sur Zoom To Selected (Zoomer sur les entités sélectionnées)
 .
. - Effectuez un zoom arrière jusqu’à ce que l’indicateur de dépassement s’affiche.
- Pointez le curseur de la souris sur la poignée de sélection inférieure centrale et faites glisser vers le bas pour afficher les crédits supplémentaires.
- Sur le ruban, dans l’onglet Layout (Mise en page) du groupe Navigate (Naviguer), cliquez sur Full Extent (Étendue entière)
 .
. - Sur l’onglet Layout (Mise en page), dans le groupe Elements (Éléments), cliquez sur Clear Selection (Effacer la sélection)
 .
.En haut de la fenêtre ArcGIS Pro, l’indicateur Notifications
 comporte un point bleu. Cela signifie que certaines notifications doivent être consultées.
comporte un point bleu. Cela signifie que certaines notifications doivent être consultées. - Cliquez sur l’indicateur Notifications
 .
.La fenêtre Notifications s’affiche avec deux notifications : l’une est l’avertissement de transformation que vous venez de voir, et l’autre concerne le processus d’importation.
- Dans la fenêtre Notifications, sous Project (Projet), survolez la seconde notification et cliquez sur View Results (Afficher les résultats).

Lorsque vous survolez le message, le lien View Results (Afficher les résultats) apparaît. Un onglet de navigateur (pointant vers un fichier local) s’ouvre avec les résultats d’importation. Trois avertissements indiquent que les couches de fond de carte ne peuvent pas être publiées directement sur un service. Cet avertissement apparaît trois fois car la carte Wellington possède un fond de carte et la carte Kelburn possède un fond de carte et une couche de référence. Bien que les avertissements soient de gravité élevée, ils sont à prendre en compte uniquement si vous partagez la carte.
Les trois autres avertissements décrivent les problèmes possibles liée à la mise en page importée. Il s’agit d’avertissements génériques qui n’impliquent pas nécessairement de problèmes avec cette mise en page. Cependant, l’avertissement concernant les balises de texte dynamique peut expliquer les indicateurs de dépassement sur vos éléments de texte puisque les crédits de la couche de service sont du texte dynamique.
- Fermez l'onglet du navigateur avec les résultats d'importation.
- Dans la fenêtre Notifications, cliquez sur le bouton Menu
 puis sur Dismiss all (Tout ignorer).
puis sur Dismiss all (Tout ignorer).Le point bleu disparaît de l’indicateur Notifications.
- Fermez la fenêtre Notifications.
Remarque :
Vous pouvez également importer une carte en la faisant glisser depuis ArcCatalog ou la fenêtre Catalog (Catalogue) dans ArcMap et en la déposant dans la fenêtre Catalog (Catalogue) dans ArcGIS Pro. Vous pouvez sélectionner plusieurs cartes et les importer en une seule opération.
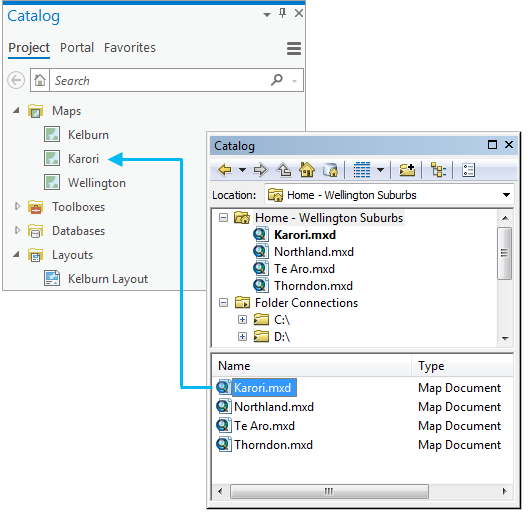
Plusieurs cartes peuvent être importées dans un seul projet ArcGIS Pro.
Enregistrer le projet (facultatif)
Vous avez importé un document ArcMap pour voir à quoi il ressemble dans ArcGIS Pro. Si vous ne souhaitez pas enregistrer la carte, vous pouvez quitter ArcGIS Pro dès maintenant et cliquer sur No (Non) lorsque vous êtes invité à enregistrer les modifications. Aucun fichier de projet n’est enregistré. Si vous souhaitez enregistrer la carte pour la réutiliser ultérieurement, vous pouvez enregistrer le projet.
- Dans la Quick Access Toolbar (Barre d’outils Accès rapide), cliquez sur Save Project (Enregistrer le projet)
 .
.La boîte de dialogue de navigation Save Project As (Enregistrer le projet en tant que) s’affiche. Au départ, la boîte de dialogue affiche par défaut C:\Users\<user>\Documents, mais s’ouvre ensuite sur le dernier emplacement utilisé. Votre emplacement peut donc être différent.
Conseil :
Vous pouvez également définir un emplacement personnalisé pour l’enregistrement des projets dans les options générales. Vous pouvez également modifier le comportement par défaut des boîtes de dialogue de navigation dans les options de navigation du catalogue.
- Vous pouvez également enregistrer le projet dans un autre emplacement.
- Dans la zone Name (Nom), saisissez Kelburn.
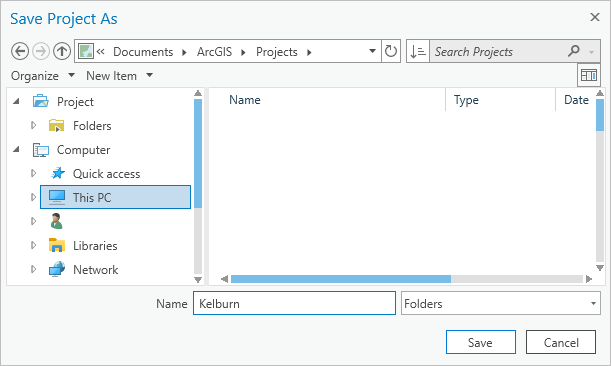
- Cliquez sur Save (Enregistrer).
Le fichier de projet et les éléments associés, notamment la géodatabase et la boîte à outils par défaut, sont enregistrés dans un dossier portant le même nom que le projet.
ArcGIS Pro importe exactement la plupart des paramètres des propriétés des fenêtres cartographiques et des couches depuis ArcMap. Toutefois, les deux applications ayant des moteurs d’affichage différents, des différences peuvent survenir dans le mode de gestion des symboles, couleurs et polices. Outre les documents ArcMap, vous pouvez importer des documents 3D depuis ArcScene et ArcGlobe.
Pour en savoir plus sur l’importation des modèles et des scripts depuis ArcMap vers ArcGIS Pro, reportez-vous aux deux dernières rubriques connexes ci-dessous.
Rubriques connexes
- Didacticiels de démarrage rapide ArcGIS Pro
- Ajouter des cartes et des scènes à un projet
- Pour les utilisateurs de ArcMap qui migrent vers ArcGIS Pro
- Différences visuelles dans les documents ArcMap importés
- Utiliser les notifications ArcGIS Pro
- Migrer ModelBuilder vers ArcGIS Pro
- Python migration from 10.x to ArcGIS Pro
Vous avez un commentaire à formuler concernant cette rubrique ?
