Les options générales comportent des paramètres pour démarrer l’application ArcGIS Pro, créer des projets, accéder au système d’aide, spécifier le thème de l’application, participer au programme d’amélioration de l’expérience des utilisateurs Esri et à la récupération de projets.
Pour configurer les options General (Général), procédez comme suit :
- Ouvrez la page des paramètres de ArcGIS Pro de l’une des manières suivantes :
- À partir d’un projet ouvert, cliquez sur l’onglet Project (Projet) sur le ruban.
- Dans la page de démarrage, cliquez sur l’onglet Settings (Paramètres)
 .
.
- Dans la liste des onglets latéraux, cliquez sur Options.
- Dans le menu de la boîte de dialogue Options, sous Application, cliquez sur General (Général).
Démarrer ArcGIS Pro
Choisissez une option de démarrage pour ArcGIS Pro :
- Show the start page (Afficher la page de démarrage) : ArcGIS Pro s’ouvre sur la page de démarrage de l’application. Il s’agit de l’option par défaut.
- Without a project template (Sans modèle de projet) : ArcGIS Pro contourne la page de démarrage et ouvre un projet sans titre, non enregistré qui ne contient aucune carte ou scène.
- With a default project (Avec un projet par défaut) : ArcGIS Pro contourne la page de démarrage et ouvre un projet spécifié. Cliquez sur Browse (Parcourir)
 et accédez à un projet, ou saisissez un chemin d’accès dans la zone de texte Project (Projet).
et accédez à un projet, ou saisissez un chemin d’accès dans la zone de texte Project (Projet).
Créer des projets
Cette section décrit les options de création de projets.
Remarque :
Les administrateurs informatiques peuvent définir les valeurs par défaut des paramètres des nouveaux projets et vous empêcher de les modifier.
Sur un ordinateur local ou réseau
Cette section décrit les options de création de projets sur des ordinateurs locaux ou réseau.
Emplacement de projet
Choisissez où enregistrer les projets :
- New projects are saved in the default location (Les nouveaux projets sont enregistrés dans l’emplacement par défaut) : les nouveaux projets sont enregistrés dans votre profil d’utilisateur sur Documents\ArcGIS\Projects. Il s’agit de l’option par défaut.
- New projects are saved in a custom location (Les nouveaux projets sont enregistrés dans un emplacement personnalisé) : les nouveaux projets sont enregistrés dans un emplacement spécifié. Saisissez un chemin d’accès dans la zone de texte Location (Emplacement), ou cliquez sur Browse (Parcourir)
 et accédez à un dossier. Vous pouvez également accéder à un emplacement, cliquer sur la flèche de la liste déroulante New Item (Nouvel élément) et créer un dossier
et accédez à un dossier. Vous pouvez également accéder à un emplacement, cliquer sur la flèche de la liste déroulante New Item (Nouvel élément) et créer un dossier  .
.
Ces deux options vous permettent d’accéder à un emplacement différent dans la boîte de dialogue options New Project (Nouveau projet) lorsque vous créez un projet.
Créer un dossier pour le projet
La case à cocher Create a folder for the project (Créer un dossier pour le projet) indique un paramètre par défaut dans la boîte de dialogue New Project (Nouveau projet). Elle ne force pas la création d’un dossier pour le projet.
Indiquez si la création d’un dossier doit devenir un paramètre par défaut.
- Activé : un dossier est créé pour les nouveaux projets sauf si ce paramètre est modifié dans la boîte de dialogue New Project (Nouveau projet). Il s’agit de l’option par défaut.
- Désactivé : aucun dossier n’est créé pour les nouveaux projets sauf si ce paramètre est modifié dans la boîte de dialogue New Project (Nouveau projet).
Si un dossier est créé pour le projet, il porte le même nom que le projet, contient le fichier de projet (.aprx) et les autres éléments par défaut et est stocké à l’emplacement du projet. Si aucun dossier n’est créé, le fichier de projet et les éléments par défaut sont stockés à l’emplacement du projet, mais pas dans un nouveau dossier.
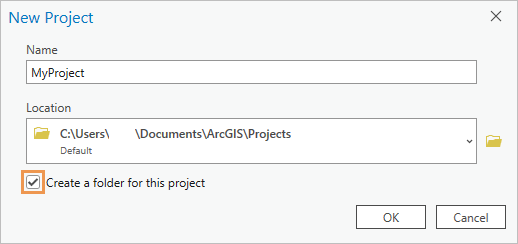
Géodatabase par défaut
Choisissez une option pour configurer la géodatabase par défaut  pour les nouveaux projets :
pour les nouveaux projets :
- New default geodatabase for each project (Nouvelle géodatabase par défaut pour chaque projet) : pour chaque nouveau projet, une géodatabase fichier (.gdb) est créée comme géodatabase par défaut. Il s’agit de l’option par défaut.
- Same default geodatabase for all projects (Géodatabase par défaut identique pour tous les projets) : chaque nouveau projet utilise la même géodatabase par défaut. Saisissez un chemin d’accès dans la zone de texte Geodatabase (Géodatabase), ou cliquez sur Browse (Parcourir)
 et accédez à une géodatabase. Vous pouvez également accéder à un emplacement, cliquer sur la flèche de la liste déroulante New Item (Nouvel élément) et créer une géodatabase
et accédez à une géodatabase. Vous pouvez également accéder à un emplacement, cliquer sur la flèche de la liste déroulante New Item (Nouvel élément) et créer une géodatabase  ou une connexion à une base de données
ou une connexion à une base de données  .
.
Lorsqu’une géodatabase par défaut est créée pour chaque projet, il s’agit d’une géodatabase fichier. Lorsque la même géodatabase par défaut est utilisée pour tous les projets, il peut s’agir d’une géodatabase fichier (.gdb), d’une géodatabase mobile (.geodatabase) ou d’une géodatabase d’entreprise (.sde). Vous pouvez changer la géodatabase par défaut d’un projet une fois le projet créé.
Boîte à outils par défaut
Choisissez une option pour configurer la boîte à outils par défaut  des nouveaux projets :
des nouveaux projets :
- New default toolbox for each project (Nouvelle boîte à outils par défaut pour chaque projet) : pour chaque nouveau projet, une boîte à outils (.atbx) est créée comme boîte à outils par défaut. Il s’agit de l’option par défaut.
- Same default toolbox for all projects (Boîte à outils par défaut identique pour tous les projets) : chaque nouveau projet utilise la même boîte à outils par défaut. Saisissez un chemin d’accès dans la zone de texte Toolbox (Boîte à outils), ou cliquez sur Browse (Parcourir)
 et accédez à une boîte à outils. Vous pouvez également accéder à un emplacement, cliquer sur la flèche de la liste déroulante New Item (Nouvel élément) et créer une boîte à outils
et accédez à une boîte à outils. Vous pouvez également accéder à un emplacement, cliquer sur la flèche de la liste déroulante New Item (Nouvel élément) et créer une boîte à outils  (.atbx).
(.atbx).
Lorsque la même boîte à outils par défaut est utilisée, vous pouvez choisir une boîte à outils (.atbx), une boîte à outils Python (.pyt) ou une boîte à outils héritée (.tbx). Une boîte à outils stockée dans une géodatabase ne peut pas être la boîte à outils défaut. Vous pouvez changer la boîte à outils par défaut d’un projet une fois le projet créé.
Source d’aide
ArcGIS Pro comporte un système d’aide en ligne et un système d’aide hors connexion (installé). Les deux systèmes présentent majoritairement le même contenu. Toutefois, il est possible que l’aide en ligne soit plus actuelle. Pour plus d’informations, reportez-vous à la rubrique Accéder à l’aide.
Choisissez une option pour la source d’aide :
- Online help from the Internet (Aide en ligne sur Internet) : le système d’aide de ArcGIS Pro s’ouvre dans votre navigateur Web par défaut. Il s’agit de l’option par défaut.
- Offline help from your computer (requires local help installation) (Aide hors connexion depuis votre ordinateur (nécessite l’installation de l’aide locale)) : le système d’aide d’ArcGIS Pro s’ouvre dans une application sur votre ordinateur. Cette option est disponible uniquement si le système d’aide hors connexion est installé. Vous pouvez télécharger le fichier d’installation du système d’aide ArcGIS Pro à partir de My Esri.
Conseil :
Si vous travaillez sur le terrain ou dans un environnement déconnecté, téléchargez et installez le système d’aide hors connexion.
Thème de l’application
ArcGIS Pro comporte deux combinaisons de couleurs. Si vous changez de thème, vous devez redémarrer ArcGIS Pro pour que la modification soit prise en compte.
Choisissez un thème d’application :
- Light (Clair) : la couleur d’arrière-plan de l’application est le gris clair. Il s’agit de l’option par défaut.
- Dark (Foncé) : la couleur d’arrière-plan de l’application est le noir.
Esri Programme d’amélioration de l’expérience utilisateur
Le programme EUEI (Esri User Experience Improvement) permet à Esri d’optimiser l’interface et la facilité d’utilisation d’ArcGIS Pro.
Souhaitez-vous participer anonymement à la conception des versions futures d’ArcGIS ?
Indiquez si vous souhaitez participer ou non au programme EUEI :
- Yes, I would like to participate in the Esri User Experience Improvement program (Recommended) (Oui, je souhaite participer au programme d’amélioration de l’expérience utilisateur Esri (Recommandé)) : il s’agit de l’option par défaut.
- Non, je ne souhaite pas participer au programme d’amélioration de l’expérience utilisateur Esri
La participation ne requiert aucune autre action de votre part que le consentement. Vous pouvez revenir à tout moment sur votre décision.
Mettre à niveau votre région
Les données EUEI sont chargées dans la région de stockage Cloud de votre choix. Le paramètre de région est également pris en compte pour le stockage des rapports d’erreur logicielle que vous souhaitez transmettre, que vous participiez ou non au programme EUEI.
Acceptez le paramètre North America (default) [Amérique du Nord (par défaut)] ou cliquez sur la flèche de la liste déroulante Update your region (Mettre à jour votre région) et choisissez une autre région.
Récupération de projets
La case à cocher Create a backup when the project has unsaved changes (Créer une copie de sauvegarde lorsque le projet comporte des modifications non enregistrées) indique si des copies de sauvegarde de votre projet sont réalisées à mesure que vous travaillez. Une copie de sauvegarde vous permet de récupérer votre projet si ArcGIS Pro se ferme inopinément.
Remarque :
Les administrateurs informatiques peuvent définir les valeurs par défaut des paramètres de récupération des projets et vous empêcher de les modifier.
Indiquez si vous souhaitez créer des copies de sauvegarde de votre projet :
- Activé : une copie de sauvegarde est réalisée selon un intervalle spécifié. Il s’agit de l’option par défaut.
- Désactivé : aucune copie de sauvegarde n’est réalisée.
La valeur de la zone de texte Save a backup after this time interval has elapsed (Enregistrer une copie de sauvegarde une fois ce laps de temps écoulé) indique la fréquence, en minutes, à laquelle une copie de sauvegarde est créée. Vous pouvez saisir un entier compris entre 1 et 999.
Rubriques connexes
Vous avez un commentaire à formuler concernant cette rubrique ?