Vous pouvez ouvrir un projet ArcGIS Pro de différentes manières :
- Sélectionner un projet dans la liste des projets récents sur la page de démarrage.
- Accéder à un projet (.aprx) ou un paquetage de projet (.ppkx) sur votre ordinateur ou sur un lecteur réseau.
- Accéder à ou rechercher un paquetage de projet sur votre portail actif.
- Ouvrir un paquetage de projet à partir d’un fichier d’élément de portail (.pitemx).
- Double-cliquer sur un projet ou un paquetage de projet dans Microsoft File Explorer.
- Configurer ArcGIS Pro pour ouvrir un projet spécifique au démarrage.
Lorsqu’un projet s’ouvre, son nom apparaît dans la barre de titre de la fenêtre ArcGIS Pro. Cliquez sur le nom du projet pour afficher le chemin d’accès au fichier du projet et la date de la dernière modification du projet. (Si le chemin d’accès complet ne tient pas dans la fenêtre déroulante, survolez-le pour afficher une info-bulle.) Le chemin d’accès se présente sous forme de lien qui ouvre File Explorer à l’emplacement du fichier du projet. Cliquez sur le bouton Copy (Copier)  pour copier le chemin d’accès dans le Presse-papiers.
pour copier le chemin d’accès dans le Presse-papiers.

Si vous ouvrez un projet alors qu’un autre projet dont les modifications n’ont pas été enregistrées est ouvert, vous êtes invité à enregistrer vos modifications avant que le nouveau projet ne s’ouvre. Vous pouvez ouvrir plusieurs projets à la fois en démarrant plusieurs instances de ArcGIS Pro.
Ouvrir un projet à partir de la liste Recent Projects (Projets récents)
Lorsque vous démarrez ArcGIS Pro, une liste pouvant contenir jusqu’à 50 projets récents s’affiche sur la page de démarrage. Si le nom ou le chemin d’un projet de la liste n’est pas entièrement visible, vous pouvez positionner le pointeur dessus pour voir son nom, sa date de modification et son chemin dans une fenêtre contextuelle.
- Accédez à la liste Recent Projects (Projets récents) de l’une des manières suivantes :
- Démarrez ArcGIS Pro. La page de démarrage apparaît avec l’onglet Home (Accueil) sélectionné.
- À partir d’un projet ouvert, cliquez sur l’onglet Project (Projet) sur le ruban. Dans la page des paramètres, dans la liste des onglets latéraux, cliquez sur Open (Ouvrir).

- Cliquez sur celui que vous voulez ouvrir.
Utiliser la liste des projets récents
Vous pouvez utiliser la liste des projets récents de plusieurs manières :
- Rechercher un projet : saisissez du texte dans la zone de recherche pour rechercher les projets dont le nom inclut ce texte. La recherche est effectuée uniquement dans la liste des projets récents.
- Trier les projets : par défaut, les projets s’affichent par ordre de date d’accès, avec le dernier projet ouvert en haut. La liste peut également être triée par nom de projet ou date de modification. (Vous accédez au projet lorsque vous l’ouvrez ; vous le modifiez lorsque vous l’enregistrez avec des modifications.)
- Changer l’affichage : dans la vue List (Liste)
 , les noms de projet sont affichés. Dans la vue Tiles (Tuiles)
, les noms de projet sont affichés. Dans la vue Tiles (Tuiles)  , les images miniatures des projets sont également affichées.
, les images miniatures des projets sont également affichées. - Épingler un projet : positionnez votre curseur sur un projet et cliquez sur Pin (Épingler)
 au-dessus de la date d’accès pour épingler le projet au début de la liste.
au-dessus de la date d’accès pour épingler le projet au début de la liste. - Supprimer un projet : cliquez avec le bouton droit sur un projet, puis sélectionnez Remove Project From List (Retirer le projet de la liste)
 . Si vous essayez d’ouvrir un projet qui n’existe plus au chemin indiqué, ArcGIS Pro vous invite à le supprimer de la liste.
. Si vous essayez d’ouvrir un projet qui n’existe plus au chemin indiqué, ArcGIS Pro vous invite à le supprimer de la liste. - Accéder à l’emplacement d’un projet sur le disque : cliquez avec le bouton droit sur un projet, puis sélectionnez Show In File Explorer (Afficher dans l’explorateur de fichiers)
 .
. - Supprimer tous les projets de la liste : cliquez avec le bouton droit sur un projet, puis sélectionnez Clear Recent Projects (Effacer les projets récents). Les projets épinglés ne sont pas supprimés.
Remarque :
Dans la vue Tiles (Tuiles)  , positionnez votre curseur sur une tuile de projet pour afficher l’icône Pin (Épingler). Cliquez sur le bouton des options
, positionnez votre curseur sur une tuile de projet pour afficher l’icône Pin (Épingler). Cliquez sur le bouton des options  pour accéder aux commandes du menu contextuel.
pour accéder aux commandes du menu contextuel.
Accéder à un projet
Si un projet ne se trouve pas dans la liste Recent Projects (Projets récents), vous pouvez y accéder.
- Dans la page de démarrage, cliquez sur Open another project (Ouvrir un autre projet)
 .
.Vous pouvez également cliquer sur l’onglet Project (Projet) du ruban, dans un projet ouvert. Dans la liste des onglets latéraux, cliquez sur Open (Ouvrir), puis sur Open another project (Ouvrir un autre projet)
 .
. - Dans la boîte de dialogue de navigation Open Project (Ouvrir le projet), accédez au projet à ouvrir.
Vous pouvez accéder aux projets ou paquetages de projets stockés sur un lecteur local ou réseau, mais pas les rechercher. Vous pouvez accéder aux paquetages de projets stockés sur un portail ou les rechercher.
- Cliquez sur le projet pour le sélectionner et cliquez sur OK.
Le projet s’ouvre. Il est également ajouté à la liste Recent Projects (Projets récents) et dans la liste de raccourcis ArcGIS Pro de la barre des tâches Microsoft Windows, si cette option est activée sur votre ordinateur.
Remarque :
Les projets peuvent être partagés sous forme de paquetages de projets. Lorsqu’un paquetage de projet est ouvert (à partir d’un lecteur local, d’un lecteur réseau ou d’un portail), il est décompressé dans votre dossier <User Documents>\ArcGIS\Packages. Le fichier de projet est ouvert à partir de cet emplacement. Vous pouvez changer l’emplacement dans lequel les projets sont décompressés dans les Share and download options (Options de partage et de téléchargement).
Toujours ouvrir le même projet
Si vous utilisez régulièrement le même projet, vous pouvez paramétrer ArcGIS Pro de sorte qu’il ouvre automatiquement ce projet au démarrage.
- Ouvrez la page des paramètres d’ArcGIS Pro de l’une des manières suivantes :
- Dans la page de démarrage ArcGIS Pro, cliquez sur l’onglet Settings (Paramètres)
 .
. - Dans un projet ouvert, cliquez sur l’onglet Project (Projet) sur le ruban.
- Dans la page de démarrage ArcGIS Pro, cliquez sur l’onglet Settings (Paramètres)
- Dans la liste des onglets latéraux, cliquez sur Options.
La boîte de dialogue Options apparaît.
- Dans la boîte de dialogue Options, sous Application, cliquez sur l’onglet General (Général).
- Cliquez sur l’en-tête Start ArcGIS Pro (Démarrer ArcGIS Pro).
- Cliquez sur l’option With a default project (Avec un projet par défaut).
- Saisissez ou collez le chemin du projet que vous voulez ouvrir. Vous pouvez également cliquer sur Browse (Parcourir)
 et accéder au projet.
et accéder au projet. - Cliquez sur OK.
La prochaine fois que vous démarrez ArcGIS Pro, le projet spécifié s’ouvre immédiatement. La page de démarrage ne s’affiche pas.
Ouvrir un projet à partir du système de fichiers
Vous pouvez ouvrir un projet à partir du système de fichiers de différentes manières :
- Accédez au projet que vous souhaitez ouvrir ou recherchez-le. Double-cliquez sur le fichier de projet (.aprx) ou le fichier de paquetage de projet (.ppkx) pour démarrer ArcGIS Pro et ouvrir le projet.
- Créez un raccourci vers un projet ou paquetage de projet et placez-le sur le Bureau de votre ordinateur. Double-cliquez sur le raccourci pour démarrer ArcGIS Pro et ouvrez le projet.
- Utilisez la liste des projets ou paquetages de projets récemment ouverts du système d’exploitation, si elle est disponible. Par exemple, si ArcGIS Pro est épinglé sur la barre des tâches Windows, vous pouvez cliquer sur le bouton ArcGIS Pro à l’aide du bouton droit pour afficher la liste. Cliquez sur un projet ou paquetage de projet pour démarrer ArcGIS Pro et ouvrir le projet.
Si ArcGIS Pro est déjà en cours d’exécution, le projet ouvert reste ouvert et le projet sélectionné s’ouvre dans une nouvelle instance de ArcGIS Pro.
Vous pouvez également ouvrir certains autres types de fichiers ArcGIS Pro à partir du système de fichiers, parmi lesquels :
- Fichiers de cartes (.mapx)
- Fichiers de mise en page (.pagx)
- Fichiers de couches (.lyrx)
- Paquetages de cartes (.mpkx)
- Paquetages de couches (.lpkx)
Lorsque vous double-cliquez sur un de ces fichiers, ArcGIS Pro démarre sans modèle de projet. Dans le cas des fichiers cartographiques, des fichiers de mise en page et des paquetages de cartes, les cartes et mises en page définies dans les fichiers sont ajoutées au projet. Pour ce qui est des fichiers de couches et des paquetages de couches, une carte est ajoutée au projet, et les couches définies dans les fichiers sont ajoutées à la carte.
Remarque :
N’associez pas d’autres types de fichiers ArcGIS Pro ou ArcMap à ArcGIS Pro et n’essayez pas de les ouvrir à partir du système de fichiers : ils ne s’ouvriraient pas correctement. Démarrez ArcGIS Pro et ajoutez ou importez l’élément dans votre projet.
Ouvrir un projet en lecture seule
Le même projet peut être ouvert dans plusieurs instances de ArcGIS Pro. Par exemple, si un projet est stocké sur un lecteur réseau, il peut être ouvert simultanément sur différents ordinateurs. Toutefois, il n’est accessible en écriture que dans la première instance dans laquelle il est ouvert. Dans toutes les autres instances, il est en lecture seule. De la même manière, un projet ouvert à partir d’un emplacement en lecture seule sera en lecture seule. Le statut de lecture seule d’un projet est indiqué dans la barre de titre de la fenêtre d’application et dans une barre de message jaune sous le ruban.

Dans un projet en lecture seule, vous pouvez apporter des modifications aux cartes, mises en page, diagrammes et autres éléments stockés dans le fichier de projet (.aprx). Néanmoins, pour enregistrer ces modifications, vous devez enregistrer le projet sous un nouveau nom. Les modifications apportées aux éléments stockés en dehors du fichier de projet, telles que les modifications apportées aux jeux de données ou aux modèles de géotraitement, peuvent être enregistrées à partir d’un projet en lecture seule.
Conseil :
Cliquez sur Close (Fermer)  dans la barre de message pour supprimer le message.
dans la barre de message pour supprimer le message.
Mettre à jour un projet ouvert à partir du portail actif
Les paquetages de projets stockés sur un portail sont téléchargés sur votre ordinateur avant d’être ouverts. L’emplacement de téléchargement par défaut est le dossier Documents\ArcGIS\Packages de votre profil utilisateur. La copie locale du projet dans l’emplacement de téléchargement est liée au paquetage de projet sur le portail. Si le paquetage de projet est mis à jour, vous recevez une notification à la prochaine ouverture du projet (en partant du principe que vous êtes connecté au portail sur lequel le paquetage de projet est stocké). Cette notification apparaît sous la forme d’un point bleu sur le bouton Notifications (Notifications)  en regard de votre statut de connexion, en haut de l’application.
en regard de votre statut de connexion, en haut de l’application.
- Cliquez sur le bouton Notifications (Notifications)
 pour ouvrir la fenêtre Notifications (Notifications).
pour ouvrir la fenêtre Notifications (Notifications). - Survolez une notification indiquant qu’une nouvelle version du projet est disponible.
- Vous pouvez également cliquer sur Show More (Afficher plus)
 pour voir d’autres options.
pour voir d’autres options.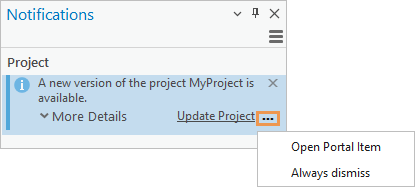
Cliquez sur Open Portal Item (Ouvrir l’élément du portail) pour ouvrir la page de l’élément du paquetage de projet dans un navigateur. La page de l’élément pourrait contenir des informations décrivant la mise à jour. Cliquez sur Always dismiss (Toujours ignorer) pour fermer la fenêtre Notifications et supprimer l’indicateur de notification. Vous pouvez utiliser cette option si vous ne souhaitez pas mettre à jour le projet.
- Cliquez sur Update Project (Mettre à jour le projet).
Le projet actuel s’ouvre. Le paquetage de projet mis à jour est téléchargé, décompressé, puis ouvert.
Remarque :
Le projet mis à jour ne remplace pas le projet précédent. Les deux projets sont conservés dans des dossiers de projet distincts dans votre dossier <User Documents>\ArcGIS\Packages, et ils apparaissent tous les deux dans la liste Recent Projects (Projets récents).
Ouvrir un projet récupéré
Si vous sauvegardez vos projets, vous pouvez récupérer les modifications non enregistrées en cas d’arrêt inattendu de ArcGIS Pro. Les modifications non enregistrées sont récupérées jusqu’à la dernière sauvegarde.
Pour ouvrir un projet récupéré après l’arrêt inattendu d’une application, procédez comme suit.
- Démarrez ArcGIS Pro.
- Sur la page de démarrage, ouvrez votre projet à partir de la liste de projets récents.
Une invite Project Recovery (Récupération de projet) vous informe que la copie de sauvegarde du projet a été enregistrée plus récemment que le projet d’origine.

Si cette invite ne s’affiche pas, cela signifie que le projet d’origine a été enregistré plus récemment que le projet de sauvegarde. Le cas échéant, les modifications non enregistrées ne peuvent pas être récupérées.
- Indiquez ce que vous souhaitez faire.
- Cliquez sur Yes (Oui) pour ouvrir le projet de sauvegarde. Les modifications non enregistrées sont récupérées jusqu’à l’horodatage du projet de sauvegarde. Le projet d’origine est supprimé.
- Cliquez sur No (Non) pour ouvrir le projet d’origine. L’état du projet reflète votre dernier enregistrement manuel. Les modifications non enregistrées sont perdues.
- Cliquez sur Cancel (Annuler) pour ignorer l’invite sans ouvrir le projet.
Ouvrir un projet créé dans une autre version de ArcGIS Pro
Vous pouvez ouvrir un projet créé dans toute autre version de ArcGIS Pro avant votre version actuelle. Si vous enregistrez ensuite le projet dans votre version actuelle, sa compatibilité avec les versions antérieures peut être affectée.
Vous pouvez ouvrir un projet créé dans une version ultérieure si cette dernière version appartient à la même version majeure. Par exemple, vous pouvez ouvrir un projet créé dans ArcGIS Pro 3.4 dans toute version antérieure à la version 3.x. Un message d’avertissement apparaît car une fonctionnalité non prise en charge par la version antérieure est rétrogradée ou perdue.
Vous ne pouvez pas ouvrir un projet créé dans une version ultérieure si cette dernière version appartient à une autre version majeure. Par exemple, vous ne pouvez pas ouvrir un projet créé dans toute version antérieure à la version 3.x dans ArcGIS Pro 2.9.
Remarque :
Les paquetages de projets contiennent deux fichiers .aprx : l’un compatible avec la version 3.x et l’autre, avec la version 2.x. Lorsque vous ouvrez un paquetage de projet, le fichier de projet compatible avec votre version ArcGIS Pro est utilisé automatiquement.
Rubriques connexes
Vous avez un commentaire à formuler concernant cette rubrique ?