Version publiée : ArcGIS Pro 3.4
ArcGIS Pro est une application SIG bureautique complète de Esri. Avec ArcGIS Pro, explorez, visualisez et analysez des données ; créez des cartes 2D et des scènes 3D ; et partagez votre travail sur votre portail ArcGIS Online ou ArcGIS Enterprise. Les sections ci-dessous présentent le processus de connexion, la page de démarrage, les projets ArcGIS Pro et l’interface utilisateur.
Connexion
La première fois que vous utilisez ArcGIS Pro, vous vous connectez avec les identifiants de connexion de votre organisation ArcGIS Online ou ArcGIS Enterprise. Vous pouvez par la suite vous connecter automatiquement.

Une fois ArcGIS Pro démarré, un menu de connexion s’affiche en haut de la fenêtre de l’application dans la page de démarrage et dans les projets ouverts. Si vous possédez plusieurs comptes, vous pouvez utiliser le menu de connexion pour modifier le portail actif afin d’accéder au contenu ou de partager des éléments.

Page de début
Par défaut, ArcGIS Pro s’ouvre sur une page de démarrage. La page de démarrage possède un onglet Home (Accueil)  , un onglet Learning Resources (Ressources d’apprentissage)
, un onglet Learning Resources (Ressources d’apprentissage)  et un onglet Settings (Paramètres)
et un onglet Settings (Paramètres)  .
.
Onglet Home (Accueil)
Dans l’onglet Home (Accueil)  , vous démarrez de nouveaux projets et ouvrez des projets existants.
, vous démarrez de nouveaux projets et ouvrez des projets existants.

| Elément | Description |
|---|---|
 | Cliquez sur un modèle par défaut, tel que le modèle Map (Carte), pour démarrer un nouveau projet. |
 | Cliquez sur un projet récent pour l’ouvrir. Pour ouvrir un projet qui ne figure pas sur la liste, cliquez sur Open another project (Ouvrir un autre projet) |
 | Cliquez sur la vue List (Liste) |
 | Cliquez sur un modèle récent pour démarrer un nouveau projet à partir d’un modèle personnaliser. Pour démarrer un nouveau projet à partir d’un modèle qui ne figure pas dans la liste, cliquez sur Start with another template (Démarrer avec un autre modèle) |
Ressources de formation
Dans l’onglet Learning Resources (Ressources d’apprentissage)  , vous trouverez des ressources vous aidant à développer des compétences, résoudre des problèmes et répondre à des questions. Les ressources d’apprentissage sont également accessibles depuis un onglet latéral sur la page Settings (Paramètres)
, vous trouverez des ressources vous aidant à développer des compétences, résoudre des problèmes et répondre à des questions. Les ressources d’apprentissage sont également accessibles depuis un onglet latéral sur la page Settings (Paramètres)  . Dans un projet ouvert, cliquez sur le bouton Learning Resources (Ressources d’aprentissage)
. Dans un projet ouvert, cliquez sur le bouton Learning Resources (Ressources d’aprentissage)  dans l’onglet Help (Aide) du ruban.
dans l’onglet Help (Aide) du ruban.

| Elément | Description |
|---|---|
 | Les didacticiels de démarrage rapide vous présentent les fonctionnalités et les processus courants de ArcGIS Pro. |
 | Vous pouvez accéder à la documentation produit, à des ressources d’apprentissage, à des formations, aux actualités et au site Communauté Esri. |
 | Des séries de didacticiels présentent les ressources d’apprentissage liées à un domaine de pratique, comme la cartographie ou l’analyse. |
 | Des ressources sont disponibles pour aider les utilisateurs de ArcMap à apprendre à utiliser ArcGIS Pro. |
Paramètres
L’onglet Settings (Paramètres)  vous permet de configurer et de gérer l’application. Dans un projet ouvert, les paramètres sont accessibles depuis l’onglet Project (Projet) du ruban.
vous permet de configurer et de gérer l’application. Dans un projet ouvert, les paramètres sont accessibles depuis l’onglet Project (Projet) du ruban.
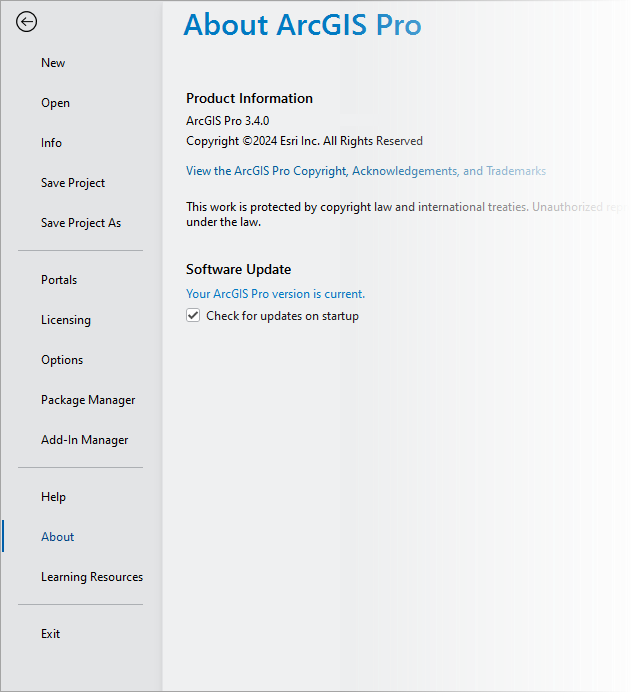
| Onglet | Description |
|---|---|
Nouveau | |
Ouvrez | |
Info | Voir les informations sur le projet actuel. |
Enregistrer le projet | |
Save Project As (Enregistrer le projet en tant que) | Enregistrer une copie du projet actif. |
Portails | Gérer les connexions au portail et définir le portail actif. |
Licences | Consulter les informations de licence, autoriser ArcGIS Pro à fonctionner hors connexion et changer le type de licence. |
Options | Configurez les options de projet et d’application. |
Gestionnaire de paquetages | Configurer les environnements et les paquetages pour les bibliothèques Python, R et système. |
Gestionnaire de compléments | Installez des compléments qui fournissent des fonctionnalités personnalisées. |
Aide | Ouvrir le système d’aide en ligne ou hors connexion |
About (À propos) | Afficher des informations sur votre version de ArcGIS Pro et effectuer lamise à jour vers la nouvelle version. |
Ressources de formation | Accédez à des didacticiels de démarrage rapide, à des séries de didacticiels et à d’autres ressources d’apprentissage. |
Quitter | Fermer l’application. |
Projets
Dans ArcGIS Pro, un projet est une partie de travail associé pouvant inclure des cartes, des scènes, des mises à jour et des connexions à des ressources telles que des dossiers système et des bases de données. Les fichiers de projet portent l’extension .aprx. Par défaut, un projet est stocké dans son propre dossier, avec une géodatabase fichier et une boîte à outils associées.

Interface utilisateur ArcGIS Pro
Les principales parties de l’interface de ArcGIS Pro sont le ruban, les vues et les fenêtres. Le didacticiel de démarrage rapide Introduction à ArcGIS Pro vous aide à explorer l’interface utilisateur.
Ruban
Un ruban horizontal en haut de la fenêtre d’application organise les fonctionnalités en une série d’onglets. Certains onglets, appelés onglets de base, sont toujours présents, ou présents lorsqu’un certain type de vue est actif. Par exemple, l’onglet Help (Aide) est toujours présent. L’onglet Map (Carte) est présent lorsqu’une vue cartographique est active.
D’autres onglets, appelés onglets contextuels, sont présents lorsque l’application se trouve dans un état particulier, par exemple lors de la sélection d’un certain type de couche ou d’une couche avec des propriétés spécifiques dans une carte. Par exemple, lorsque vous sélectionnez une couche d’entités dans la fenêtre Contents (Contenu) d’une carte, les onglets contextuels Feature Layer (Couche d’entités), Labeling (Étiquetage) et Data (Données) s’affichent. Les onglets contextuels possèdent un contour blanc.

| Elément | Description |
|---|---|
 | La barre d’outils Accès rapide comporte les commandes fréquemment utilisées. |
 | Cliquez sur la flèche de liste déroulante en regard du nom du projet pour afficher le chemin d’accès au projet ainsi que la date et l’heure de sa dernière modification. |
 | La recherche de commande vous permet de trouver et d’exécuter des commandes. |
 | Les onglets de base, tels que l’onglet Help (Aide), organisent les fonctionnalités. Lorsqu’un onglet est sélectionné, ses outils et boutons associés s’affichent sur le ruban. |
 | Les onglets contextuels, tels que les onglets Feature Layer (Couche d’entités), Labeling (Étiquetage) et Data (Données), apparaissent lorsque l’application se trouve dans un état approprié à leur utilisation. |
 | Les groupes organisent des commandes associées sur un onglet du ruban. |
 | Les boutons et les outils exécutent des commandes. Par exemple, le bouton Learning Resources (Ressources d’apprentissage) permet d’accéder aux ressources d’apprentissage sur la page des paramètres. |
 | Cliquez sur Ribbon Display Options (Options d’affichage du ruban) pour choisir le ruban classique ou un ruban simplifié. Vous pouvez également réduire le ruban et n’afficher que ses onglets. |
Conseil :
Vous pouvez personnaliser le ruban et la barre d’outils Accès rapide.
Vues
Les vues sont des fenêtres qui permettent d’utiliser les cartes, les scènes, les mises en page, les tables, les graphiques, le catalogue et d’autres représentations de vos données. Vous pouvez ouvrir plusieurs vues en même temps.

Fenêtres
Une fenêtre affiche le contenu d’une vue (la fenêtre Contents [Contenu]), les éléments dans votre projet ou portail actif (la fenêtre Catalog [Catalogue]) ou les commandes et les paramètres associés à une zone de la fonctionnalité (les fenêtres Symbology [Symbologie], Geoprocessing [Géotraitement], Create Features [Créer des entités], etc.).

Les fenêtres fournissent des fonctionnalités qui ne sont pas nécessairement disponibles sur le ruban. Elles organisent les fonctionnalités en utilisant des lignes de texte et des onglets graphiques. Dans certains cas, elles comportent plusieurs pages.
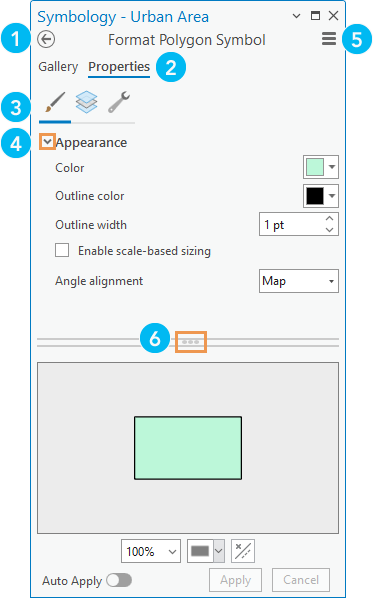
| Elément | Description |
|---|---|
 | Certaines fenêtres comportent plusieurs pages dans lesquelles vous pouvez naviguer à l’aide du bouton Back (Retour) |
 | Les onglets textuels principaux, tels que Gallery (Bibliothèque) et Properties (Propriétés), organisent les fonctionnalités. |
 | Les onglets graphiques secondaires partagent les fonctionnalités d’un onglet principal. |
 | Les contrôles d’expansion sont de petites flèches sur lesquelles vous pouvez cliquer pour afficher ou masquer des paramètres. |
 | Le bouton Menu |
 | Les poignées permettent de redimensionner des zones de la fenêtre en les faisant glisser. |
Les fenêtres Contents (Contenu) et Catalog (Catalogue) sont généralement ouvertes dans un projet. D’autres fenêtres s’ouvrent en réponse à des commandes ou à des actions. Par exemple, lorsque vous cliquez sur Locate (Localiser)  dans l’onglet Map (Carte) du ruban, la fenêtre Locate (Localiser) apparaît.
dans l’onglet Map (Carte) du ruban, la fenêtre Locate (Localiser) apparaît.
Vous pouvez fermer les fenêtres ou les laisser ouvertes. Si une fenêtre est ouverte lorsque vous fermez ArcGIS Pro, elle s’ouvre lorsque vous redémarrez l’application. Vous pouvez gérer certaines fenêtres dans l’onglet View (Vue) du ruban. Par exemple, vous pouvez cliquer sur Reset Panes (Redéfinir les fenêtres)  pour choisir une configuration de fenêtre spécifique.
pour choisir une configuration de fenêtre spécifique.
Lorsque plusieurs fenêtres sont utilisées, elles peuvent être empilées les unes sur les autres. Des icônes apparaissent sur les fenêtres empilées pour vous aider à les identifier. Vous pouvez cliquer sur une flèche de liste déroulante pour afficher le nom complet de chaque fenêtre.

Organiser l’interface utilisateur
Vous pouvez organiser les éléments de l’interface utilisateur de diverses manières :
- Faites glisser les fenêtres et les vues vers des cibles d’ancrage.
- Empilez les fenêtres et les vues les unes sur les autres.
- Faites flotter les fenêtres et les vues au-dessus ou à l’écart de la fenêtre d’application (notamment sur un autre écran).
- Réduisez les vues flottantes.
- Divisez l’espace de vue en groupes d’onglets verticaux ou horizontaux pour afficher plus de vues.

| Elément | Opération | Méthode |
|---|---|---|
 | Réduisez le ruban et n’affichez que ses onglets. | Appuyez sur Ctrl+F1. |
 | Masquer automatiquement une fenêtre pour la minimiser lorsqu’elle n’est pas utilisée. | Cliquez sur Auto-Hide (Masquer automatiquement) |
 | Créer un nouveau groupe d’onglets pour diviser l’espace de vue. | Cliquez avec le bouton droit sur un onglet de vue ou appuyez sur Alt+Tiret pour les options. |
 | Ancrer une vue. | Faites glisser une vue par son onglet et déposez-la sur l’une des cibles d’ancrage qui apparaissent. Vous pouvez également cliquer avec le bouton droit sur un onglet de vue flottante ou appuyer sur Alt+Tiret pour afficher les options. |
 | Réduisez une vue flottante. | Cliquez sur le bouton de réduction dans la vue. Pour restaurer la vue, survolez l’icône ArcGIS Pro dans la barre des tâches Windows et cliquez sur la vue. |
 | Faire flotter une vue. | Faites glisser une vue par son onglet et déposez-la à l’écart des cibles d’ancrage. Vous pouvez également cliquer avec le bouton droit sur un onglet de vue ou appuyer sur Alt+Tiret pour les options. |
 | Empilez les fenêtres pour agrandir la surface des vues. | Faites glisser une fenêtre et ancrez-la au-dessus d’une autre fenêtre afin qu’elles s’affichent sous forme d’onglets dans une seule fenêtre. |
Rubriques connexes
Vous avez un commentaire à formuler concernant cette rubrique ?
 .
. ou la vue
ou la vue  pour afficher les projets selon votre préférence.
pour afficher les projets selon votre préférence. .
. contient des commandes supplémentaires.
contient des commandes supplémentaires. sur la barre de titre de la fenêtre. Vous pouvez également appuyer sur
sur la barre de titre de la fenêtre. Vous pouvez également appuyer sur