En tant que membre d’une organisation ArcGIS Online, vous pouvez utiliser ArcGIS Pro si les conditions suivantes sont remplies :
- ArcGIS Pro est installé sur votre ordinateur.
- Votre type d’utilisateur donne accès à ArcGIS Pro.
Si vous ignorez si vous disposez d’une licence, affichez vos paramètres dans votre organisation ArcGIS Online et cliquez sur l’onglet latéral Licenses (Licences).
Démarrer ArcGIS Pro
La première fois que vous démarrez ArcGIS Pro avec une licence d’utilisateur nommé, vous devez vous connecter à l’application avec les identifiants de connexion de votre organisation ArcGIS Online. Par la suite, vous n’aurez plus à vous connecter de nouveau, sauf si vous vous êtes explicitement déconnecté.
- Démarrez ArcGIS Pro.
La fenêtre ArcGIS Sign In (Se connecter à ArcGIS) s’affiche.
- Saisissez votre nom d’utilisateur et votre mot de passe.
Votre nom d’utilisateur et votre mot de passe pour ArcGIS Pro sont identiques à ceux définis pour ArcGIS Online.
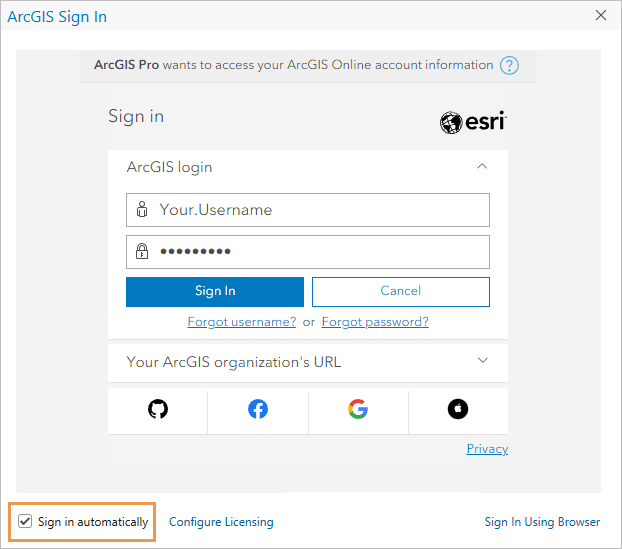
La case Sign in automatically (Connexion automatique) est cochée par défaut. Tant que vous laissez cette case cochée et que vous ne vous déconnectez pas d’ArcGIS Pro, vous n’aurez pas besoin de vous connecter au prochain démarrage de l’application.
- Cliquez sur Sign In (Se connecter).
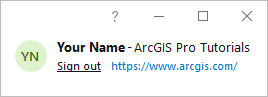
Votre nom et le portail actif sont affichés en haut de la fenêtre d’application ArcGIS Pro. Il est possible de se connecter à ArcGIS Pro depuis un maximum de trois ordinateurs à la fois.
Remarque :
Si vous obtenez le message d’erreur Invalid username or password (Nom d’utilisateur ou mot de passe incorrect), vérifiez si vous avez saisi correctement vos identifiants de connexion. Pour connaître les autres erreurs de connexion possibles, reportez-vous à la rubrique Résolution des problèmes de connexion.
Consulter les informations de licence
Dans ArcGIS Pro, il est possible d’afficher les informations relatives à votre licence, et notamment votre niveau de licence et les extensions que vous avez le droit d’utiliser.
- Dans la page de démarrage ArcGIS Pro, cliquez sur l’onglet Settings (Paramètres)
 . Ou si un projet est ouvert, cliquez sur l’onglet Project (Projet) sur le ruban.
. Ou si un projet est ouvert, cliquez sur l’onglet Project (Projet) sur le ruban. - Dans la liste des onglets latéraux, cliquez sur Licensing (Licences).

Les trois niveaux de licence ArcGIS Pro (Basic, Standard et Advanced) sont affichés sous ArcGIS Pro Named User License (Licence d’utilisateur nommé ArcGIS Pro). Votre niveau de licence est celui qui comporte la valeur Yes (Oui). Dans cet exemple, le niveau de licence correspond à Advanced.
Les extensions sont affichées sous ArcGIS Pro Extensions (Extensions ArcGIS Pro). Vous êtes autorisé à utiliser les extensions comportant la valeur Yes (Oui) dans la colonne Licensed (Sous licence).
Remarque :
Pour changer votre niveau de licence ou les extensions disponibles, contactez votre administrateur ArcGIS Online.
- Cliquez sur le bouton Back (Retour) en haut de l’application ou appuyez sur la touche Échap pour revenir à la page de démarrage d’ArcGIS Pro ou au projet ouvert.
Autoriser le fonctionnement hors connexion de ArcGIS Pro
Si vous devez travailler dans un environnement déconnecté, vous pouvez autoriser le fonctionnement hors connexion de ArcGIS Pro. Cela vous permet d’exécuter l’application sans être connecté.
Lorsque vous autorisez le fonctionnement hors connexion de ArcGIS Pro, vous pouvez utiliser l’application sur une seule machine. Il s’agit, en l’occurrence, de la machine ayant servi à mettre votre licence en mode hors connexion. Vous ne pouvez pas utiliser le même compte Named User (Utilisateur nommé) pour vous connecter à ArcGIS Pro sur toute autre machine tant que vous n’avez pas restitué la licence hors connexion.
Si votre environnement de travail offre un accès en ligne périodique, vous pouvez, si vous le souhaitez, vous connecter à un portail afin d’échanger du contenu avec ArcGIS Online dès que la connexion est disponible. Vous devez vous connecter à un portail pour obtenir du contenu depuis ArcGIS Online ou en partager sur ArcGIS Online. Pour plus d’informations, reportez-vous à la rubrique Gérer les connexions au portail à partir de ArcGIS Pro.
- Dans la page de démarrage ArcGIS Pro, cliquez sur l’onglet Settings (Paramètres)
 . Ou si un projet est ouvert, cliquez sur l’onglet Project (Projet) sur le ruban.
. Ou si un projet est ouvert, cliquez sur l’onglet Project (Projet) sur le ruban.
- Dans la liste des onglets latéraux, cliquez sur Licensing (Licences).
- Choisissez un alias de poste de travail descriptif si vous ne l’avez pas déjà fait.
- En regard de Workstation Alias (Alias du poste de travail), cliquez sur Edit (Mettre à jour).
- Dans la boîte de dialogue Edit Alias (Mettre à jour l’alias), entrez un nom permettant d’identifier l’ordinateur que vous utilisez pour déconnecter ArcGIS Pro. Cliquez sur OK.
Un alias de poste de travail descriptif permet à l’administrateur de votre organisation de consulter les détails des licences et d’assurer le suivi des ordinateurs, et pas seulement des utilisateurs, disposant d’une licence hors connexion. Ce suivi peut être utile si un ordinateur est perdu ou endommagé et qu’une nouvelle licence doit être acquise.
- Sous Settings (Paramètres), vous avez l’option de modifier le nombre de jours d’utilisation de la licence en mode hors connexion.
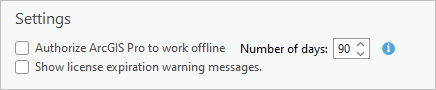
Le nombre de jours maximum est défini par l’administrateur de votre organisation. Ce nombre ne peut pas être dépassé.
Remarque :
Si le paramètre d’autorisation hors connexion est désactivé, cela signifie que votre organisation ne permet pas d’utiliser les licences ArcGIS Pro en mode hors connexion.
- Cochez la case Authorize ArcGIS Pro to work offline (Autoriser le fonctionnement hors connexion d’ArcGIS Pro).

La case à cocher n’est plus disponible et un message d’invite apparaît.

- Au message d’invite, cliquez sur Yes (Oui) si vous avez l’intention de vous connecter à un portail actif ArcGIS Online pour obtenir ou partager du contenu. Autrement, cliquez sur No (Non).
Si vous cliquez sur No (Non), vous pourrez vous connecter à un portail actif dès qu’une connexion Internet sera disponible.
Archiver une licence hors connexion
Lorsque vous travaillez à nouveau dans un environnement connecté, vous pouvez restituer votre licence.
- Démarrez ArcGIS Pro.
Vous devez démarrer ArcGIS Pro sur le même ordinateur que celui utilisé pour autoriser l’application pour une utilisation hors connexion. Vous devez également être connecté à Windows avec le même compte utilisateur.
- En haut de la page de démarrage, cliquez sur Sign in (Se connecter).

- Connectez-vous à votre portail de licences
 avec le nom d’utilisateur et le mot de passe que vous avez utilisés pour autoriser l’utilisation hors connexion.
avec le nom d’utilisateur et le mot de passe que vous avez utilisés pour autoriser l’utilisation hors connexion.Remarque :
Si vous êtes déjà connecté à ArcGIS Pro, vérifiez que le portail et les informations d’identification sont ceux décrits ci-dessus.
- Dans la page de démarrage ArcGIS Pro, cliquez sur l’onglet Settings (Paramètres)
 . Ou si un projet est ouvert, cliquez sur l’onglet Project (Projet) sur le ruban.
. Ou si un projet est ouvert, cliquez sur l’onglet Project (Projet) sur le ruban. - Cliquez sur l’onglet latéral Licensing (Octroi de licence).
- Sous Settings (Paramètres), désélectionnez la case Authorize ArcGIS Pro to work offline (Autoriser le fonctionnement hors connexion d’ArcGIS Pro).
Un message vous invite à vous connecter à nouveau à votre portail de licences.
- Cliquez sur OK dans la zone de message.
- Connectez-vous pour rouvrir une session sur le portail de licences.
Modifier votre portail de licences
Vous pouvez être amené à changer votre portail de licences. Il s’agit du portail qui valide votre licence d’utilisateur nommé et qui vous permet d’utiliser ArcGIS Pro. Par exemple, cela peut être utile si votre licence ArcGIS Pro est déplacée d’une organisation ArcGIS Online vers une organisation ArcGIS Enterprise.
- Dans la page de démarrage ArcGIS Pro, cliquez sur l’onglet Settings (Paramètres)
 . Ou si un projet est ouvert, cliquez sur l’onglet Project (Projet) sur le ruban.
. Ou si un projet est ouvert, cliquez sur l’onglet Project (Projet) sur le ruban.
- Sur la page des paramètres, cliquez sur l’onglet Licensing (Licences).
Dans l’onglet Licensing (Licences), sous Licensing Portal (Portail de licences), votre portail de licences actuel est représenté par une icône en forme de clé
 . Il peut s’agir de https://www.arcgis.com/ ou d’un autre portail.
. Il peut s’agir de https://www.arcgis.com/ ou d’un autre portail. - Cliquez sur Configure your licensing options (Configurer vos options de licence).
- Dans la boîte de dialogue Licensing (Licences), sous Configure your licensing options (Configurer vos options de licence), cliquez sur ArcGIS Online ou ArcGIS Enterprise en fonction du type d’organisation qui gérera votre licence.
- Dans la zone URL, saisissez l’URL du portail :
- Pour ArcGIS Online, vous pouvez utiliser soit https://www.arcgis.com/, soit l’URL de votre organisation, au format https://organizationname.maps.arcgis.com/.
- Pour ArcGIS Enterprise, l’URL est au format https://webadaptor.domain.com/webadaptorname/.
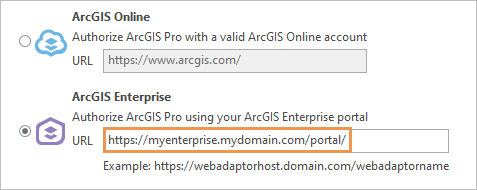
Remarque :
Si vous utilisez un portail ArcGIS Enterprise, n’incluez pas www. dans l’URL.
- Cliquez sur OK.
Un message vous informe que ArcGIS Pro doit être fermé pour que la modification prenne effet.
- Cliquez sur OK sur le message.
- Démarrez ArcGIS Pro.
- Sur la page ArcGIS Sign In (Connexion à ArcGIS), saisissez vos identifiants de connexion pour le nouveau portail de licences et cliquez sur Sign In (Se connecter).
Rubriques connexes
Vous avez un commentaire à formuler concernant cette rubrique ?