Une fois que vous avez téléchargé ArcGIS Pro, ainsi que les composants en option, et passé en revue la configuration système requise, vous pouvez installer le logiciel.
Conseil :
Ces instructions vous guideront tout au long de l’installation de ArcGIS Pro à l’aide d’un assistant. Vous pouvez aussi installer ArcGIS Pro en mode silencieux depuis la ligne de commande.
Vous pouvez installer ArcGIS Pro en procédant à une installation par machine (option par défaut) ou par utilisateur. Une installation par machine permet à n’importe quel utilisateur d’exécuter ArcGIS Pro sur l’ordinateur sur lequel il a été installé. Dans le cas de l’installation par utilisateur, seul l’utilisateur ayant procédé à l’installation peut exécuter l’application.
L’emplacement d’installation par défaut pour une installation par machine est <System Drive>\Program Files\ArcGIS\Pro. L’emplacement d’installation par défaut pour une installation par utilisateur est <System Drive>\Users\<username>\AppData\Local\Programs\ArcGIS\Pro.
Remarque :
Pour effectuer une installation par utilisateur sur les systèmes d’exploitation Windows Server pris en charge, la clé de registre HKEY_LOCAL_MACHINE\SOFTWARE\Policies\Microsoft\Windows\Installer doit contenir le type de données REG_DWORD « DisableMSI », dont la valeur est égale à 0. Pour plus d’informations, consultez la rubrique d’aide Microsoft intitulée DisableMSI.
La mise à niveau directe d’ArcGIS Pro à partir d’une version retirée n’est pas prise en charge. Pour mettre à niveau une version retirée, vous devez désinstaller le logiciel avant d’exécuter le programme d’installation d’ArcGIS Pro le plus récent. Les versions retirées d’ArcGIS Pro sont répertoriées dans la page Cycle de vie ArcGIS Pro.
Installer ArcGIS Pro et les composants en option
Vous devez installer ArcGIS Pro avant d’installer des composants en option. Suivez les étapes ci-dessous pour installer ArcGIS Pro :
- Accédez à l’emplacement où vous avez téléchargé ArcGIS Pro et double-cliquez sur le fichier exécutable (.exe) pour lancer le processus d’installation.
- Acceptez le dossier de destination dans lequel les fichiers sont extraits ou cliquez sur Browse (Parcourir) pour accéder à un dossier différent.
Le dossier de destination par défaut est <System Drive>\Users\<username>\Documents\ArcGIS Pro <version>.
- Cliquez sur Next (Suivant).
Un message indique que les fichiers ont été extraits. La case Launch the setup program (Lancer le programme d’installation) est cochée par défaut.
Remarque :
Pour installer le logiciel plus tard, décochez la case Launch the setup program (Lancer le programme d’installation). Lorsque vous être prêt à lancer l’installation, accédez au dossier de destination et double-cliquez sur ArcGISPro.msi.
- Cliquez sur Close (Fermer).
- Sur l’écran de présentation ArcGIS Pro Setup (Configurer ArcGIS Pro), cliquez sur Next (Suivant).
- Sous Welcome to the ArcGIS Pro Setup program (Bienvenue au programme d’installation d’ArcGIS Pro), lisez les informations, prenez les mesures recommandées et cliquez sur Next (Suivant).
- Examinez le contrat principal et choisissez une option :
- Si vous acceptez les conditions du contrat, cochez la case correspondante et cliquez sur Next (Suivant).
- Si vous n’acceptez pas les conditions, cliquez sur Cancel (Annuler) pour quitter l’installation.
- Choisissez une option relative au contexte de l’installation :
- Cliquez sur Anyone who uses this computer (Tous les utilisateurs du système) (option par défaut) pour procéder à une installation par machine.
- Cliquez sur l’option Only for me (L’utilisateur en cours uniquement) pour effectuer une installation par utilisateur.
Remarque :
Vous devez disposer des privilèges d’administrateur pour procéder à une installation par machine.
- Cliquez sur Next (Suivant).
- Acceptez l’emplacement par défaut en fonction de votre option de contexte d’installation ou cliquez sur Change (Modifier) et spécifiez un autre dossier.
L’emplacement par défaut de l’option Anyone who uses this computer (Toute personne utilisant cet ordinateur) est <System Drive>\Program Files\ArcGIS\Pro. L’emplacement par défaut de l’option Only for me (L’utilisateur en cours uniquement) est <System Drive>\Users\<username>\AppData\Local\Programs\ArcGIS\Pro.
Remarque :
Si vous choisissez un emplacement autre que celui par défaut, il est recommandé d’utiliser un chemin renvoyant à un dossier et non à l’emplacement racine d’un lecteur. Le chemin modifié n’ajoute pas \ArcGIS\Pro\ par défaut.
- Cliquez sur Next (Suivant).
- Choisissez d’installer une ou plusieurs entités AI Models (Modèles d’IA).

Les entités AI Models (Modèles d’IA) pour la recherche sémantique et les suggestions de l’outil de géotraitement ne sont pas installées par défaut.
- Cliquez sur Next (Suivant).
Sous Ready to Install the Program (L’installation du programme peut commencer), l’option de participation au programme d’amélioration de l’expérience utilisateur Esri est sélectionnée par défaut. Désactivez la case si vous ne voulez pas participer (Vous pouvez modifier le statut de votre participation à tout moment après avoir installé ArcGIS Pro.)
- Cliquez sur Install (Installer).
Une fois l’installation terminée, l’option Run ArcGIS Pro now (Exécuter ArcGIS Pro maintenant) est cochée par défaut. Désactivez la case si vous ne désirez pas lancer immédiatement l’application.
- Cliquez sur Finish (Terminer).
Appliquez la même procédure pour installer les composants en option que vous avez téléchargés, comme le système d’aide hors connexion.
Remarque :
Vous devez détenir une licence autorisée pour pouvoir utiliser ArcGIS Pro. Par défaut, vous lancez ArcGIS Pro avec une licence d’utilisateur nommé. Néanmoins, si votre organisation utilise un autre type de licence, vous devrez peut-être démarrer ArcGIS Pro avec une licence flottante ou une licence fixe.
Modifier la configuration
Après avoir installé ArcGIS Pro, vous pouvez modifier la configuration afin d’activer ou de désactiver des modèles d’IA.
- Dans la barre des tâches Windows, dans la zone de recherche, effectuez une recherche sur applications et fonctionnalités.
- Dans la page Settings (Paramètres), dans la liste d’applications, cliquez sur ArcGIS Pro. Cliquez sur Modify (Modifier).
Remarque :
Dans Windows 11, effectuez une recherche sur applications installées. Dans la liste d’applications, pour ArcGIS Pro, cliquez sur le bouton d’options
 , puis sur Modify (Modifier).
, puis sur Modify (Modifier). - Cliquez sur Yes (Oui) dans l’invite qui autorise l’application à apporter des modifications à votre appareil.
- Dans l’assistant ArcGIS Pro Setup (Configuration d’ArcGIS Pro), dans la fenêtre Program Maintenance (Maintenance du programme), cliquez sur Modify (Modifier). Cliquez sur Next (Suivant).
- Dans la fenêtre Select Features (Sélectionner des entités), cliquez sur la flèche de la liste déroulante AI Models (Modèle d’IA) ou d’un modèle individuel, puis sélectionnez le paramètre qui vous intéresse.
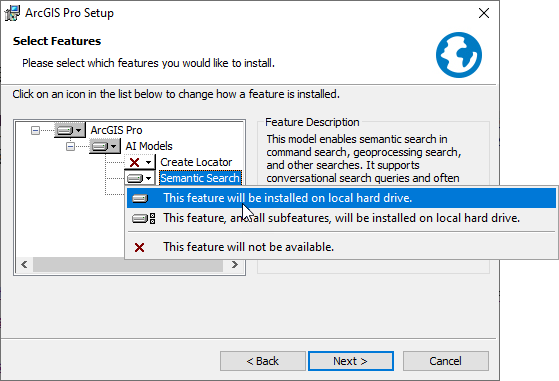
Dans cet exemple, la configuration est modifiée pour activer la recherche sémantique. - Cliquez sur Next (Suivant).
- Dans la fenêtre Ready to Modify the Program (Prêt à modifier le programme), cliquez sur Install (Installer).
- Dans la fenêtre ArcGIS Pro has been successfully installed (ArcGIS Pro a été correctement installé), cliquez sur Finish (Terminer).
Ouvrez ArcGIS Pro pour vérifier que les modifications ont été effectuées. Si ArcGIS Pro est en cours d’exécution, il n’est pas nécessaire de redémarrer l’application.
Désinstaller ArcGIS Pro
Désinstallez ArcGIS Pro à l’aide du Panneau de configuration ou des Paramètres Windows.
Accédez au Panneau de configuration à partir du menu Démarrer ou de la zone de recherche. Sous Programs (Programmes), cliquez sur Uninstall a program (Désinstaller un programme). Sélectionnez ArcGIS Pro dans la liste des programmes et des fonctionnalités et cliquez sur Uninstall (Désinstaller). Dans le message Windows Installer, cliquez sur Oui pour confirmer la désinstallation.
Vous pouvez également accéder aux Paramètres Windows à partir du menu Démarrer. Accédez à Apps & features (Applications et fonctionnalités), sélectionnez ArcGIS Pro dans la liste des programmes, cliquez sur Uninstall (Désinstaller), puis sur Uninstall (Désinstaller) dans le message contextuel qui s’affiche. Dans le message Windows Installer, cliquez sur Oui pour confirmer la désinstallation.
Rubriques connexes
Vous avez un commentaire à formuler concernant cette rubrique ?