Remarque :
Le type de licence flottante est obsolète depuis le 1er juillet 2025. Pour plus d’informations, reportez-vous à la page Licences flottantes et avis d’obsolescence d’ArcGIS License Manager.
En tant qu’utilisateur de logiciels, vous pouvez démarrer ArcGIS Pro avec une licence flottante si ArcGIS Pro est installé sur votre ordinateur et que vous disposez du nom du serveur de gestionnaire de licence auquel vous connecter.
Sélectionner une licence flottante comme type de licence
Pour sélectionner une licence flottante comme type de licence, procédez comme suit :
- Démarrez ArcGIS Pro.
- Au bas de la page ArcGIS Sign In (Se connecter à ArcGIS), cliquez sur Configure licensing (Configurer les licences).
La boîte de dialogue Licences apparaît.
Remarque :
Si vous contournez la page ArcGIS Sign In (Se connecter à ArcGIS), cliquez sur l’onglet Settings (Paramètres)
 de la page de démarrage ArcGIS Pro. Sur la page Settings (Paramètres), cliquez sur l’onglet latéral Licensing (Gestion des licences), puis sur Configure your licensing options (Configurer vos options de licence).
de la page de démarrage ArcGIS Pro. Sur la page Settings (Paramètres), cliquez sur l’onglet latéral Licensing (Gestion des licences), puis sur Configure your licensing options (Configurer vos options de licence). - Dans la boîte de dialogue Licensing (Licences), cliquez sur le menu déroulant License Type (Type de licence) et choisissez Concurrent Use License (Licence flottante).
- Sous License Level (Niveau de licence), cliquez sur le niveau de licence voulu : Advanced, Standard ou Basic.
- Dans la zone de texte License Manager (Gestionnaire de licence), saisissez le nom du gestionnaire de licence.
Le nom du gestionnaire de licence est le nom d’hôte de l’ordinateur sur lequel est installé le gestionnaire de licence. Le nom est fourni par votre administrateur de licences logicielles.
- Éventuellement, cliquez sur Add Backup (Ajouter secours) pour ajouter un gestionnaire de licence de secours.
Remarque :
Vous pouvez ainsi ajouter jusqu’à quatre gestionnaires de licences de secours. Si vous avez besoin d’en ajouter plus, dans la dernière zone de texte Backup (De secours), saisissez les noms de gestionnaire de licence séparés chacun par un point-virgule selon la syntaxe suivante : @GL_SECOURS_5;@GL_SECOURS_6;@GL_SECOURS_7.

Les licences et les extensions disponibles s’affichent. La licence de produit principal (par exemple, ArcGIS Pro Advanced) doit être sélectionnée par défaut. Si aucune licence n’apparaît, cliquez sur Actualiser.
- Dans la colonne Licensed (Sous licence), cochez les cases correspondant aux extensions disponibles à utiliser. Cliquez sur OK.
ArcGIS Pro démarre et est prêt à l’emploi.
Remarque :
Si vous étiez précédemment connecté à ArcGIS Pro avec un autre type de licence (Utilisateur nommé, par exemple), vous devez fermer l’application pour que le changement prenne effet.
Lorsque l’application démarre, vous n’êtes pas connecté. Vous n’avez pas besoin de vous connecter pour utiliser ArcGIS Pro avec une licence flottante. Vous devez toutefois vous connecter à un portail pour partager le contenu sur le web ou accéder au contenu de votre organisation qui n’est pas public.
Votre ordinateur doit être connecté au réseau sur lequel ArcGIS License Manager est installé. Pour utiliser ArcGIS Pro sans vous connecter au gestionnaire de licence, reportez-vous à la rubrique Autoriser le fonctionnement hors connexion d’ArcGIS Pro ci-après.
Modifier le niveau de licence ou les extensions
Une licence flottante vous donne la possibilité de changer votre niveau de licence ArcGIS Pro ou d’ajouter des extensions, à condition qu’elles soient disponibles dans le gestionnaire de licence.
- Démarrez ArcGIS Pro.
- Dans la page de démarrage ArcGIS Pro, cliquez sur l’onglet Settings (Paramètres)
 . Ou si vous travaillez sur un projet, cliquez sur l’onglet Project (Projet) sur le ruban.
. Ou si vous travaillez sur un projet, cliquez sur l’onglet Project (Projet) sur le ruban. - Sur la page Settings (Paramètres), cliquez sur l’onglet Licensing (Licences). Sur la page Licensing (Licences), cliquez sur Configure your licensing options (Configurer vos options de licence).
- Sous License Level (Niveau de licence), cliquez sur le niveau de licence souhaité et cochez les cases correspondant aux extensions disponibles à utiliser.
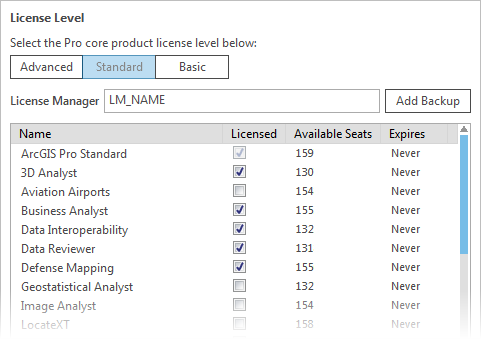
Vous devez fermer l’application pour que le changement prenne effet.
- Cliquez sur OK.
Autoriser le fonctionnement hors connexion de ArcGIS Pro
Si vous devez travailler dans un environnement déconnecté, vous pouvez autoriser le fonctionnement hors connexion de ArcGIS Pro. Cela permet d’exécuter l’application sans être connecté au réseau.
Lorsque vous autorisez le fonctionnement hors connexion de ArcGIS Pro, vous pouvez utiliser l’application sur une seule machine. Il s’agit, en l’occurrence, de la machine ayant servi à mettre votre licence en mode hors connexion. Si votre environnement de travail offre un accès en ligne périodique, vous pouvez vous connecter à un portail afin d’échanger du contenu avec ArcGIS Online dès que la connexion est disponible.
- Démarrez ArcGIS Pro.
- Dans la page de démarrage ArcGIS Pro, cliquez sur l’onglet Settings (Paramètres)
 . Ou si vous travaillez sur un projet, cliquez sur l’onglet Project (Projet) sur le ruban.
. Ou si vous travaillez sur un projet, cliquez sur l’onglet Project (Projet) sur le ruban. - Sur la page Settings (Paramètres), cliquez sur l’onglet Licensing (Licences).
- Sous Settings (Paramètres), acceptez la valeur par défaut pour Number of days (Nombre de jours) ou choisissez un nombre de jours différent.
Si vous ne restituez pas manuellement la licence empruntée dans le délai fixé, elle sera restituée automatiquement.
- Cochez la case Authorize ArcGIS Pro to work offline (Autoriser le fonctionnement hors connexion d’ArcGIS Pro).
La licence est empruntée et ArcGIS Pro peut désormais être utilisé sans se connecter au gestionnaire de licence.
Restituer une licence utilisée hors connexion
Lorsque vous réintégrez un environnement de travail connecté, vous pouvez remettre votre licence en ligne.
- Démarrez ArcGIS Pro.
- Dans la page de démarrage ArcGIS Pro, cliquez sur l’onglet Settings (Paramètres)
 . Ou si vous travaillez sur un projet, cliquez sur l’onglet Project (Projet) sur le ruban.
. Ou si vous travaillez sur un projet, cliquez sur l’onglet Project (Projet) sur le ruban. Remarque :
Vous devez archiver la licence sur la machine à partir de laquelle vous l’avez extraite.
- Sur la page Settings (Paramètres), cliquez sur l’onglet Licensing (Licences).
- Sous Settings (Paramètres), désélectionnez la case Authorize ArcGIS Pro to work offline (Autoriser le fonctionnement hors connexion d’ArcGIS Pro).
La licence empruntée est restituée.
Rubriques connexes
Vous avez un commentaire à formuler concernant cette rubrique ?