L’outil Explore (Explorer)  est l’outil par défaut de la navigation avec la souris et de l’identification des entités pour les cartes et les scènes. Il intègre la plupart des fonctionnalités de navigation 2D et 3D et peut être utilisé avec des raccourcis clavier. Dans les scènes 3D, un outil de navigation à l’écran
est l’outil par défaut de la navigation avec la souris et de l’identification des entités pour les cartes et les scènes. Il intègre la plupart des fonctionnalités de navigation 2D et 3D et peut être utilisé avec des raccourcis clavier. Dans les scènes 3D, un outil de navigation à l’écran  est disponible par défaut.
est disponible par défaut.
Vue d’ensemble
- Durée de la vidéo : 07:44
- Cette vidéo a été créée avec ArcGIS Pro 3.2.
Dans ce didacticiel, vous allez naviguer dans une carte et une scène à l’aide de l’outil Explore (Explorer)  , en utilisant la souris, les raccourcis clavier et le navigateur à l’écran
, en utilisant la souris, les raccourcis clavier et le navigateur à l’écran  . De plus, vous allez lier des vues pour appliquer simultanément un déplacement, une rotation et un zoom sur une carte et une scène. Dans la section facultative, vous allez naviguer dans une carte et une scène en utilisant le clavier uniquement.
. De plus, vous allez lier des vues pour appliquer simultanément un déplacement, une rotation et un zoom sur une carte et une scène. Dans la section facultative, vous allez naviguer dans une carte et une scène en utilisant le clavier uniquement.
- Durée estimée : 20 minutes (30 minutes en comptant la section facultative)
- Configuration logicielle requise : ArcGIS Pro Basic
Remarque :
Les didacticiels de démarrage rapide sont mis à jour à chaque nouvelle version logicielle. Vous profiterez d’une expérience optimale si vous utilisez une version de l’aide en ligne correspondant à la version de votre logiciel.
Ouvrir le projet
Vous allez ouvrir un projet qui contient une carte 2D et une scène 3D représentant la zone autour du parc national Aoraki/Mount Cook, sur l’île du Sud de la Nouvelle-Zélande. Culminant à plus de 3 700 mètres d’altitude, l’Aoraki/Mount Cook est le plus haut sommet de Nouvelle-Zélande.

- Démarrez ArcGIS Pro et connectez-vous si cela est nécessaire.
- Ouvrez une boîte de dialogue du navigateur pour rechercher le projet de l’une des façons suivantes :
- Dans la page de démarrage, cliquez sur Open another project (Ouvrir un autre projet)
 .
. - Dans un projet ouvert, cliquez sur l’onglet Project (Projet) sur le ruban. Dans la liste des onglets latéraux, cliquez sur Open (Ouvrir). Sur la page Open (Ouvrir), cliquez sur Open another project (Ouvrir un autre projet)
 .
.
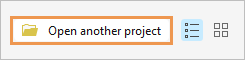
- Dans la page de démarrage, cliquez sur Open another project (Ouvrir un autre projet)
- Dans la fenêtre de navigation de la boîte de dialogue Open Project (Ouvrir le projet), sous Portal (Portail)
 , cliquez sur ArcGIS Online
, cliquez sur ArcGIS Online  .
.Remarque :
Si vous êtes connecté à ArcGIS Enterprise
 , vous devez définir votre portail actif sur ArcGIS Online pour accéder aux données du didacticiel. Si vous ne pouvez pas procéder ainsi, vous pouvez télécharger les données à partir d’un navigateur.
, vous devez définir votre portail actif sur ArcGIS Online pour accéder aux données du didacticiel. Si vous ne pouvez pas procéder ainsi, vous pouvez télécharger les données à partir d’un navigateur. - Dans la partie supérieure de la boîte de dialogue, dans la zone Search (Rechercher), saisissez Navigate maps and scenes et appuyez sur la touche Entrée.
- Dans la liste des résultats de recherche, cliquez sur Navigate maps and scenes (Explorer des cartes et scènes) pour sélectionner le paquetage de projet.
Remarque :
S’il existe plusieurs paquetages de projet portant ce nom, sélectionnez le paquetage avec le badge Authoritative (Officiel)
 . Dans la colonne Owner (Propriétaire), le nom du propriétaire est ArcGISProTutorials. Si vous n’obtenez aucun résultat, reportez-vous à la rubrique Aucun résultat de recherche n’est renvoyé.
. Dans la colonne Owner (Propriétaire), le nom du propriétaire est ArcGISProTutorials. Si vous n’obtenez aucun résultat, reportez-vous à la rubrique Aucun résultat de recherche n’est renvoyé. - Cliquez sur OK.
Le projet s’ouvre sur une carte active nommée Mount Cook, agrandie par zoom sur la zone autour du parc national Aoraki/Mount Cook situé sur l’île du Sud de la Nouvelle-Zélande. Une scène 3D, nommée Mount Cook 3D, est ouverte également.
- Dans la fenêtre Contenu, activez la couche Aoraki/Mount Cook National Park pour voir la limite du parc.

Explorer une carte 2D
Vous allez naviguer autour du parc national à l’aide de l’outil Explore (Explorer)  et de la souris. Vous allez également créer un géosignet à l’emplacement de l’Aoraki/Mount Cook et localiser une entité du parc par ses coordonnées.
et de la souris. Vous allez également créer un géosignet à l’emplacement de l’Aoraki/Mount Cook et localiser une entité du parc par ses coordonnées.
- Sur le ruban, cliquez sur l’onglet View (Vue). Dans le groupe Windows (Fenêtres), cliquez sur Reset Panes (Réinitialiser les fenêtres)
 puis sur Reset Panes for Mapping (Default) [Réinitialiser les fenêtres pour la cartographie (Par défaut)].
puis sur Reset Panes for Mapping (Default) [Réinitialiser les fenêtres pour la cartographie (Par défaut)].Ainsi, les fenêtres Contents (Contenu) et Catalog (Catalogue) sont ouvertes, et les autres sont fermées.
- Sur le ruban, cliquez sur l’onglet Map (Carte). Dans le groupe Navigate (Naviguer), vérifiez que l’outil Explore (Explorer)
 est sélectionné. Survolez l’outil.
est sélectionné. Survolez l’outil.
Une info-bulle indique les fonctions de navigation du bouton de la souris et certains raccourcis clavier courants.
- Déplacez la souris sur la carte.
Les coordonnées de latitude et longitude de l’emplacement du pointeur de la souris s’affichent au bas de la vue cartographique.
Conseil :
Par défaut, les coordonnées sont exprimées en degrés décimaux. Vous pouvez cliquer sur la flèche de liste déroulante en regard des coordonnées pour sélectionner une autre unité d’affichage.
- Utilisez la molette pour effectuer un zoom avant ou arrière.
L’échelle actuelle de la carte est affichée dans la zone d’échelle, dans l’angle inférieur gauche de la vue.
- Faites glisser la carte pour vous déplacer dans la zone.
- Dans la fenêtre Contents (Contenu), cliquez avec le bouton droit sur la couche Aoraki/Mount Cook National Park (Parc national Aoraki/Mount Cook) et choisissez Zoom To Layer (Zoom sur la couche)
 .
.La carte est agrandie par zoom sur l’étendue de la limite du parc.
- Dans la fenêtre Contents (Contenu), activez la couche Aoraki/Mount Cook.
Le pic est symbolisé par un triangle violet.
- Maintenez la touche Ctrl enfoncée et cliquez sur le pic pour le centrer dans la vue.
- Dans l’angle inférieur gauche de la vue, cliquez sur le menu déroulant d’échelle de la carte puis sur 1:100 000.

- Sur le ruban, sur l’onglet Map (Carte), dans le groupe Navigate (Naviguer), cliquez sur Bookmarks (Géosignets)
 , puis sur New Bookmark (Nouveau géosignet)
, puis sur New Bookmark (Nouveau géosignet)  .
. - Dans la boîte de dialogue Create Bookmark (Créer un géosignet), dans la zone Name (Nom), entrez Aoraki/Mount Cook. Cliquez sur OK.
- Sur le ruban, dans l’onglet Map (Carte), cliquez de nouveau sur Bookmarks (Géosignets)
 . Sous Mount Cook Bookmarks, cliquez sur National Park.
. Sous Mount Cook Bookmarks, cliquez sur National Park. - Sur le ruban, dans l’onglet Map (Carte), dans le groupe Navigate (Naviguer), cliquez sur Go To XY (Aller vers XY)
 .
.Une superposition apparaît sur la carte avec des zones en entrée pour la longitude et la latitude. Les unités par défaut sont les degrés décimaux (dd).
- Sur la superposition, dans la zone Long, saisissez 170.13E. Dans la zone Lat, saisissez 43.77S.

- Sur la superposition, cliquez sur Flash Location (Emplacement clignotant)
 .
.La localisation de l’aéroport de Mount Cook clignote à l’écran.
- Sur la superposition, cliquez sur Pan To Location (Déplacer sur la localisation)
 .
.La localisation est centrée sur la carte.
- Sous l’onglet Map (Carte), dans le groupe Navigate (Naviguer), cliquez plusieurs fois sur Fixed Zoom In (Zoom avant constant)
 jusqu’à ce que l’aéroport soit visible sur le fond de carte.
jusqu’à ce que l’aéroport soit visible sur le fond de carte.Conseil :
Vous pouvez également rechercher des localisations sur la carte avec le bouton Locate (Localiser)
 de l’onglet Map (Carte), dans le groupe Inquiry (Requête).
de l’onglet Map (Carte), dans le groupe Inquiry (Requête). - Sous l’onglet Map (Carte), dans le groupe Navigate (Naviguer), cliquez sur Go To XY (Aller vers XY)
 pour désélectionner l’outil et supprimer la superposition.
pour désélectionner l’outil et supprimer la superposition. - Dans la Quick Access Toolbar (Barre d’outils Accès rapide), cliquez sur Save Project (Enregistrer le projet)
 .
.
Naviguer dans une scène 3D
Vous allez maintenant regarder la montagne dans une scène 3D. Vous allez utiliser l’outil Explore (Explorer) et le navigateur à l’écran.
- Cliquez sur l'onglet de la vue Mount Cook 3D pour activer la scène.

La vue présente la zone qui entoure la montagne en 3D. La hauteur actuelle au-dessus du niveau du sol est affichée dans la zone d’échelle de la carte.
- Sous l'onglet Carte, dans le groupe Naviguer, cliquez sur Géosignets
 . Sous Mount Cook Bookmarks, cliquez sur Aoraki/Mount Cook.
. Sous Mount Cook Bookmarks, cliquez sur Aoraki/Mount Cook.Le géosignet que vous avez créé dans la carte fonctionne également dans la scène. La vue est dirigée vers le Nord et la perspective est perpendiculaire (vers le bas).
- Dans la fenêtre Contenu, sous Couches 3D, activez la couche Aoraki/Mount Cook.
- Avec l’outil Explore (Explorer)
 sélectionné dans l’onglet Map (Carte), faites glisser la scène pour vous déplacer dans la zone.
sélectionné dans l’onglet Map (Carte), faites glisser la scène pour vous déplacer dans la zone. - Utilisez la molette pour effectuer un zoom avant ou arrière.
- Inclinez la caméra (qui représente votre point de vue) en cliquant sur la molette de défilement tout en déplaçant la souris vers le haut ou vers le bas.
- Faites pivoter la caméra en cliquant sur la molette de défilement tout en déplaçant la souris latéralement.
L’indicateur du nord sur le navigateur, situé dans l’angle inférieur gauche de la vue, pointe en direction du nord au cours de la rotation.
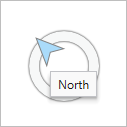
- Maintenez la touche Q enfoncée et déplacez la souris une fois dans n’importe quelle direction pour commencer le défilement. Déplacez la souris une nouvelle fois pour changer de direction.
Le déplacement de la vue se fait en continu. L’attitude et l’altitude de la caméra sont maintenues.
Conseil :
Maintenez les touches Q et Maj enfoncées pour diminuer la vitesse de défilement. Maintenez la touche Ctrl enfoncée pour augmenter la vitesse de défilement. Dans les options de navigation, vous pouvez cocher la case Follow terrain during roam (Suivre le terrain pendant le défilement) pour éviter les collines et les montagnes.
- Accédez au géosignet Aoraki/Mount Cook.
Vous pouvez effectuer avec le navigateur les mêmes mouvements de navigation que ceux que vous réalisez avec l’outil Explore (Explorer)
 et la souris.
et la souris. - Dans l’angle inférieur gauche de la scène, sur le navigateur, cliquez sur Show full control (Afficher le contrôle total).

Le navigateur se développe pour afficher toutes ses fonctionnalités.

- Déplacez la scène en faisant glisser l’anneau extérieur du navigateur dans n’importe quelle direction.
Lorsque vous faites glisser la souris, une flèche s’étend à partir du navigateur pour indiquer la direction.
- Inclinez et faites pivoter la caméra en faisant glisser l’anneau intérieur du navigateur.
Conseil :
Par défaut, vous ne pouvez pas incliner la caméra vers la face inférieure de la surface. Toutefois, vous pouvez activer la navigation souterraine.
- Faites un tour d’horizon à partir d’une position fixe en faisant glisser la sphère intérieure du navigateur.
- Cliquez sur un des points de l’anneau extérieur, qui représentent les directions cardinales.
La caméra pivote pour s’orienter vers cette direction. La flèche d’orientation vers le nord sur l’anneau extérieur indique toujours le nord.
Conseil :
Le navigateur à l’écran est affiché par défaut dans les scènes, mais il est possible de l’utiliser dans les cartes également. Pour activer ou désactiver le navigateur, cliquez avec le bouton droit sur une carte ou une scène et cliquez sur Navigator (Navigateur)
 . Vous pouvez également cliquer sur l’onglet View (Vue) du ruban, puis cliquer sur Navigator (Navigateur)
. Vous pouvez également cliquer sur l’onglet View (Vue) du ruban, puis cliquer sur Navigator (Navigateur)  dans le groupe Navigation. Vous pouvez modifier les paramètres du navigateur dans les options de navigation.
dans le groupe Navigation. Vous pouvez modifier les paramètres du navigateur dans les options de navigation.
Lier des vues
Vous pouvez afficher la carte et la scène côte à côte et les lier pour synchroniser la navigation.
- Faites glisser l’onglet de la vue active Mount Cook 3D et déposez-le sur la cible d’ancrage de droite qui apparaît.
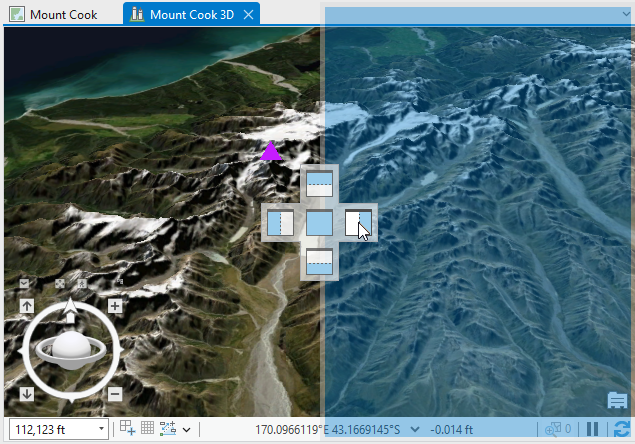
Lorsque la vue est ancrée à sa nouvelle position, la carte et la scène apparaissent côte à côte.
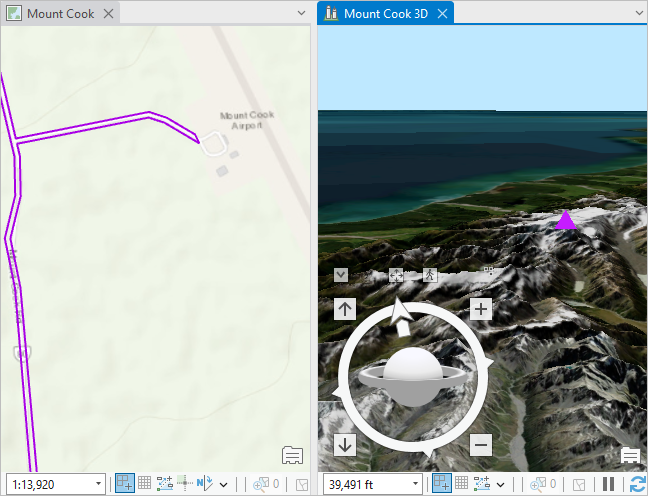
- Sur le ruban, cliquez sur l’onglet View (Vue). Dans le groupe Link (Lien), cliquez sur la flèche de la liste déroulante Link Views (Lier des vues) puis sur Center and Scale (Centre et échelle)
 .
.Un zoom est appliqué à la carte sur une étendue et à une échelle correspondant à la scène. Les onglets des vues de la carte et de la scène sont signalés par des icônes qui indiquent qu'elles sont liées.
- Explorez la scène à l’aide de l’outil Explorer
 ou du navigateur à l’écran
ou du navigateur à l’écran  .
.La carte et la scène se déplacent et pivotent en même temps, et le zoom est appliqué aux deux.
Conseil :
Vous pouvez également explorer la vue cartographique. Vous naviguez toujours simultanément dans la carte et la scène.
- Dans l’onglet View (Vue), dans le groupe Link (Lien), cliquez sur le bouton Link Views (Lier des vues)
 pour dissocier les vues.
pour dissocier les vues. - Déplacez-vous ou zoomez dans l’une des vues pour vérifier qu’elles ne sont pas liées.
Il est possible que la carte Mount Cook soit maintenant orientée selon un angle inhabituel. Vous allez redéfinir l’angle de rotation.
- Cliquez sur l’onglet de la vue de la carte Mount Cook pour activer la carte. Dans la fenêtre Contents (Contenu), cliquez avec le bouton droit sur le nom de la carte puis sur Properties (Propriétés)
 .
. - Dans la boîte de dialogue Map Properties (Propriétés de la carte), sous l’onglet General (Général), cliquez sur la flèche de la liste déroulante Rotation puis sur 0º. Cliquez sur OK.
- Faites glisser l’onglet de la vue Mount Cook 3D et déposez-le sur l’onglet de la vue Mount Cook.
La scène Mount Cook 3D est active et recouvre tout l’espace de la vue.
- Vous pouvez également réduire le navigateur.
- Dans la Quick Access Toolbar (Barre d’outils Accès rapide), cliquez sur Save Project (Enregistrer le projet)
 .
.
Dans ce didacticiel, vous avez découvert des techniques courantes pour naviguer dans des cartes et des scènes à l’aide de l’outil Explore (Explorer)  et de la souris. Vous avez utilisé la zone d’échelle de la carte pour définir l’échelle d’une carte, et vous avez accédé à des emplacements à l’aide de l’outil Go To XY (Aller vers XY)
et de la souris. Vous avez utilisé la zone d’échelle de la carte pour définir l’échelle d’une carte, et vous avez accédé à des emplacements à l’aide de l’outil Go To XY (Aller vers XY)  et de géosignets. Vous avez utilisé le navigateur à l’écran
et de géosignets. Vous avez utilisé le navigateur à l’écran  et lié des vues pour synchroniser la navigation.
et lié des vues pour synchroniser la navigation.
Dans la section facultative, vous allez naviguer dans la carte et la scène en utilisant des raccourcis clavier uniquement.
Utiliser le clavier pour naviguer (facultatif)
Naviguer dans des cartes et des scènes à l’aide du clavier peut vous faire gagner en productivité et en confort d’utilisation. Vous pouvez ouvrir la boîte de dialogue Keyboard Shortcuts (Raccourcis claviers) pour rechercher d’autres raccourcis clavier ou en créer, en complément des raccourcis utilisés dans cette section.
Naviguer dans une carte à l’aide du clavier
Dans cette section, vous allez naviguer dans la carte Mount Cook et modifier son fond de carte.
- Appuyez sur les touches Ctrl+F6 pour activer la vue de la carte Mount Cook.
- Appuyez sur la touche Alt pour afficher les touches d’accès sur le ruban. Appuyez sur M pour sélectionner l’onglet Map (Carte), et appuyez sur BK pour ouvrir la bibliothèque de géosignets.
- Appuyez sur la touche Flèche droite pour sélectionner le géosignet Aoraki/Mount Cook. Appuyez sur la touche Entrée.
- Appuyez sur la touche Alt pour afficher de nouveau les touches d’accès. Appuyez sur M pour sélectionner l’onglet Map (Carte), et appuyez sur BM pour ouvrir la bibliothèque de fonds de carte.
- Appuyez sur la touche Flèche droite pour sélectionner le fond de carte Imagery Hybrid (Imagerie hybride). Appuyez sur la touche Entrée.
Si la disposition de vos fonds de carte est différente, vous devez tout de même être en mesure de sélectionner le fond de carte Imagery Hybrid (Imagerie hybride) en utilisant les touches de direction.
- Appuyez sur une touche de direction après l’autre pour déplacer la carte dans les différentes directions. Appuyez sur une touche de direction et maintenez-la enfoncée pour réaliser un déplacement continu.
Conseil :
Appuyez sur deux touches de direction et maintenez-les enfoncées pour réaliser un déplacement continu dans une direction non cardinale. Par exemple, appuyez sur les touches Flèche gauche et Flèche vers le bas, et maintenez-les enfoncées, pour vous déplacer vers le sud-ouest.
- Appuyez plusieurs fois sur la touche Tiret (-) pour réaliser un zoom arrière sur l’île du Sud.

- Appuyez sur la touche Égal (=) pour réaliser de nouveau un zoom avant.
Conseil :
Appuyez sur l’une ou l’autre des touches et maintenez-la enfoncée pour réaliser un zoom continu.
- Appuyez sur la touche Inser pour réaliser un zoom sur la vue générale.
Le système de coordonnées de la scène, NZGD 2000 New Zealand Transverse Mercator, limite l’étendue de la carte.
- Appuyez sur la touche Virgule pour accéder à l’étendue précédente.
La touche Virgule (Previous Extent (Étendue précédente)
 ) et la touche Point (Next Extent (Étendue suivante)
) et la touche Point (Next Extent (Étendue suivante)  ) permettent de faire le va-et-vient entre les emplacements visités précédemment.
) permettent de faire le va-et-vient entre les emplacements visités précédemment.
Naviguer dans une scène à l’aide du clavier
Dans cette section, vous allez utiliser le clavier pour naviguer dans la scène Mount Cook 3D. Vous allez utiliser également l’outil Go To XY (Aller vers XY). Vous avez utilisé cet outil précédemment pour localiser l’aéroport de Mount Cook sur la carte.
- Appuyez sur les touches Ctrl+F6 pour activer la scène Mount Cook 3D.
- Appuyez sur la touche Alt pour afficher les touches d’accès sur le ruban. Appuyez sur M pour sélectionner l’onglet Map (Carte), et appuyez sur BK pour ouvrir la bibliothèque de géosignets.
Sous Mount Cook 3D Bookmarks (Géosignets 3D Mount Cook), le géosignet National Park (Parc national) est sélectionné.
- Appuyez sur la touche Entrée pour effectuer un zoom sur le géosignet National Park (Parc national).
- Appuyez sur la touche Alt pour afficher les touches d’accès. Appuyez sur M pour sélectionner l’onglet Map (Carte), et appuyez sur BM pour ouvrir la bibliothèque de fonds de carte.
- Utilisez les touches de direction pour accéder au fond de carte Imagery Hybrid (Imagerie hybride) dans la section 2D Basemap (Fond de carte 2D). Appuyez sur la touche Entrée.
- Appuyez de nouveau sur la touche Alt. Appuyez sur M pour sélectionner l’onglet Map (Carte), et appuyez sur T pour sélectionner l’outil Go To XY (Aller vers XY)
 et ouvrir la superposition.
et ouvrir la superposition. - Appuyez quatre fois sur la touche Tab pour amener le curseur dans la zone Long de la superposition.
- Dans la zone Long, saisissez 168.66E. Appuyez sur la touche Tab. Dans la zone Lat, saisissez 45.03S. Appuyez trois fois sur la touche Tab pour sélectionner l’outil Pan (Déplacer)
 sur la superposition.
sur la superposition.
- Appuyez sur la touche Entrée pour déplacer la scène sur le lac sinueux Wakatipu de la région Otago.
- Appuyez deux fois sur la touche Tab pour sélectionner la zone d’échelle de la carte. Appuyez sur la touche Suppr pour supprimer la valeur actuelle. Saisissez 10 000 et appuyez sur la touche Entrée pour réaliser un zoom avant sur la station touristique sportive de Queenstown.
- Utilisez les raccourcis clavier du tableau suivant pour explorer Queenstown. Appuyez sur une touche et maintenez-la enfoncée pour qu’elle exerce son action en continu.
Raccourci clavier Effet Touches de direction
Pan
Égal (=)
Zoom avant
Tiret (-)
Zoom arrière
A
Faire pivoter la caméra dans le sens anti-horaire
D
Faire pivoter la caméra dans le sens horaire
O
Incliner la caméra vers le haut
S
Incliner la caméra vers le bas
U
Élever la caméra
J
Abaisser la caméra
N
Orienter vers le nord
P
Orienter vers le bas
Raccourcis clavier pour la navigation - Appuyez sur la touche Alt pour afficher les touches d’accès. Appuyez sur M puis sur T.
L’outil Go To XY (Aller vers XY)
 est désélectionné sur le ruban, et la superposition est supprimée de la scène.
est désélectionné sur le ruban, et la superposition est supprimée de la scène. - Appuyez sur Ctrl+S pour enregistrer le projet.
Rubriques connexes
Vous avez un commentaire à formuler concernant cette rubrique ?
