Disponible avec une licence Business Analyst.
Certains types de zones de chalandise vous permettent de déterminer la distance ou le temps nécessaire pour atteindre un ensemble de critères définis par l’utilisateur (par exemple, un certain pourcentage d’entités ponctuelles ou un décompte de population). Ces zones de chalandise sont développées jusqu’à ce qu’un volume de données spécifié par l’utilisateur soit capturé, au lieu de représenter un rayon de distance ou temporel prédéfini. Les zones de chalandise décrites dans cette rubrique vous permettent d’utiliser vos propres données (par exemple, une couche de points de clients), ainsi que des données Esri pour générer des zones de chalandise.
Remarque :
Certains outils utilisent les termes clients ou points de vente pour désigner des points sur la carte. Les clients peuvent se référer à des partenaires, des patients, des électeurs ou quiconque à qui votre organisation fournit ses services. De même, les points de vente peuvent constituer des installations, des emplacements de service ou un endroit physique occupé par votre organisation.
Attribuer des clients à des points de vente
Vous pouvez utiliser l’outil Attribuer des clients par distance pour attribuer chaque point de client au point de vente le plus proche. Vous pouvez ainsi définir une relation entre une couche de clients et une couche de points de vente, même si les données n’incluent pas de champ d’ID partagé. Pour utiliser cet outil, vous devez disposer d’une couche de points de client et d’une couche de points de vente dans votre projet ou sur votre ordinateur. Pour attribuer des points de client à des points de vente, procédez comme suit :
- Dans l’onglet Analyse du groupe Géotraitement, cliquez sur Outils.
La fenêtre Geoprocessing (Géotraitement) s’affiche.
- Dans l’onglet Toolboxes (Boîtes à outils), dans la section Business Analyst Tools (Outils Business Analyst), développez le jeu d’outils Trade Areas (Zones de chalandise) et cliquez sur Assign Customers By Distance (Attribuer des clients par distance).
L’outil Attribuer des clients par distance s’ouvre dans la fenêtre Geoprocessing (Géotraitement).
- Choisissez la couche qui contient les clients à attribuer aux points de vente sur la carte en procédant de l’une des manières suivantes :
- Utilisez le menu déroulant Input Customer Features (Entités de clients en entrée) pour sélectionner un contenu sur la carte actuelle.
- Cliquez sur le bouton Browse (Parcourir) pour ouvrir la boîte de dialogue Input Features (Entités en entrée) et choisissez une couche ponctuelle dans un autre projet ou dossier.
- Choisissez la couche qui contient les points de vente à associer aux clients sur la carte en procédant de l’une des manières suivantes :
- Utilisez le menu déroulant Input Store Features (Entités de point de vente en entrée) pour sélectionner un contenu sur la carte actuelle.
- Cliquez sur le bouton Browse (Parcourir) pour ouvrir la boîte de dialogue Input Features (Entités en entrée) et choisissez une couche ponctuelle dans un autre projet ou dossier.
- Choisissez le champ identifiant le mieux les points de vente à l’aide du menu déroulant Store ID Field (Champ d’ID de point de vente).
Choisissez un champ contenant des informations qui identifient chaque point de vente de manière unique. Vous pouvez ouvrir la fenêtre contextuelle d’un point de vente pour déterminer le champ le plus approprié (par exemple, celui qui contient le nom du point de vente).
- Utilisez le paramètre Output Feature Class (Classe d’entités en sortie) pour définir le nom et l’emplacement de la couche créée.
- Saisissez votre texte dans la zone Field Name (Nom du champ) (par exemple, Attribué_à ou Associé_à).
Le nom de champ est attribué à la colonne de la table attributaire Output Feature Class (Classe d’entités en sortie) qui identifie le point de vente auquel chaque client est associé.
- Fournissez des informations sur la manière dont la distance sera mesurée :
- Utilisez le menu déroulant Distance Type (Type de distance) pour choisir la mesure.
- Utilisez le menu déroulant Distance Units (Unités de distance) pour choisir les unités de mesure de la distance entre les clients et les points de vente.
- Cliquez sur Exécuter
 .
.La carte accueille une nouvelle couche affichant les points de client codés par couleur.
Créer des zones de chalandise basées sur les clients
Vous pouvez utiliser l’outil Générer les zones de chalandise en fonction des clients pour créer des zones de chalandise autour d’emplacements qui capturent un pourcentage spécifié des clients associés pour chaque emplacement. Pour utiliser cet outil, tous les points de client doivent être associés à des points de vente à l’aide de l’outil Attribuer des clients par distance. Pour créer des zones de chalandise en fonction de l’emplacement ou du volume des clients, procédez comme suit :
- Dans l’onglet Analyse du groupe Géotraitement, cliquez sur Outils.
La fenêtre Geoprocessing (Géotraitement) s’affiche.
- Dans l’onglet Toolboxes (Boîtes à outils), dans la section Business Analyst Tools (Outils Business Analyst), développez le jeu d’outils Trade Areas (Zones de chalandise) et cliquez sur Generate Customer Derived Trade Areas (Générer des zones de chalandise déterminées en fonction des clients).
L’outil Générer des zones de chalandise déterminées en fonction des clients s’ouvre dans la fenêtre Geoprocessing (Géotraitement).
- Choisissez la couche qui contient les points de vente en procédant de l’une des manières suivantes :
- Utilisez le menu déroulant Stores (Points de vente) pour sélectionner un contenu sur la carte actuelle.
- Cliquez sur le bouton Browse (Parcourir) pour ouvrir la boîte de dialogue Stores (Points de vente) et choisissez une couche ponctuelle dans un autre projet ou dossier.
- Choisissez le champ identifiant le mieux les points de vente à l’aide du menu déroulant Store ID Field (Champ d’ID de point de vente).
Choisissez un champ contenant des informations qui identifient chaque point de vente de manière unique. Vous pouvez ouvrir la fenêtre contextuelle d’un point de vente pour déterminer le champ le plus approprié (par exemple, celui qui contient le nom du point de vente).
- Choisissez la couche qui contient les clients en procédant de l’une des manières suivantes :
- Utilisez le menu déroulant Customers (Clients) pour sélectionner un contenu sur la carte actuelle.
- Cliquez sur le bouton Browse (Parcourir) pour ouvrir la boîte de dialogue Customers (Clients) et choisissez une couche ponctuelle dans un autre projet ou dossier.
- Utilisez Associated Store ID Field (Champ d’ID de point de vente associé) pour sélectionner le champ dans la couche de clients qui indique à quel point de vente chaque client est attribué.
Dans le processus Attribuer des clients par distance, il s’agit du texte Field Name (Nom du champ) que vous choisissez.
- Utilisez le paramètre Output Feature Class (Classe d’entités en sortie) pour définir le nom et l’emplacement de la couche créée.
- Utilisez le menu déroulant Method (Méthode) pour choisir la méthode d’affichage des zones. Consultez la section Méthodes de génération des zones de chalandise ci-dessous pour plus d’informations.
- Dans le champ Radii (%) (Rayon (%)), saisissez un nombre pour spécifier le pourcentage de clients que cette zone doit englober. Vous pouvez aussi cliquer sur Add another (Ajouter un autre) pour créer plusieurs zones autour de chaque point de vente.
- Utilisez le menu déroulant Customer Aggregation Type (Types d’agrégations client) pour choisir de calculer les zones en fonction du nombre de clients (Count (Décompte)) ou d’un champ pondéré (Weight (Pondération)) (par exemple, ventes). Si vous procédez à l’agrégation par pondération, utilisez Customer Weight Field (Champ Pondération du client) pour choisir l’attribut.
- Vous pouvez également utiliser les cases à cocher suivantes :
- Exclude Outlying Customers (Exclure les clients périphériques) : Définissez une distance au-delà de laquelle un client est considéré comme un point aberrant et est exclu de l’analyse.
- Use Customers Centroid for Trade Area Center (Utiliser le centroïde des clients pour le centre de zone de chalandise) : Définissez des zones de chalandise autour du centre des points de client plutôt que des points de vente.
- Cliquez sur Exécuter
 .
.La carte accueille une nouvelle couche affichant les zones de chalandise basées sur les clients.
Méthodes de génération des zones de chalandise
Vous pouvez spécifier la méthode de création de zones de chalandise déterminées en fonction des clients en utilisant les options suivantes du menu déroulant Method (Méthode) :
- Simple : Crée des zones de chalandise en fonction des points de client les plus externes, connectés par des lignes droites, de sorte que tous les angles externes soient convexes. Les polygones simples sont généralement plus généralisés.

- Amoeba (Amibe) : crée une zone de chalandise en fonction des points de client les plus externes, connectés par des lignes incurvées.

- Detailed (Détaillée) : crée des zones de chalandise de manière plus précise en identifiant plus de points de client externes (par rapport à la méthode simple) et en les connectant avec des segments de ligne droite. Le polygone résultant a la forme d’une étoile mais il n’est pas garanti qu’il soit convexe.
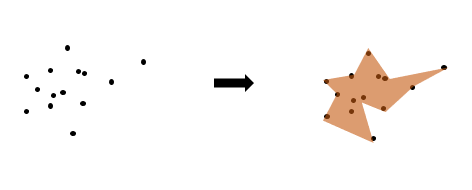
- Detailed with smoothing (Détaillée avec lissage) : Crée des zones de chalandise à l’aide de la méthode détaillée, en les connectant avec des segments de ligne incurvée appelés splines cubiques. Le polygone résultant a la forme d’une amibe.

- Threshold Rings (Anneaux de seuil) : Crée une zone de chalandise en commençant aux points de vente et en allant vers l’extérieur jusqu’à atteindre le pourcentage de clients spécifié dans le champ Radii (%) (Rayon (%)).
- Threshold Drive Times (Temps de trajet de seuil) : Crée une zone de chalandise en commençant aux points de vente et en allant vers l’extérieur le long de réseaux d’itinéraires jusqu’à atteindre le pourcentage de clients spécifié dans le champ Radii (%) (Rayon (%)). Lors de la création de temps de trajet de seuil, utilisez les champs Distance Type (Type de distance) et Distance Units (Unités de distance) pour définir la distance.
Créer des zones de seuil
Vous pouvez utiliser les outils Générer des anneaux de seuil et Générer des temps de trajet de seuil pour créer des zones de chalandise qui grandissent à partir de points sur la carte jusqu’à atteindre une valeur de variable de seuil. L’analyse démarre à partir des localisations que vous spécifiez et s’étend vers l’extérieur jusqu’à ce que votre seuil soit atteint, créant des anneaux ou des zones isochrones sur la carte.
- Dans l’onglet Analyse du groupe Géotraitement, cliquez sur Outils.
La fenêtre Geoprocessing (Géotraitement) s’affiche.
- Dans l’onglet Toolboxes (Boîtes à outils), dans la section Business Analyst Tools (Outils Business Analyst), développez le jeu d’outils Trade Areas (Zones de chalandise) et cliquez sur Generate Threshold Rings (Générer des anneaux de seuil) ou Generate Threshold Drive Times (Générer des temps de trajet de seuil).
L’outil Générer les anneaux de seuil ou Générer des temps de trajet de seuil s’ouvre dans la fenêtre Geoprocessing (Géotraitement).
- Choisissez la couche qui contient les points autour desquels créer des zones de seuil en procédant de l’une des manières suivantes :
- Utilisez le menu déroulant Input Features (Entités en entrée) pour sélectionner le contenu de la carte actuelle.
- Cliquez sur le bouton Browse (Parcourir) pour ouvrir la boîte de dialogue Input Features (Entités en entrée) et choisissez une couche ponctuelle dans un autre projet ou dossier.
- Utilisez le paramètre Output Feature Class (Classe d’entités en sortie) pour définir le nom et l’emplacement de la couche créée.
- Cliquez sur Threshold Variable (Variable de seuil)
 et utilisez le navigateur de données pour choisir une variable.
et utilisez le navigateur de données pour choisir une variable.Choisissez une variable qui représente un décompte (par exemple, une population) plutôt qu’un index ou une moyenne. Les variables calculées en tant que moyenne, médiane, index ou pourcentage ou les variables contenant des valeurs négatives ne sont pas prises en charge.
- Sélectionnez une méthode de mesure des surfaces. Dans le menu déroulant Input Method (Méthode en entrée), choisissez l’un des paramètres suivants :
- Values (Valeurs) : utilisez une valeur constante (toutes les zones de seuil auront la même taille). Il s’agit de l’option par défaut.
- Expression : utilisez des expressions Arcade pour appliquer différentes valeurs en fonction de calculs ou de données en entrée.
- Dans le champ Threshold Values (Valeurs de seuil), saisissez un nombre correspondant à la variable de seuil que vous avez sélectionnée.
Par exemple, si vous avez sélectionné une variable de population, vous pourriez entrer 10 000 dans le champ Threshold Values (Valeurs de seuil) pour créer des anneaux contenant une population de 10 000 personnes.
- Si vous le souhaitez, pour les temps de trajet de seuil, utilisez le menu déroulant Distance Type (Type de distance) afin de choisir la mesure de déplacement : durée du trajet ou distance à parcourir en voiture, durée du trajet ou distance à parcourir en camion, temps de marche ou distance à pied, durée du trajet ou distance à parcourir en zone rurale.
- Si vous le souhaitez, utilisez le menu déroulant Distance Units (Unités de distance) pour choisir les unités de mesure de la distance.
- Si vous le souhaitez, choisissez le champ identifiant le mieux les points à l’aide du menu déroulant ID Field (Champ d’ID).
Choisissez un champ contenant des informations qui identifient chaque point de manière unique. Vous pouvez ouvrir la fenêtre contextuelle d’un point pour déterminer le champ le plus approprié (par exemple, celui qui contient le nom de l’emplacement).
- Si vous le souhaitez, pour les temps de trajet de seuil, spécifiez une limite d’itérations.
- Si vous le souhaitez, pour les temps de trajet de seuil, développez la section Network Parameters (Paramètres réseau) afin de spécifier des paramètres pour le réseau de transport.
- Vous pouvez développer la section Advanced Parameters (Paramètres avancés) et entrer des valeurs pour les paramètres suivants :
- Minimum Step (Pas minimal) : ce paramètre définit dans quelle mesure la zone se développe ou se réduit lorsque l’analyse contrôle la valeur de seuil spécifiée. Par exemple, si vous définissez un pas minimal de 0,25 miles, cela signifie que la zone continue à se développer de 0,25 miles jusqu’à ce qu’elle atteigne une valeur de seuil située dans la différence de seuil en pourcentage.
- Threshold Percent Difference (Différence de seuil en pourcentage) : ce paramètre définit dans quelle mesure la valeur de seuil spécifiée doit être contenue dans la zone. Par exemple, si vous définissez une différence de seuil de 5 pour cent, cela signifie que la zone doit contenir 95 pour cent de la valeur de seuil spécifiée.
- Cliquez sur Run (Exécuter).
La carte accueille une nouvelle couche affichant les zones de seuil. La table attributaire de la couche contient de nouveaux champs qui spécifient la valeur de la variable, la valeur réelle, la longueur de rayon et les unités de rayon.
Vous avez un commentaire à formuler concernant cette rubrique ?