Dans ArcGIS Pro, les diagrammes sont associés à la couche de source du diagramme et stockés avec. Les diagrammes ne constituent pas un fichier distinct ou un élément de projet. Il s'agit plutôt d'une extension de la couche source. Pour partager un diagramme, vous pouvez faire comme suit :
- Partagez la couche source du diagramme en tant que paquetage de couche ou couche d’entités Web.
- Partagez la carte dans laquelle se trouve la couche source en tant que paquetage de carte ou carte Web.
- Partagez le projet dans lequel se trouve la carte en tant que paquetage de projet.
- Exporter le diagramme en tant que fichier image.
- Ajouter le diagramme à une mise en page.
Les diagrammes sont répertoriés sous leur couche source dans l’onglet List By Drawing Order (Répertorier par ordre d’affichage)  de la fenêtre Contents (Contenu) .
de la fenêtre Contents (Contenu) .

Pour en savoir plus sur la gestion des diagrammes dans votre projet
Partager des couches, des cartes et des projets
Toutes les propriétés d’un diagramme, notamment les variables spécifiées, les propriétés, le titre et le format, sont conservées avec la couche source que vous partagez. Ainsi, un diagramme partagé dispose des données et des paramètres nécessaires pour apparaître exactement tel que le diagramme a été créé.
Utiliser un diagramme partagé
Une fois que le projet, la carte ou la couche partagé a été ajouté ou ouvert dans ArcGIS Pro, les diagrammes sont répertoriés sous leur couche source, dans l’onglet List By Drawing Order (Répertorier par ordre d'affichage) de la fenêtre Contents (Contenu) . Vous pouvez ouvrir le diagramme partagé, puis interagir avec et le gérer de la même manière que les autres diagrammes.
. Vous pouvez ouvrir le diagramme partagé, puis interagir avec et le gérer de la même manière que les autres diagrammes.
Exporter un diagramme
Les diagrammes peuvent être exportés en tant que fichier graphique ou table à l’aide du bouton Export (Exporter)  dans la fenêtre du diagramme.
dans la fenêtre du diagramme.
Pour exporter un diagramme dans un fichier graphique, procédez comme suit :
- À partir d’un diagramme, cliquez sur le menu déroulant Export (Exporter)
 et sélectionnez le bouton Export As Graphic (Exporter sous forme de graphique)
et sélectionnez le bouton Export As Graphic (Exporter sous forme de graphique)  .
.La boîte de dialogue Export (Exporter) apparaît.
- Naviguez jusqu’à un dossier dans lequel enregistrer le nouveau graphique.
- Choisissez un type de fichier .svg, .jpg ou .png et saisissez des valeurs de pixels dans les zones de texte Width (Largeur) et Height (Hauteur).
- Cliquez sur Save (Enregistrer) pour exporter vers un fichier.
Le fichier graphique est exporté.
Il est également possible de capturer les graphiques des diagrammes dans le Presse-papiers système, puis de les coller dans une application tierce. Pour capturer un diagramme dans le Presse-papiers, procédez comme suit :
- À partir d’un diagramme, cliquez sur le menu déroulant Export (Exporter)
 et sélectionnez le bouton Capture To Clipboard (Capturer dans le Presse-papiers)
et sélectionnez le bouton Capture To Clipboard (Capturer dans le Presse-papiers)  .
. - Collez les graphiques des diagrammes dans une application qui prend en charge les graphiques.
Certains diagrammes peuvent être exportés sous forme d’une table comportant les champs synthétisés et les valeurs affichées dans le diagramme. Les types de diagramme compatibles avec l’exportation vers une table sont les diagrammes à barres, les diagrammes combinés, les diagrammes linéaires, les histogrammes, les boîtes à moustache, les data clocks, les diagrammes de densité calendaires et les matrices de diagramme de densité.
Pour exporter un diagramme vers une table, procédez comme suit :
- À partir d’un diagramme, cliquez sur le menu déroulant Export (Exporter)
 et sélectionnez le bouton Export As Table (Exporter sous forme de table)
et sélectionnez le bouton Export As Table (Exporter sous forme de table)  .
.La boîte de dialogue Export (Exporter) s’affiche.
- Naviguez jusqu’à un dossier ou une géodatabase pour y enregistrer la nouvelle table.
- Sélectionnez une table de géodatabase ou un fichier .csv comme type de sortie.
- Cliquez sur le bouton Save (Enregistrer) pour exporter le contenu vers une table.
La table est exportée.
Imaginez un jeu de données associée à la table attributaire suivante :
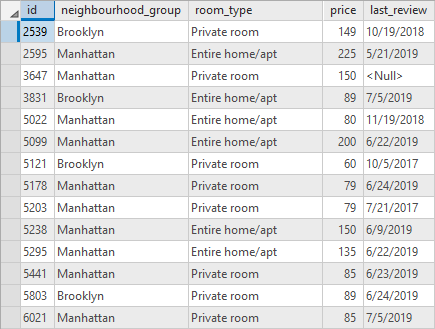
Vous souhaitez créer un diagramme à barres pour étudier la distribution des catégories du champ neighbourhood_group, comme les suivants :

Lorsque vous exportez ce diagramme dans une table, vous pouvez désormais voir la table suivante qui récapitule le diagramme à barres :

Autres modes d’utilisation d’un diagramme rendu
Il est également possible d’ajouter un diagramme ou un rapport en tant que fenêtre de diagramme.
Vous avez un commentaire à formuler concernant cette rubrique ?