Disponible avec une licence Network Analyst.
Les itinéraires représentent les chemins les plus rapides ou les plus courts le long des routes pour accéder aux arrêts ou aux emplacements des points. Il peut s'agir d'itinéraires élémentaires point à point empruntés selon l'ordre défini ou selon l'ordre qui réduit la distance totale ou le temps de déplacement total. Un itinéraire est associé à un jeu de données réseau local ou à un service réseau hébergé sur ArcGIS Online ou ArcGIS Enterprise. Ce didacticiel commence par expliquer comment utiliser un jeu de données réseau local, puis montre comment utiliser le service en ligne.
Obtenir les données
Les données de ce didacticiel sont disponibles au téléchargement.
- Accédez à la page de téléchargement des données.
- Cliquez sur le bouton Download (Télécharger) et enregistrez le fichier localement.
- Décompressez le fichier téléchargé.
Créer une carte
Pour créer une carte, procédez comme suit :
- Démarrez ArcGIS Pro.
- Créez un nouveau projet en cliquant sur le modèle Map (Carte). Si vous le souhaitez, vous pouvez modifier le nom de votre projet et son emplacement.
Un nouveau projet avec une carte apparaît.
Ajouter les données du didacticiel au projet
Un jeu de données réseau est un modèle intelligent du système routier. Il contient non seulement l'emplacement et les attributs des routes, mais également des informations sur les relations qui les unissent, indiquant, par exemple, quelles routes sont connectées et quels tournants entre des routes connectées sont autorisés ou interdits. En outre, il propose d'autres données ayant une incidence sur les itinéraires de déplacement possibles et sur la durée du trajet. Le solveur d’itinéraires fait référence au jeu de données réseau pour identifier le plus court chemin entre les arrêts.
Remarque :
Si vous effectuez une analyse à l’aide de ArcGIS Online, le solveur fait référence à un jeu de données réseau mondial de haute qualité stocké sur le cloud ArcGIS Online et utilise des crédits ArcGIS Online. Vous pouvez également utiliser votre propre jeu de données réseau stocké localement sur votre machine ou vous appuyer sur ArcGIS Enterprise pour publier des services de calcul d’itinéraire utilisant votre propre jeu de données réseau et configurer ces services avec votre portail d’entreprise afin de les utiliser depuis ArcGIS Pro.Suivez les étapes ci-dessous pour ajouter un jeu de données réseau à la carte.
- Dans la fenêtre Catalog (Catalogue), qui se trouve par défaut sur le côté droit de l’application, cliquez avec le bouton droit sur Folders (Dossiers) et choisissez Add Folder Connection (Ajouter la connexion au dossier)
 .
.La boîte de dialogue Ajouter la connexion au dossier apparaît.
- Accédez au dossier dans lequel vous avez placé les données du didacticiel, double-cliquez sur Network Analyst, puis cliquez sur Didacticiel pour sélectionner le dossier.
- Cliquez sur OK.
Une connexion au dossier Didacticiel est créée.
- Dans la fenêtre Catalogue, développez Dossiers > Didacticiel > SanFrancisco.gdb > Transportation.
- Faites glisser Streets_ND, signalé par une icône de jeu de données réseau
 , sur la carte.
, sur la carte.Le jeu de données réseau est ajouté à la fenêtre Contents (Contenu) et à la carte.
- Si nécessaire, cliquez avec le bouton droit sur Streets_ND dans la fenêtre Content (Contenu) et choisissez Zoom To Layer (Zoom sur la couche)
 pour afficher la région de San Francisco.
pour afficher la région de San Francisco.Par défaut, les jeux de données réseau créés avec des données de trafic affichent les conditions de circulation correspondant à l'heure actuelle lorsqu'ils sont ajoutés à la carte. Comme ce jeu de données réseau inclut l'historique du trafic, vous pouvez voir les conditions typiques de circulation correspondant au jour de la semaine et à l'heure actuelle. Dans ce jeu de données réseau, seules les routes qui incluent des données de trafic sont affichées par défaut.
Vous pouvez effectuer des analyses du réseau dans la zone couverte par le jeu de données réseau.
Comme il n'est pas nécessaire d'afficher le jeu de données réseau pour effectuer une analyse, vous allez maintenant le masquer.
- Dans la fenêtre Contents (Contenu), désactivez Streets_ND pour afficher le fond de carte uniquement.
Ensuite, ajoutez à la carte l'un des jeux de données réseau contenus dans le dossier.
Créer la couche d'itinéraires
Une couche d'itinéraires fournit la structure et les propriétés nécessaires à la définition et à la résolution des problèmes d'itinéraires. Elle contient également les résultats obtenus une fois l’analyse terminée.
- Sous l’onglet Analysis (Analyse), dans le groupe Workflows (Processus), cliquez sur Network Analysis (Analyse du réseau) > Route (Itinéraire)
 .
.La couche Itinéraire est ajoutée à la fenêtre Contenu. Elle comprend plusieurs sous-couches contenant les entrées et sorties de l’analyse.
L'itinéraire fait référence au jeu de données réseau San Francisco, car ce réseau était répertorié dans la fenêtre Contenu lors de la création de la couche d'itinéraire.
Remarque :
Pour voir ou modifier la source de données réseau qui servira à créer la couche d’analyse du réseau, sous l’onglet Analysis (Analyse), dans le groupe Workflows (Processus), vous pouvez cliquer sur le menu déroulant Network Analysis (Analyse du réseau) et consulter l’option Network Data Source (Source de données réseau). - Dans la fenêtre Contenu, cliquez sur Itinéraire pour sélectionner le groupe de couches.
L’onglet Route Layer (Couche d’itinéraires) apparaît.
- Cliquez sur Route Layer (Couche d’itinéraires) pour afficher les options de cet onglet.
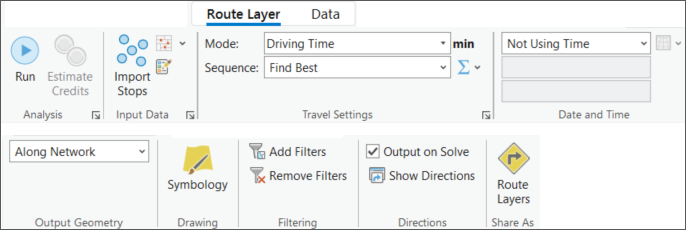
Vous les utiliserez pour définir l'itinéraire à générer.
Conseil :
L’onglet Route Layer (Couche d’itinéraires) apparaît uniquement lorsque vous sélectionnez une couche d’itinéraires dans la fenêtre Contents (Contenu). De plus, si vous disposez de plusieurs couches d’itinéraire, vous pouvez modifier les paramètres des couches individuellement ou sélectionner plusieurs couches afin de modifier les paramètres de toutes les couches sélectionnées si elles partagent la même source de données réseau.
Créer des arrêts
Imaginez un arrêt comme un point que vous devez visiter lors d'un déplacement. Le solveur d’itinéraires identifie le chemin optimal sur le réseau, qui passe par les arrêts que vous désignez.
Vous pouvez utiliser une classe d'entités d'arrêts existants pour votre analyse en cliquant sur le bouton Importer des arrêts  . Toutefois, dans cet exercice, vous allez placer vos arrêts directement sur la carte.
. Toutefois, dans cet exercice, vous allez placer vos arrêts directement sur la carte.
- Dans la section Input Data (Données en entrée), cliquez sur le bouton Create Features (Créer des entités)
 .
.La fenêtre Créer des entités qui s'affiche contient une liste des couches modifiables.
- Sous Itinéraire : arrêts, cliquez sur Arrêts.
- Utilisez l'outil Point
 pour créer quelques arrêts sur la carte dans la zone couverte par le jeu de données réseau.
pour créer quelques arrêts sur la carte dans la zone couverte par le jeu de données réseau. - Sous l'onglet Modifier, cliquez sur Attributs
 .
.La fenêtre Attributes (Attributs) apparaît.
- Vous pouvez également sélectionner l’un des arrêts que vous avez créés à l’aide de l’outil Sélectionner et modifier ses attributs, comme Name (Nom). Pour qu’un arrêt ne puisse être atteint qu’à partir du côté droit d’un véhicule, sélectionnez l’option Right side of vehicle (Côté droit du véhicule) dans la liste déroulante CurbApproach.
Exécuter l’analyse
- Sur l’onglet Route Layer (Couche d’itinéraires), cliquez sur Run (Exécuter)
 .
.Les résultats affichent le chemin le plus rapide sur le réseau, qui passe par tous les arrêts que vous avez créés. Le symbole des arrêts sur la carte illustre le numéro de séquence dans l'ordre dans lequel les arrêts ont été saisis et visités par le solveur d'itinéraires.
- Pour créer un itinéraire qui identifie le meilleur moyen de visiter tous les arrêts (également connu sous le nom de problème de délégué commercial), sur l’onglet Route Layer (Couche d’iItinéraires), dans groupe Travel Settings (Paramètres de déplacement), sélectionnez le menu déroulant Sequence (Séquence), puis l’option Find Best (Trouver le meilleur itinéraire).
- Cliquez sur Exécuter
 . L'itinéraire obtenu présente maintenant la meilleure séquence pour visiter tous les arrêts.
. L'itinéraire obtenu présente maintenant la meilleure séquence pour visiter tous les arrêts.
Créer une barrière
L'itinéraire que vous avez créé affiche le chemin le plus rapide sur le réseau, qui répond aux contraintes intégrées à votre jeu de données réseau. Par exemple, le réseau peut contenir des informations sur les limitations de vitesse, les rues à sens unique, les tournants interdits et le trafic réel ou historique. Vous pouvez modifier le comportement du réseau en mettant à jour votre jeu de données réseau. Vous pouvez également apporter des modifications temporaires à votre analyse en ayant recours à des interruptions. Une barrière sert à modeler des fermetures de route temporaires. Dans cet exercice, vous allez tracer une barrière polygonale pour simuler une zone de fermeture de route et observer comment votre itinéraire change.
- Dans la section Input Data (Données en entrée), cliquez sur le bouton Create Features (Créer des entités)
 .
.La fenêtre Créer des entités qui s'affiche contient une liste des couches modifiables.
- Sous Route: Polygon Barriers (Itinéraire : interruptions polygonales), cliquez sur Restrictions.
- Utilisez l'outil Polygone
 pour dessiner un polygone sur la carte. Assurez-vous que le polygone couvre au moins une rue de l'itinéraire que vous avez déjà résolu.
pour dessiner un polygone sur la carte. Assurez-vous que le polygone couvre au moins une rue de l'itinéraire que vous avez déjà résolu. - Sur l’onglet Route Layer (Couche d’itinéraires), cliquez sur Run (Exécuter)
 .
.La carte affiche un itinéraire différent qui évite la zone couverte par la barrière créée.
Générer des feuilles de route
Pour générer des feuilles de route tournant par tournant, vérifiez que l’option Output on Solve (Sortie lors du calcul) est sélectionnée par défaut. Les feuilles de route ne sont pas générées lors de l’analyse si cette option n’est pas sélectionnée.
- Sur l’onglet Route Layer (Couche d’itinéraires), dans le groupe Directions (Feuille de route), cliquez sur Show Directions (Afficher une feuille de route)
 .
.Les feuilles de route s'affichent dans la fenêtre Feuilles de route. Les manœuvres individuelles sont répertoriées selon leur ordre d'exécution. La durée et la distance totales de l'itinéraire s'affichent à la fin de cette liste.
D'autres options de feuille de route sont disponibles dans la fenêtre Feuilles de route. Ces actions sont présentées dans la table suivante :
Opération Résultat Cliquer sur un nom d'itinéraire
La carte effectue un zoom sur l'étendue de l'itinéraire.
Désigner un arrêt ou une manœuvre
L'emplacement de l'arrêt ou de la manœuvre est mis en surbrillance sur la carte.
Cliquer sur un arrêt
La carte se déplace vers l'arrêt.
Cliquer sur une manœuvre
La carte se déplace là où la manœuvre a commencé.
Double-cliquer sur un arrêt
La carte effectue un zoom avant sur l'arrêt.
Double-cliquer sur une manœuvre
La carte effectue un zoom sur l'étendue de la manœuvre.
Itinéraire avec ArcGIS Online
Les itinéraires peuvent être créés sans utiliser de jeu de données réseau local. Procédez comme suit pour créer une couche d’itinéraire en fonction d’un service en ligne. Les itinéraires créés de cette façon utilisent des crédits à des fins d'analyse.
Remarque :
Pour utiliser les services en ligne, vous devez être membre d'une organisation et posséder les privilèges requis pour effectuer une analyse du réseau.
- Utilisez les identifiants de connexion de votre compte d’organisation ArcGIS Online ou ArcGIS Enterprise pour vous connecter, dans ArcGIS Pro.
- Dans l’onglet Analysis (Analyse), dans le groupe Workflows (Processus), cliquez sur Network Analysis (Analyse du réseau) > Data Source (Source de données).
La boîte de dialogue Sélectionner la source de données réseau s'affiche.
- Cliquez sur https://www.arcgis.com/, puis sur OK.
- Sous l’onglet Analysis (Analyse), dans le groupe Workflows (Processus), cliquez sur Network Analysis (Analyse du réseau) > Route (Itinéraire)
 .
.La couche Itinéraire est ajoutée à la fenêtre Contenu. Elle comprend plusieurs sous-couches contenant les entrées et sorties de l’analyse.
Cette seconde couche d’itinéraires référence le service d’itinéraire ArcGIS Online basé sur un jeu de données réseau hébergé dans le Cloud.
- Dans la fenêtre Contents (Contenu), cliquez sur Route2 (Itinéraire 2) pour sélectionner le groupe de couches.
L’onglet Route Layer (Couche d’itinéraires) apparaît dans le groupe Network Analyst en haut de ArcGIS Pro.
- Cliquez sur Route Layer (Couche d’itinéraires) pour afficher les options de cet onglet.
- Répétez les étapes des sections ci-dessus pour créer des arrêts, exécuter l’analyse et générer une feuille de route.Le bouton Run (Exécuter) possède une icône de nuage, qui indique que la zone de desserte va être résolue à l'aide de ArcGIS Online et non d'un jeu de données réseau local. Vous pouvez estimer le nombre de crédits qui seront consommés par l'analyse en cliquant sur le bouton Estimate Credits (Estimer les crédits)
 . En savoir plus sur la consommation de crédits.
. En savoir plus sur la consommation de crédits.
Remarque :
Veillez à enregistrer toutes les modifications que vous avez apportées. Pour enregistrer vos modifications, cliquez sur Save (Enregistrer) dans l’onglet Edit (Mettre à jour).Vous avez un commentaire à formuler concernant cette rubrique ?