Pour vous connecter au Teradata depuis des clients ArcGIS, vous devez installer ce qui suit sur les machines clientes ArcGIS :
- Bibliothèque ICU Teradata
- Paquetage client GSS Teradata
- Pilote ODBC Teradata
Remarque :
La bibliothèque ICU et le client GSS Teradata doivent être installés avant de procéder à l’installation du pilote ODBC Teradata. Lorsque vous exécutez le fichier setup.exe pour installer le client Teradata sous Microsoft Windows, les fichiers sont installés dans l’ordre requis.
Les pilotes ODBC Teradata peuvent être téléchargés depuis le site web de Teradata. Le client GSS et la bibliothèque ICU Teradata peuvent également être téléchargés.
Créez ensuite un fichier de connexion. Pour publier les services web ArcGIS Server qui référencent les données de Teradata, inscrivez le fichier de connexion à une base de données auprès de vos sites ArcGIS Server.
Connexion à partir de ArcGIS Pro
Pour vous connecter à Teradata depuis un projet ArcGIS Pro, installez la bibliothèque ICU, le client GSS et le pilote ODBC Teradata, dans cet ordre, sur la machine ArcGIS Pro et créez une connexion à une base de données.
Installer des fichiers Teradata et configurer le pilote ODBC
- Téléchargez les fichiers clients Teradata 64 bits de Windows à partir du site Web Teradata.
- Installez la bibliothèque ICU et le client GSS Teradata sur chaque machine ArcGIS Pro.
- Installez le pilote ODBC Teradata sur chaque machine ArcGIS Pro.
- Configurez le pilote ODBC en modifiant les paramètres suivants dans la boîte de dialogue Teradata ODBC Driver Options (Options du pilote ODBC Teradata) :
- Définissez le mode de session sur Teradata.
- Sélectionnez l’option Return Output Parameters As ResultSet (Renvoyer les paramètres en sortie sous forme de jeux de résultats).
- Définissez la variable d’environnement PATH sur le répertoire dans lequel le pilote ODBC Teradata est installé.
Connexion à la base de données
Ajoutez une connexion à la base de données à l’aide de la boîte de dialogue Database Connection (Connexion à une base de données) ou de l’outil de géotraitement Créer une connexion à la base de données.
Procédez comme suit pour vous connecter à Teradata à l’aide de la boîte de dialogue Database Connection (Connexion à une base de données) dans ArcGIS Pro.
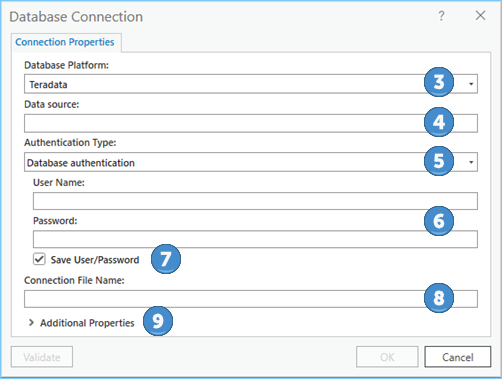
- Ouvrez la fenêtre Catalog (Catalogue) dans ArcGIS Pro.
- Cliquez avec le bouton droit sur Databases (Bases de données) ou sur un dossier sous Folders (Dossiers), et sélectionnez New Database Connection (Nouvelle connexion à une base de données).
- Sélectionnez Teradata dans la liste déroulante Plateforme de la base de données.
- Dans la zone de texte Data source (Source de données), saisissez l’adresse IP du serveur Teradata.
Par exemple, si l’adresse IPV4 du serveur est 200.30.200.10, tapez 200.30.200.10. Si le serveur a une adresse IPV6, indiquez-la entre crochets. Par exemple, pour un serveur dont l'adresse IPV6 est 3020:12z3:y4xw:5099:0:v678:u111:ts22, tapez [3020:12z3:y4xw:5099:0:v678:u111:ts22].
L’option Authentication Type (Type d’authentification) est définie sur Database authentication (Authentification de la base de données), car l’authentification du système d’exploitation n’est pas prise en charge.
- Saisissez un nom d’utilisateur et un mot de passe de base de données valides dans les zones de texte User name (Nom d’utilisateur) et Password (Mot de passe).
- Décochez la case Save user name and password (Enregistrer le nom d’utilisateur et le mot de passe) si vous préférez ne pas enregistrer vos informations de connexion avec la connexion.
Cela peut vous aider à sécuriser la base de données. Toutefois, si vous procédez ainsi, vous serez invité à fournir un nom d’utilisateur et un mot de passe à chaque connexion depuis ArcGIS Pro.
Remarque :
L’option Save user name and password (Enregistrer le nom d’utilisateur et le mot de passe) doit être cochée pour les fichiers de connexion que vous inscrivez auprès d’un site ArcGIS Server ou si vous souhaitez localiser les données accessibles via ce fichier de connexion.
- Saisissez un nom pour le fichier de connexion dans le champ Connection File Name (Nom du fichier de connexion).
Lorsque vous indiquez les informations de connexion, un nom par défaut est créé. Vous pouvez utiliser ce nom par défaut ou saisir un nom de fichier plus descriptif.
Il s’agit du nom qui apparaîtra dans la fenêtre et dans la vue Catalog (Catalogue) et du nom du fichier .sde stocké sur le disque.
- Si vous avez besoin de paramètres supplémentaires pour vous connecter à la base de données (par exemple, un port autre que celui par défaut), développez la section Additional Properties (Propriétés supplémentaires), saisissez le paramètre dans le champ Property (Propriété) et tapez le paramètre de propriété correspondant dans le champ Value (Valeur).
Pour obtenir des informations sur les paramètres de connexion supplémentaires, consultez la documentation Teradata.
- Cliquez sur OK pour créer le fichier de connexion.
Une connexion à une base de données s’affiche sous Databases (Bases de données) dans la fenêtre Catalog (Catalogue) et un fichier de connexion (.sde) est créé dans le répertoire de projet ArcGIS Pro.
Connexion à partir de ArcGIS Server
Vous pouvez publier des services qui référencent des données issues de votre base de données Teradata. Cet outil vous permet d’effectuer les actions suivantes :
- Installez les fichiers clients Teradata sur chaque machine de votre site ArcGIS Server.
- Si votre site ArcGIS Server est exécuté sur des machines Linux, configurez le fichier init_user_param.sh pour utiliser le pilote ODBC Teradata.
- Créez un fichier de connexion qui se connecte à la base de données en tant qu’utilisateur ayant les privilèges des données que vous souhaitez publier.
- Utilisez le fichier de connexion pour inscrire la base de données auprès du site ArcGIS Server.
Installer des fichiers Teradata et configurer le pilote ODBC
Procédez comme suit pour installer les fichiers et configurer le pilote :
- Téléchargez les fichiers clients Teradata 64 bits à partir du site web Teradata.
- Installez la bibliothèque ICU et le client GSS Teradata sur chaque machine de votre site ArcGIS Server.
- Installez le pilote ODBC Teradata sur chaque machine de votre site ArcGIS Server.
Remarque :
Le pilote ODBC Teradata ne fonctionne qu’avec la version spécifique du gestionnaire du pilote ODBC Progress DataDirect qui est livrée avec le paquetage du pilote ODBC Teradata.
- Configurez le pilote ODBC.
- Sur les systèmes d’exploitation Windows, définissez le paramètre du mode de session dans la boîte de dialogue Teradata ODBC Driver Options (Options du pilote ODBC Teradata) sur Teradata.
- Sur les systèmes d’exploitation Linux, définissez le paramètre SessionMode dans le fichier odbc.ini sur Teradata. L’entrée ressemblera à ceci : SessionMode=Teradata
- Si vous vous connectez à partir d’un site ArcGIS Server sous Linux, procédez comme suit :
- Vérifiez que le gestionnaire de pilotes ODBC Linux est installé sur chaque machine du site ArcGIS Server.
- Placez les fichiers de connexion ODBC Teradata dans le répertoire $HOME du compte ArcGIS Server de chaque machine du site. Les fichiers doivent s’intituler .odbc.ini et .odbcinst.ini.
Remarque :
Le pilote ODBC Teradata ne fonctionne qu’avec la version spécifique du gestionnaire du pilote ODBC Progress DataDirect qui est livrée avec le paquetage du pilote ODBC Teradata.
- Si vous vous connectez depuis un site ArcGIS Server sous Windows, définissez la variable d’environnement PATH sur le répertoire dans lequel le pilote ODBC Teradata est installé. Effectuez cette opération sur chaque machine du site.
Modifier le script init_user_param.sh (Linux uniquement)
Après avoir installé les fichiers de clients de bases de données, modifiez le script init_user_param.sh installé avec ArcGIS Server pour référencer les fichiers de clients. Vous pouvez accéder à ce script dans le répertoire <ArcGIS Server installation directory>/arcgis/server/usr.
Vous devez mettre à jour le init_user_param.sh sur chaque machine du site ArcGIS Server.
- Vérifiez que le propriétaire de l’installation ArcGIS Server sur chaque machine dispose au moins des autorisations de lecture et d’exécution sur les bibliothèques du client de base de données.
- Ouvrez le script init_user_param.sh dans un éditeur de texte.
- Supprimez les marques de commentaire (#) des lignes qui commencent par export.
# ----------------------------------------------------------------------- # Modify this section to configure a connection to Teradata. # # To make a connection, name the Teradata ODBC configuration files as # .odbcinst.ini and .odbc.ini and store them in the ArcGIS Server user $HOME directory. # # ------------------------------------------------------------------------------------- export LIB_ODBC_DRIVER_MANAGER=<Teradata_InstallDir>/<version>/14.00/odbc_64/lib/libodbc.so export TDDIR=<Teradata_InstallDir>/client/<version>/odbc_64 export LD_LIBRARY_PATH=$TDDIR/lib:$LD_LIBRARY_PATH export ODBCINI=<Location_to_.odbc.ini>/.odbc.ini - Modifiez les valeurs pour qu’elles correspondent à votre installation du pilote ODBC.
- Enregistrez et fermez le script.
- Pour que les modifications apportées dans le fichier init_user_param.sh prennent effet, vous devez redémarrer ArcGIS Server.
Pour ce faire, exécutez le script stopserver.sh, puis le script startserver.sh sur chaque machine du site ArcGIS Server.
./stopserver.sh
./startserver.sh
Créer un fichier de connexion à une base de données
Créez un fichier de connexion à une boîte de données à l’aide de la boîte de dialogue Database Connection (Connexion à une base de données) d’ArcGIS Pro, comme décrit ci-dessus.
Une autre possibilité consiste à exécuter l’outil Créer une connexion à une base de données dans ArcGIS Pro ou à utiliser Python pour exécuter la commande Créer une connexion à une base de données à partir d’une machine ArcGIS Server pour créer un fichier de connexion à une base de données (.sde) qui se connecte à une base de données.
Pour utiliser le fichier de connexion avec ArcGIS Server, vous devez enregistrer les informations utilisateur avec le fichier de connexion.
Inscrire la base de données
Pour que les services de carte utilisent les données de la base de données Teradata au lieu d’utiliser une copie des données créée au moment de la publication, inscrivez Teradata auprès de votre site ArcGIS Server.
Vous pouvez utiliser le fichier de connexion à une base de données que vous avez créé pour inscrire la base de données auprès d’ArcGIS Server via la fenêtre Manage registered data stores (Gérer les data stores inscrits) dans ArcGIS Pro ou via ArcGIS Server Manager.
Vous avez un commentaire à formuler concernant cette rubrique ?