Pendant que vous explorez et analysez le contenu d’une enquête, vous pouvez créer, modifier et supprimer les entités et les relations dans son graphe de connaissances et les types d’entité et de relation dans son modèle de données. Le propriétaire du graphe de connaissances peut toujours mettre à jour son contenu. Les autres utilisateurs peuvent également mettre à jour le contenu s’ils disposent de privilèges suffisants et si la mise à jour est activée pour le graphe de connaissances sur le portail ArcGIS Enterprise.
Vous pouvez enregistrer les propriétés par défaut de l’enquête à appliquer à toutes les enquêtes créées à partir du graphe de connaissances sur le portail ArcGIS Enterprise.
Remarque :
La modification des données et du modèle de données d’un graphe de connaissances dans ArcGIS Pro n’est pas possible lorsque le graphe de connaissances utilise un Data Store NoSQL avec des données gérées par l’utilisateur.
Créer un type d’entité
Si votre graphe de connaissances ne comporte pas de type d’entité adapté aux informations que vous souhaitez définir, vous pouvez créer un type d’entité pour capturer ces informations.
- Ouvrez une enquête.
- Dans l’onglet Investigation (Enquête) du ruban, dans le groupe Types, cliquez sur New (Nouveau)
 .
. - Cliquez sur New Entity Type (Nouveau type d’entité)
 .
.La boîte de dialogue New Entity Type (Nouveau type d’entité) apparaît.
- Dans la zone de texte Name (Nom), saisissez le nom du type d’entité.
Remarque :
Les caractères Unicode peuvent être utilisés dans le nom, mais sont assortis de certaines restrictions.
- Cliquez sur la flèche de la liste déroulante Spatial Type (Type spatial), puis sur le type d’entité spatiale qui sera associé à ce type d’entité. Cliquez sur spatial (Non spatial) si le type d’entité n’est pas associé à des informations spatiales.
Un seul type d’entité spatiale peut être associé à chaque type d’entité. Vous ne pouvez plus modifier le type de l’entité spatiale par la suite. Par exemple, lorsqu’un type d’entité a été défini comme étant non spatial, vous ne pouvez pas le changer et autoriser des entités à avoir des entités ponctuelles associées.
- Cliquez sur OK.
Le nouveau type d’entité est créé dans le graphe de connaissances et apparaît dans la liste Entity Types (Types d’entité) de la fenêtre Contents (Contenu). Une entité  représentant le nouveau type d’entité est créée et affichée dans la liste des contenus.
représentant le nouveau type d’entité est créée et affichée dans la liste des contenus.
Conseil :
Vous pouvez créer un type d’entité à partir de la fenêtre Contents (Contenu) de l’enquête. Cliquez avec le bouton droit sur Entity Types (Types d’entité)  puis cliquez sur New Entity Type (Nouveau type d’entité)
puis cliquez sur New Entity Type (Nouveau type d’entité)  .
.
Créer une entité
Vous pouvez créer une entité d’un type spécifique dans l’enquête. Une entité créée de cette manière ne comporte pas d’entité spatiale s’il est possible d’en fournir une pour ce type d’entité.
- Dans l’onglet Investigation (Enquête) du ruban, dans le groupe Entities (Entités), cliquez sur New (Nouvelle)
 .
. - Recherchez le type d’entité que vous souhaitez créer.
- Faites défiler la liste jusqu’à ce que vous trouviez le type d’entité approprié.
- Cliquez dans la zone de texte Search (Rechercher) et commencez à taper le nom ou une partie du nom du type d’entité que vous souhaitez créer. Pendant que vous tapez le nom, la liste des types d’entité est automatiquement filtrée pour afficher les types d’entité portant un nom similaire.

- Double-cliquez sur le type d’entité dans la liste.
Une nouvelle entité
 est créée pour le type d’entité sélectionné. L’enquête est mise à jour automatiquement pour afficher et sélectionner la nouvelle entité dans la liste des contenus.
est créée pour le type d’entité sélectionné. L’enquête est mise à jour automatiquement pour afficher et sélectionner la nouvelle entité dans la liste des contenus.
Conseil :
Vous pouvez créer une entité à partir de la fenêtre Contents (Contenu) de l’enquête. Cliquez avec le bouton droit sur un type d’entité puis cliquez sur New Entity Type (Nouveau type d’entité)  .
.
Lorsque vous filtrez la liste pour trouver le type d’entité que vous voulez créer dans le contrôle New Entity (Nouvelle entité), si le type d’entité que vous recherchez n’existe pas, vous pouvez le créer en cliquant sur le bouton New Entity Type (Nouveau type d’entité) dans le contrôle. Le bouton est activé si le nom que vous avez entré ne correspond à aucun type existant dans le modèle de données.
Créer un type de relation
Si votre graphe de connaissances ne comporte pas de type de relation pour les associations que vous observez entre les entités, vous pouvez créer un type de relation afin de capturer ces informations.
- Ouvrez une enquête.
- Dans l’onglet Investigation (Enquête) du ruban, dans le groupe Types, cliquez sur New (Nouveau)
 .
. - Cliquez sur New Relationship Type (Nouveau type de relation)
 .
.La boîte de dialogue New Relationship Type (Nouveau type de relation) apparaît.
- Saisissez un nom pour le type de relation dans la zone de texte Name (Nom).
Remarque :
Les caractères Unicode peuvent être utilisés dans le nom, mais sont assortis de certaines restrictions.
- Cliquez sur OK.
Le nouveau type de relation  est créé dans le graphe de connaissances. Contrairement aux nouveaux types d’entité, une nouvelle instance de la relation n’est pas créée par défaut. Initialement, vous ne pourrez que voir le type de relation vide dans la fenêtre Contents (Contenu), sous l’onglet Data Model (Modèle de données)
est créé dans le graphe de connaissances. Contrairement aux nouveaux types d’entité, une nouvelle instance de la relation n’est pas créée par défaut. Initialement, vous ne pourrez que voir le type de relation vide dans la fenêtre Contents (Contenu), sous l’onglet Data Model (Modèle de données)  , dans la liste Relationship Types (Types de relation)
, dans la liste Relationship Types (Types de relation)  .
.
Conseil :
Vous pouvez créer un type de relation depuis la fenêtre Contents (Contenu) de l’enquête. Cliquez avec le bouton droit de la souris sur Relationship Types (Types de relations)  , puis cliquez sur New Relationship Type (Nouveau type de relation)
, puis cliquez sur New Relationship Type (Nouveau type de relation)  .
.
Créer une relation
Créer une relation Les relations ne peuvent être définies que dans une seule direction : d’une entité source à une entité cible. Par conséquent, la direction de la relation doit être définie lors de la création de la relation.
Vous pouvez créer des types de relation et des types d’entité pendant le processus de définition d’une nouvelle relation.
Créer une relation d’un type existant entre des entités existantes
Le processus le plus simple consiste à créer une instance d’une relation donnée entre deux entités existant déjà. Par exemple, si vous avez déjà défini le type d’entité Person (Personne), le type d’entité Vehicle (Véhicule) et le type de relation HasVehicle (Possède un véhicule), créer une nouvelle relation HasVehicle (Possède un véhicule) consiste à connecter les entités correspondant à ces types.
Si les entités Person (Personnes) et Vehicle (Véhicule) requises existent déjà, vous pouvez les rechercher et les sélectionner lorsque vous créez la relation.
- Parcourez le contenu de l’enquête ou faites-y une recherche pour localiser l’une des entités participant à la relation.
Par exemple, pour définir une relation HasVehicule (Possède un véhicule) entre une entité Person (Personne) et une entité Vehicle (Véhicule), commencez par rechercher l’entité Person (Personne) appropriée dans l’enquête.
- Cliquez sur l’entité
 dans la liste des contenus ou effectuez une recherche dans les résultats pour la sélectionner.
dans la liste des contenus ou effectuez une recherche dans les résultats pour la sélectionner. - Cliquez sur l’onglet Relationships (Relations) dans la fenêtre des détails afin de voir les relations précédemment définies pour l’entité sélectionnée.
- Cliquez sur le bouton Add (Ajouter)
 .
.Une nouvelle relation vide est ajoutée en bas de la liste.
- Cliquez sur la colonne Relationship et double-cliquez sur le type de relation approprié dans la liste.
Par exemple, pour définir une relation HasVehicule (Possède un véhicule) entre une entité Person (Personne) et une entité Vehicle (Véhicule), cliquez sur HasVehicule (Possède un véhicule) dans la liste. Si la relation que vous souhaitez ne figure pas dans la liste, commencez par en taper le nom.

Si le contrôle répertoriant la relation existante se ferme, vous pouvez le rouvrir en cliquant sur la flèche déroulante dans la colonne Relationship. Appuyez sur Tab pour passer à la colonne suivante à l’aide du clavier.
- Par défaut, le sens de la relation est défini pour aller de l’entité sélectionnée dans la liste des contenus de l’enquête vers une autre entité (la valeur de la colonne Direction est définie sur Forward (Avant)
 ). Pour changer le sens de la relation, cliquez sur la flèche de la liste déroulante, puis sur Backward (Arrière)
). Pour changer le sens de la relation, cliquez sur la flèche de la liste déroulante, puis sur Backward (Arrière)  .
.Dans notre exemple, si vous avez sélectionné une entité Person (Personne) dans l’enquête et que vous voulez définir une relation HasVehicle (Possède un véhicule) avec une entité Vehicle (Véhicule) existante, le sens doit rester Forward (Avant)
 . Mais si l'entité sélectionnée est Vehicle (Véhicule), vous pouvez néanmoins définir une relation HasVehicle (Possède un véhicule) en inversant la direction.
. Mais si l'entité sélectionnée est Vehicle (Véhicule), vous pouvez néanmoins définir une relation HasVehicle (Possède un véhicule) en inversant la direction. - Appuyez sur Tab ou cliquez sur la flèche déroulante de la colonne Entity Types afin de spécifier le type de l’autre entité qui participe à la relation.
Un contrôle permettant de sélectionner un type d’entité existant apparaît.
- Cliquez sur le type d’entité approprié dans la liste pour le sélectionner.
Par exemple, pour définir une relation HasVehicle (Possède un véhicule) dans laquelle une entité Person (Personne) est sélectionnée dans l’enquête, cliquez sur le type d’entité Vehicle (Véhicule) dans la liste.

- Appuyez sur Tab ou cliquez sur la colonne Entity.
Le contrôle Search (Recherche) apparaît.
- Recherchez l'entité existante qui est la cible de la relation.
Commencez par saisir le nom d'affichage ou le texte d'une valeur de propriété qui vous permet de rechercher son contenu. Saisissez un mot entier ou une partie seulement suivie d'un astérisque (*). Les nombres stockés dans une propriété avec un type de données Text (Texte) peuvent également être utilisés dans la recherche en en saisissant une partie seulement suivie d'un astérisque (*).

Cliquez sur le bouton bascule Find by numeric property values (Rechercher par valeurs de propriété numériques), puis dans la zone de texte Search (Recherche). Saisissez un nombre complet.

Remarque :
Vous ne pouvez pas rechercher des entités existantes à l’aide des valeurs stockées dans une propriété d’heure ou de date.
Une recherche est lancée sur les entités existantes du type spécifié afin de localiser les entités dont les valeurs de propriétés correspondent totalement ou partiellement au mot ou au nombre que vous avez saisi. Les entités correspondantes apparaissent dans la liste.
- Faites défiler vers le bas la liste des entités. Survolez une entité renvoyée par la recherche pour évaluer ses propriétés et déterminer l'entité qui prend part à la relation.

- Cliquez sur l’entité existante dans la liste.

- Cliquez sur Apply (Appliquer).
La nouvelle relation
 est créée dans le graphe de connaissances.
est créée dans le graphe de connaissances.
Créer une relation d’un nouveau type avec un nouveau type d’entité
Vous pouvez ajuster le modèle de données du graphe de connaissances lorsque vous découvrez et définissez de nouvelles informations. Supposons que le type d’entité Person (Personne) est créé et qu’une entité Person (Personne) spécifique est définie dans le cadre de votre enquête. Vous avez appris que la personne possède un chien, mais vous n’avez pas de type d’entité Pet (Animal domestique) défini ni de type de relation HasPet (Possède un animal domestique). Vous pouvez créer le nouveau type de relation et le nouveau type d’entité pendant le processus de création de cette nouvelle relation.
- Parcourez le contenu de l’enquête ou faites-y une recherche afin de localiser l’entité
 pour laquelle une nouvelle relation va être créée.
pour laquelle une nouvelle relation va être créée.Par exemple, pour définir une nouvelle relation HasPet (Possède un animal domestique), commencez par rechercher l’entité Person (Personne) appropriée dans l’enquête.
- Cliquez sur l’entité
 dans la liste des contenus ou effectuez une recherche dans les résultats pour la sélectionner.
dans la liste des contenus ou effectuez une recherche dans les résultats pour la sélectionner. - Cliquez sur l’onglet Relationships (Relations) dans la fenêtre des détails afin de voir les relations précédemment définies pour l’entité sélectionnée.
- Cliquez sur le bouton Add (Ajouter)
 .
.Une nouvelle relation vide est ajoutée en bas de la liste. Un contrôle permettant de sélectionner les types de relation existants apparaît.
- Saisissez un nom pour le nouveau type de relation dans la colonne Relationship (par exemple, Possède un animal domestique).
- Cliquez sur New Relationship Type (Nouveau type de relation) en bas de la liste des types de relation.

La boîte de dialogue New Relationship Type (Nouveau type de relation) apparaît.
- Dans la zone de texte Name (Nom), éditez le nom de type de relation, si nécessaire.
Remarque :
Les caractères Unicode peuvent être utilisés dans le nom, mais sont assortis de certaines restrictions.
- Cliquez sur OK.
Les modifications en attente doivent être enregistrées ou annulées avant la création du type de relation. Si des modifications sont en attente, un message apparaît en haut de la boîte de dialogue New Relationship Type (Nouveau type de relation). Le bouton OK demeure indisponible tant que vous n’avez pas cliqué sur le bouton Save Edits (Enregistrer les modifications)
 ou Discard Edits (Annuler les modifications)
ou Discard Edits (Annuler les modifications)  dans le message.
dans le message.Un bouton Modify Relationship Type (Modifier le type de relation)
 apparaît en regard du nom du nouveau type de relation. Vous pouvez cliquer sur la colonne Relationship et sur ce bouton à tout moment avant de cliquer sur Apply (Appliquer) pour renommer le nouveau type de relation.
apparaît en regard du nom du nouveau type de relation. Vous pouvez cliquer sur la colonne Relationship et sur ce bouton à tout moment avant de cliquer sur Apply (Appliquer) pour renommer le nouveau type de relation. - Appuyez deux fois sur la touche Tab.
Un astérisque apparaît en regard du nom du nouveau type de relation pour indiquer que ce type n’a pas encore été créé dans le graphe de connaissances.
- Spécifiez la direction appropriée de la relation dans la colonne Direction.
Dans cet exemple, la personne est la source de la relation HasPet (Possède un animal domestique) et l’animal domestique est la cible de la relation (définissez la direction sur Forward (Avant)
 ).
). - Cliquez sur la colonne Entity Types.
Un contrôle permettant de sélectionner un type d’entité existant apparaît.
- Saisissez un nom pour le nouveau type d’entité dans la colonne Entity Types.
Par exemple, saisissez Animal domestique.
- Cliquez sur New Entity Type (Nouveau type d’entité) en bas de la liste des types d’entité.

La boîte de dialogue New Entity Type (Nouveau type d’entité) apparaît.
- Dans la zone de texte Name (Nom), éditez le nom de type d’entité, si nécessaire.
Remarque :
Les caractères Unicode peuvent être utilisés dans le nom, mais sont assortis de certaines restrictions.
- Cliquez sur la flèche de la liste déroulante Spatial Type (Type spatial), puis sur un type de géométrie correspondant à ces entités ou identifiez le type d’entité comme Non spatial.
- Cliquez sur OK.
Un bouton Modify Entity Type (Modifier le type d’entité)
 apparaît en regard du nom du nouveau type d’entité. Vous pouvez cliquer sur la colonne Entity Types et sur ce bouton à tout moment avant de cliquer sur Apply (Appliquer) pour renommer le nouveau type d’entité ou en changer le type spatial.
apparaît en regard du nom du nouveau type d’entité. Vous pouvez cliquer sur la colonne Entity Types et sur ce bouton à tout moment avant de cliquer sur Apply (Appliquer) pour renommer le nouveau type d’entité ou en changer le type spatial. - Appuyez deux fois sur la touche Tab.
Un astérisque apparaît en regard du nom du nouveau type d’entité pour indiquer que ce type n’a pas encore été créé dans le graphe de connaissances. La colonne Entity affiche le texte (New Entity) ((Nouvelle entité)) afin d’indiquer qu’une nouvelle entité doit être définie pour le nouveau type d’entité.
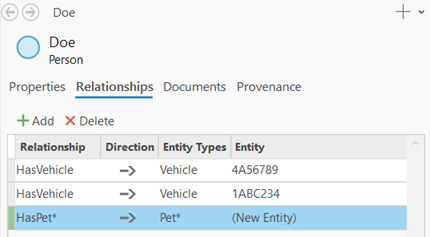
- Cliquez sur Apply (Appliquer).
Le nouveau type de relation et le nouveau type d’entité sont créés dans le graphe de connaissances. Une nouvelle entité par défaut est créée pour le nouveau type d’entité et une nouvelle relation est créée entre l’entité sélectionnée dans l’enquête et l’entité par défaut.
- Survolez la valeur par défaut qui apparaît dans la colonne Entity, la valeur globalid de l’entité, puis cliquez sur le bouton Open (Ouvrir)
 qui s’affiche.
qui s’affiche.
La fenêtre des détails est mise à jour pour afficher l’entité Animal domestique par défaut qui a été créée. Définissez les propriétés adéquates de cette nouvelle entité (par exemple, le nom de l’animal domestique et sa date d’acquisition par la personne).
À tout moment, vous pouvez cliquer sur le bouton Back (Retour)
 pour revenir à l’entité d’origine sélectionnée dans la liste des contenus.
pour revenir à l’entité d’origine sélectionnée dans la liste des contenus.
Modifier les propriétés d’un type d’entité ou d’un type de relation
Par défaut, un type d’entité et un type de relation présentent quelques propriétés qui identifient de manière unique chaque entité ou relation. Si le type d’entité a été défini pour inclure les entités spatiales, il existe également une propriété dans laquelle la géométrie de l’entité peut être spécifiée. Vous pouvez ajouter et modifier des propriétés pour capture plus d’informations et supprimer les propriétés qui ne sont plus nécessaires.
Modifier des propriétés dans la vue Fields (Champs)
Dans la vue Fields (Champs), vous pouvez modifier des propriétés d’un type d’entité ou d’un type de relation de la même manière que des champs d’une table de base de données relationnelle ou d’une classe d’entités.
En savoir plus sur la vue des champs
- Accédez à l’enquête dans la fenêtre Catalog (Catalogue) ou dans la vue du catalogue.
- Dans la fenêtre Catalog (Catalogue), dans l’onglet Project (Projet), double-cliquez sur Investigations (Enquêtes)
 .
. - Dans une vue du catalogue, cliquez sur Investigations (Enquêtes)
 dans la fenêtre Contents (Contenu).
dans la fenêtre Contents (Contenu).
- Dans la fenêtre Catalog (Catalogue), dans l’onglet Project (Projet), double-cliquez sur Investigations (Enquêtes)
- Accédez au graphe de connaissances de l’enquête
 .
. - Double-cliquez sur le dossier du graphe de connaissances Entity Types (Types d’entité) ou Relationship Types (Types de relation) dans la liste des contenus de la vue du catalogue
 ou dans la fenêtre Catalog (Catalogue).
ou dans la fenêtre Catalog (Catalogue).Les types d’entité
 ou les types de relations
ou les types de relations  définis dans le graphe de connaissances sont répertoriés.
définis dans le graphe de connaissances sont répertoriés. - Cliquez avec le bouton droit de la souris sur le type d’entité ou le type de relation auquel vous voulez ajouter une propriété, pointez sur Data Design (Conception de données), puis cliquez sur Fields (Champs)
 .
.La vue Fields (Champs) apparaît, affichant l’ensemble de propriétés actuel du type d’entité ou du type de relation.
- Cliquez sur la ligne vide en bas de la grille pour ajouter une nouvelle propriété. Saisissez un nom pour la propriété dans la colonne Field Name de la nouvelle ligne. Cliquez sur la flèche de la liste déroulante dans la colonne Data Type pour en définir le type de données.
Remarque :
Les caractères Unicode peuvent être utilisés dans le nom, mais sont assortis de certaines restrictions.
- Modifiez une propriété existante en la renommant (par exemple, en double-cliquant sur la colonne Field Name de la grille et en saisissant un nouveau nom).
- Pour supprimer une propriété, sélectionnez la ligne qui définit cette propriété dans la grille. Dans l’onglet Fields (Champs) du ruban, dans le groupe Clipboard (Presse-papiers), cliquez sur le bouton Delete (Supprimer)
 .
.Si vous supprimez une propriété d’un type d’entité ou d’un type de relation, toutes les valeurs stockées dans cette propriété sont également supprimées.
- S’il existe des modifications précédentes du graphe de connaissances qui n’ont pas été enregistrées, un message apparaît en haut de la vue Fields (Champs)
 . Cliquez sur Save Edits (Enregistrer les modifications)
. Cliquez sur Save Edits (Enregistrer les modifications)  ou Discard Edits (Annuler les modifications)
ou Discard Edits (Annuler les modifications)  dans le message avant de continuer.
dans le message avant de continuer. - Une fois que vous avez terminé de changer les propriétés du type d’entité ou du type de relation, cliquez sur le bouton Save (Enregistrer)
 de l’onglet Fields (Champs) dans le groupe Changes (Modifications).
de l’onglet Fields (Champs) dans le groupe Changes (Modifications).
Ajouter des propriétés dans une enquête
En explorant le contenu de l’enquête, vous pouvez ajouter des propriétés à un type d’entité ou à un type de relation pour capturer des informations supplémentaires.
- Dans la fenêtre Contents (Contenu) de l’enquête, cliquez sur le type d’entité ou le type de relation auquel vous souhaitez ajouter une propriété.
La première entité ou relation dans la liste des contenus est automatiquement sélectionnée.
- Redimensionnez la fenêtre Details (Détails) dans la vue de l’enquête pour afficher les informations sur l’entité sélectionnée.
- Dans le volet des détails, cliquez sur l’onglet Properties (Propriétés).
Les propriétés de l’entité ou de la relation sélectionnée sont répertoriées.
- Cliquez sur le bouton Add (Ajouter)
 .
.Une nouvelle propriété est ajoutée en bas de la liste et est nommée Property (Propriété) par défaut
- Cliquez sur la colonne Name et saisissez un nouveau nom pour la propriété, puis appuyez deux fois sur la touche Tab.
Remarque :
Les caractères Unicode peuvent être utilisés dans le nom de propriété, mais sont assortis de certaines restrictions.
- Par défaut, les nouvelles propriétés sont du type de données Text (Texte)
 . Appuyez sur la touche Entrée pour accepter le type de données Text (Texte). Pour spécifier un type de données différent pour cette propriété, utilisez les touches fléchées afin de sélectionner le type de données correspondant aux informations allant être stockées par la propriété, puis appuyez sur la touche Entrée.
. Appuyez sur la touche Entrée pour accepter le type de données Text (Texte). Pour spécifier un type de données différent pour cette propriété, utilisez les touches fléchées afin de sélectionner le type de données correspondant aux informations allant être stockées par la propriété, puis appuyez sur la touche Entrée. - Si vous souhaitez spécifier une valeur dans cette propriété pour les entités sélectionnées, appuyez sur la touche Tab et saisissez une valeur appropriée.
La zone de texte valide les informations que vous fournissez en fonction du type de données de la propriété. Par exemple, si vous spécifiez le type de données Integer (Entier)
 , les valeurs telles que des nombres réels ou du texte ne sont pas enregistrées dans cette propriété.
, les valeurs telles que des nombres réels ou du texte ne sont pas enregistrées dans cette propriété. - Appuyez sur la touche Enter pour terminer le processus de définition de la nouvelle propriété.
- Toutes les modifications en attente doivent être enregistrées ou annulées avant la création de la propriété. Si des modifications sont en attente, un message apparaît en haut du volet des détails. Le bouton Apply (Appliquer) demeure indisponible tant que vous n’avez pas cliqué sur le bouton Save Edits (Enregistrer les modifications)
 ou Discard Edits (Annuler les modifications)
ou Discard Edits (Annuler les modifications)  dans le message.
dans le message. - Continuez à ajouter et à modifier des propriétés.
- Cliquez sur Appliquer pour enregistrer les modifications.
Toutes les modifications ont été enregistrées dans le graphe de connaissances.
Modifier les valeurs de propriété dans une enquête
Vous pouvez modifier les propriétés des entités ou des relations sélectionnées dans l’enquête. Lorsque vous créez une entité, vous pouvez en modifier immédiatement les propriétés. Toutefois, vous pouvez également créer de nombreuses entités d’un type donné en une seule fois, puis modifier par la suite les propriétés d’un groupe d’entités sélectionnées.
Par exemple, si plusieurs personnes ont été vues au même endroit au même moment, vous pouvez d’abord ajouter de nombreuses entités Person (Personne) à votre enquête. Sélectionnez ensuite toutes les nouvelles entités Person (Personne) et spécifiez la date à laquelle ces personnes ont été vues. Par la suite, vous pouvez saisir le nom de chaque entité Person (Personne) une par une.
De même, vous pouvez modifier les propriétés de nombreuses relations sélectionnées en une seule fois.
- Redimensionnez la fenêtre Details (Détails) dans la vue de l’enquête pour afficher les informations sur l’entité sélectionnée.
- Sélectionnez les entités ou les relations à mettre à jour.
- Cliquez sur une entité
 ou une relation
ou une relation  que vous souhaitez modifier. Si vous souhaitez modifier des éléments supplémentaires en même temps, appuyez sur la touche Ctrl et cliquez sur d’autres entités ou relations pour les sélectionner.
que vous souhaitez modifier. Si vous souhaitez modifier des éléments supplémentaires en même temps, appuyez sur la touche Ctrl et cliquez sur d’autres entités ou relations pour les sélectionner. - Cliquez sur la liste des contenus pour sélectionner une entité
 ou une relation
ou une relation  que vous souhaitez modifier. Appuyez sur la touche Maj tout en utilisant les touches fléchées pour sélectionner des entités ou des relations adjacentes supplémentaires que vous souhaitez modifier en même temps.
que vous souhaitez modifier. Appuyez sur la touche Maj tout en utilisant les touches fléchées pour sélectionner des entités ou des relations adjacentes supplémentaires que vous souhaitez modifier en même temps.
- Cliquez sur une entité
- Dans le volet des détails, cliquez sur l’onglet Properties (Propriétés).
Les propriétés des entités ou des relations sélectionnées sont répertoriées.
- Cliquez sur la colonne Value d’une propriété ou appuyez sur la touche F2.
- Saisissez une valeur appropriée pour la propriété actuelle puis appuyez sur la touche Retour.
La zone de texte valide les informations que vous fournissez en fonction du type de données de la propriété. Par exemple, si vous spécifiez le type de données Date Only (Date uniquement)
 , les valeurs telles que du texte brut ne sont pas enregistrées dans cette propriété.
, les valeurs telles que du texte brut ne sont pas enregistrées dans cette propriété. - Si vous devez supprimer une valeur de propriété de toutes les entités ou les relations sélectionnées, cliquez sur la propriété dans la liste puis sur Clear (Effacer)
 .
.L’apparence du nom de propriété et sa valeur changent pour barrer le nom et sa valeur. Lorsque vos modifications sont appliquées, les valeurs de propriété sont effacées dans le graphe de connaissances.
- Cliquez sur Apply (Appliquer).
Les modifications que vous avez apportées aux entités ou aux relations sélectionnées sont enregistrées dans le graphe de connaissances. Les propriétés ayant été définies sont créées dans le graphe de connaissances. Les valeurs de propriété ayant été définies sont enregistrées dans les entités et les relations sélectionnées. Les valeurs de propriété ayant été effacées sont supprimées des entités et des relations sélectionnées dans le graphe de connaissances.
Supprimer des propriétés dans une enquête
Vous pouvez supprimer des propriétés d’un type d’entité ou d’un type de relation si elles ne sont plus nécessaires.
- Dans la fenêtre Contents (Contenu) de l’enquête, cliquez sur le type d’entité
 ou le type de relation
ou le type de relation  dont vous souhaitez supprimer une propriété.
dont vous souhaitez supprimer une propriété. - Dans le volet des détails, cliquez sur l’onglet Properties (Propriétés).
Les propriétés des entités ou des relations sélectionnées sont répertoriées.
- Cliquez sur la propriété à supprimer dans la liste.
- Cliquez sur Delete (Supprimer)
 en haut de la liste des propriétés.
en haut de la liste des propriétés.Une zone de message Delete Property (Supprimer la propriété) apparaît pour que vous puissiez confirmer cette opération, qui est irréversible.
- S’il existe des modifications précédentes du graphe de connaissances qui n’ont pas été enregistrées, un message apparaît dans la zone de message Delete Property (Supprimer la propriété). Cliquez sur Save Edits (Enregistrer les modifications)
 ou Discard Edits (Annuler les modifications)
ou Discard Edits (Annuler les modifications)  dans le message avant de continuer.
dans le message avant de continuer. - Dans la zone de message Delete Property (Supprimer la propriété), cliquez sur Delete (Supprimer) pour confirmer que vous souhaitez supprimer la propriété.
Modifier les domaines de propriétés
Les domaines représentent des règles qui décrivent les valeurs disponibles d’un type de propriété. Ils permettent de forcer les valeurs autorisées d’une propriété quelconque pour un type d’entité ou de table. La vue Domains (Domaines) permet de créer des domaines, d’afficher des domaines existants, de mettre à jour leurs propriétés et valeurs et de supprimer des domaines du graphe de connaissances. Vous pouvez accéder à la vue Domains (Domaines) d’une enquête, d’une carte ou d’un diagramme de liens.
En savoir plus sur les domaines et leurs propriétés
Vous pouvez ouvrir la vue Domains (Domaines) à partir des emplacements suivants :
- Investigation (Enquête) : dans la fenêtre Contents (Contenu), cliquez avec le bouton droit sur un type d’entité ou de relation, pointez sur Data Design (Conception de données) et cliquez sur Domains (Domaines).
- Map (Carte) : dans la fenêtre Contents (Contenu), cliquez avec le bouton droit sur une couche d’entités de graphe de connaissances ou sur une table de graphe de connaissances, pointez sur Data Design (Conception de données) et sélectionnez Domains (Domaines). Éventuellement, dans l’onglet Data (Données) ou Knowledge Graph Table (Table du graphe de connaissances) du ruban, dans le groupe Data Design (Conception de données), cliquez sur Domains (Domaines).
- Link Chart (Diagramme de liens) : dans la fenêtre Contents (Contenu), cliquez avec le bouton droit sur une couche de diagramme de liens, pointez sur Data Design (Conception de données) et sélectionnez Domains (Domaines). Le cas échéant, dans l’onglet Data (Données) du ruban, dans le groupe Data Design (Conception de données), cliquez sur Domains (Domaines).
Enregistrer les mises à jour du graphe de connaissances
Lorsque vous apportez des modifications au contenu et au modèle de données d’un graphe de connaissances, vous pouvez choisir de les annuler ou de les pérenniser.
Pour en savoir plus, reportez-vous à la rubrique Enregistrement ou annulation de mises à jour.
Enregistrer vos mises à jour
Procédez comme suit pour pérenniser les modifications apportées au graphe de connaissances.
- Dans l’onglet Investigation (Enquête) sur le ruban, dans le groupe Manage Edits (Gérer les mises à jour), cliquez sur Save Edits (Enregistrer les mises à jour)
 .
.La boîte de dialogue Save Edits (Enregistrer les mises à jour) s’affiche.
- Pour désactiver cette boîte de dialogue, sélectionnez Don’t show this dialog again (Ne plus afficher cette boîte de dialogue).

Les clics suivants de cette commande enregistrent vos mises à jour et n’affichent pas la boîte de dialogue.
- Dans la boîte de dialogue Save Edits (Enregistrer les mises à jour), cliquez sur Yes (Oui) pour continuer ou sur No (Non) pour fermer la boîte de dialogue et ne pas enregistrer les mises à jour.
Annuler les mises à jour
Procédez comme suit pour annuler les modifications que vous avez apportées au graphe de connaissances.
- Dans l’onglet Investigation (Enquête) sur le ruban, dans le groupe Manage Edits (Gérer les mises à jour), cliquez sur Discard (Ignorer)
 .
.La boîte de dialogue Discard Edits (Annuler les mises à jour) s’ouvre.
- Pour désactiver cette boîte de dialogue, sélectionnez Don’t show this dialog again (Ne plus afficher cette boîte de dialogue).
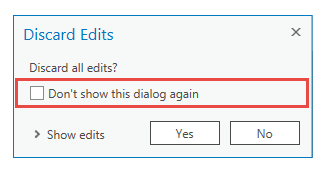
Les clics suivants de cette commande ignorent vos mises à jour et n’affichent pas la boîte de dialogue.
- Dans la boîte de dialogue Discard Edits (Annuler les mises à jour), cliquez sur Yes (Oui) pour continuer ou sur No (Non) pour fermer la boîte de dialogue et ne pas annuler les mises à jour.
Configurer les propriétés par défaut des enquêtes
Vous pouvez configurer la symbologie par défaut des types d’entité et de relation, l’aspect de l’onglet Overview (Vue d’ensemble) et les propriétés de nom d’affichage de votre enquête. Ces modifications sont spécifiques de l’enquête actuelle. Toutefois, vous pouvez éventuellement enregistrer ces paramètres dans le graphe de connaissances sur le portail ArcGIS Enterprise. Une fois que vos paramètres ont été enregistrés, ils sont utilisés comme valeurs par défaut pour les enquêtes créées à partir du graphe de connaissances.
Remarque :
Enregistrer les propriétés par défaut ne revient pas à enregistrer les mises à jour du graphe de connaissances.
Appliquer la symbologie
Vous pouvez utiliser une symbologie différente pour chaque type d’entité et de relation de votre graphe de connaissances.
En savoir plus sur la symbolisation
- Cliquez avec le bouton droit sur un type d’entité ou de relation dans la fenêtre Contents (Contenu) et sélectionnez Symbology (Symbologie).
La fenêtre Symbology (Symbologie) apparaît.
- Cliquez sur un symbole de la fenêtre Symbology (Symbologie) ou modifiez les propriétés du symbole actuel, comme sa couleur.
- Cliquez sur Apply (Appliquer) lorsque vous avez terminé.
Configurer la vue d’ensemble
L’onglet Overview (Vue d’ensemble) offre un bref résumé des informations importantes concernant l’entité ou la relation sélectionnée. Vous pouvez personnaliser les informations affichées dans l’onglet Overview (Vue d’ensemble) pour des types d’entité et de relation différents.
En savoir plus sur la personnalisation de l’onglet Overview (Vue d’ensemble)
Configuer la colonne de nom d’affichage
Vous pouvez configurer la colonne de nom d’affichage permettant d’identifier les entités et relations dans la liste de contenu de l’enquête.
- Cliquez avec le bouton droit sur un type d’entité ou de relation dans la fenêtre Contents (Contenu) et sélectionnez Properties (Propriétés).
La boîte de dialogue Propriétés s'affiche.
- Cliquez sur l’onglet Affichage.
- Cliquez sur la liste déroulante Display Field (Champ d’affichage) et sélectionnez la propriété permettant d’identifier les entités ou relations de ce type.
- Le cas échéant, cliquez sur Expression
 pour créer une expression ArcGIS Arcade afichant une valeur personnalisée pour les entités et relations de ce type.
pour créer une expression ArcGIS Arcade afichant une valeur personnalisée pour les entités et relations de ce type.
Enregistrer et supprimer les propriétés par défaut des enquêtes
Lorsque vous modifiez la symbologie, la vue d’ensemble et le nom d’affichage d’un type d’entité ou de relation, ces modifications ne s’appliquent qu’à l’enquête actuelle. Toutefois, vous pouvez éventuellement enregistrer ces paramètres dans le graphe de connaissances sur le portail ArcGIS Enterprise. Une fois que vos paramètres ont été enregistrés, ils sont utilisés comme valeurs par défaut lorsque vous créez une autre enquête à partir du graphe de connaissances.
Remarque :
Les propriétés par défaut des enquêtes ne s’appliquent qu’aux enquêtes. Ces valeurs par défaut ne sont pas utilisées lors de l’exploration de données dans un nouveau diagramme de liens ou une nouvelle carte.
- Cliquez sur un type d’entité ou un type de relation dans la fenêtre Contents (Contenu).
- Pour enregistrer les propriétés du type sélectionné dans le graphe de connaissances sur le portail, dans l’onglet Investigation (Enquête), dans le groupe Manage (Gérer), cliquez sur Save Default Properties (Enregistrer les propriétés par défaut)
 .
. - Pour supprimer les propriétés par défaut du type sélectionné du graphe de connaissances, dans l’onglet Investigation (Enquête), dans le groupe Manage (Gérer), cliquez sur Manage Default Properties (Gérer les propriétés par défaut)
 .
.
Conseil :
Pour enregistrer simultanément les propriétés par défaut de tous les types d’entité et de relation, sélectionnez le graphe de connaissances dans la fenêtre Contents (Contenu). Dans l’onglet Investigation (Enquête), dans le groupe Manage (Gérer), cliquez sur Save Default Properties (Enregistrer les propriétés par défaut)  .
.
Supprimer des entités et des relations
Vous pouvez supprimer du graphe de connaissances les entités et les relations qui ne sont plus nécessaires. Lorsqu’une entité est supprimée, les relations auxquelles elle participe sont automatiquement supprimées.
Si vous supprimez toutes les entités restantes dans un type d’entité, ou toutes les relations dans un type de relation, le type d’entité ou le type de relation n’apparaît plus dans la liste Entity Types (Types d’entités)  ou Relationship Types (Types de relation)
ou Relationship Types (Types de relation)  de la fenêtre Contents (Contenu) de l’enquête lorsque vous utilisez l’onglet By Type (Par type)
de la fenêtre Contents (Contenu) de l’enquête lorsque vous utilisez l’onglet By Type (Par type)  . Les types d’entité et les types de relation pour lesquels il n’existe aucune instance d’entité ou de relation sont encore visibles dans la fenêtre Contents (Contenu) de l’onglet Data Model (Modèle de données)
. Les types d’entité et les types de relation pour lesquels il n’existe aucune instance d’entité ou de relation sont encore visibles dans la fenêtre Contents (Contenu) de l’onglet Data Model (Modèle de données)  .
.
En savoir plus sur l’exploration des types d’entité et de relation
Supprimer des éléments dans la liste des contenus de l’enquête
Lorsque vous explorez le contenu d’un graphe de connaissances dans une enquête, vous pouvez supprimer les entités et les relations qui ne sont plus nécessaires.
- Parcourez le contenu de l’enquête ou faites-y une recherche pour identifier les entités et les relations à supprimer.
- Utilisez l’une des méthodes suivantes pour sélectionner les entités et les relations appropriées dans la liste des contenus ou les résultats de recherche de l’enquête.
- Cliquez sur une entité
 ou une relation
ou une relation  que vous souhaitez supprimer. Vous pouvez sélectionner des entités ou des relations supplémentaires en appuyant sur la touche Ctrl et en cliquant sur ces entités ou relations dans la liste.
que vous souhaitez supprimer. Vous pouvez sélectionner des entités ou des relations supplémentaires en appuyant sur la touche Ctrl et en cliquant sur ces entités ou relations dans la liste. - Cliquez sur la liste pour sélectionner une entité
 ou une relation
ou une relation  que vous souhaitez supprimer. Appuyez sur la touche Maj et utilisez les touches fléchées pour sélectionner des entités ou des relations adjacentes supplémentaires à supprimer.
que vous souhaitez supprimer. Appuyez sur la touche Maj et utilisez les touches fléchées pour sélectionner des entités ou des relations adjacentes supplémentaires à supprimer.
- Cliquez sur une entité
- Dans l’onglet Investigation (Enquête) du ruban, dans le groupe Entities (Entités), cliquez sur Delete (Supprimer)
 .
. - Cliquez sur Yes (Oui) dans le message Delete (Supprimer) qui s’affiche.
Les entités et les relations sélectionnées sont supprimées du graphe de connaissances. Lorsqu’une entité est supprimée, les relations auxquelles elle participe sont également supprimées.
Supprimer les relations d’une entité spécifique
Pendant que vous mettez à jour les informations d’une entité spécifique, vous pouvez supprimer les relations auxquelles cette entité participe.
- Sélectionnez une entité
 que vous voulez mettre à jour dans l’enquête.
que vous voulez mettre à jour dans l’enquête. - Cliquez sur l’onglet Relationships (Relations) dans la fenêtre des détails afin de voir les relations précédemment définies pour l’entité sélectionnée.
- Dans la liste, cliquez sur les relations que vous souhaitez supprimer. Par exemple, appuyez sur la touche Ctrl et cliquez sur toutes les relations à supprimer.
- Cliquez sur Delete (Supprimer)
 en haut de la liste.
en haut de la liste. - Cliquez sur Yes (Oui) dans le message Delete Relationship (Supprimer la relation) qui s’affiche.
La relation est supprimée du graphe de connaissances. L’autre entité qui participait à la relation n’est pas supprimée.
Supprimer un type d’entité ou un type de relation
Vous pouvez supprimer un type d’entité ou un type de relation si vous n’en avez plus besoin dans votre graphe de connaissances. Lorsque vous supprimez un type d’entité ou un type de relation, toutes les instances de ce type sont également supprimées. Lorsqu’une entité est supprimée, les relations auxquelles elle participe sont également supprimées.
- Dans la fenêtre Contents (Contenu) de l’enquête, sélectionnez les types d’entité
 ou les types de relation
ou les types de relation  que vous souhaitez supprimer.
que vous souhaitez supprimer.Cliquez sur l’onglet Data Model (Modèle de données)
 afin de répertorier les types sans instance.
afin de répertorier les types sans instance. - Cliquez avec le bouton droit sur les types sélectionnés, puis cliquez sur Delete (Supprimer)
 .
.Le message Delete Type (Supprimer le type) apparaît.
- S’il existe des modifications précédentes du graphe de connaissances qui n’ont pas été enregistrées, le message Delete Type (Supprimer le type) vous invite à les enregistrer ou à les annuler avant de supprimer les types sélectionnés. Dans le message, cliquez sur Save Edits (Enregistrer les modifications)
 ou Discard Edits (Annuler les modifications)
ou Discard Edits (Annuler les modifications)  , selon le cas.
, selon le cas. - Cliquez sur Supprimer.
Les types sélectionnés sont supprimés et retirés de la liste des types de la fenêtre Contents (Contenu).
Si l’opération de suppression échoue, un message s’affiche pour vous en informer.
Rubriques connexes
- Charger des données dans un graphe de connaissances
- Ajouter des documents à un graphe de connaissances
- Ajouter une provenance à un graphe de connaissances
- Modifier un graphe de connaissances dans un diagramme de liens
- Mise à jour d’un graphe de connaissances dans une carte
- Fusionner des entités et des relations
Vous avez un commentaire à formuler concernant cette rubrique ?