Disponible avec les licences ArcGIS Pro Standard et Data Reviewer.
L’outil Browse Features (Parcourir les entités) vous permet d’identifier les erreurs parmi les entités existantes. Vous pouvez utiliser cet outil pour réviser manuellement les entités sélectionnées dans votre carte et valider les résultats d’erreur pour les entités identifiées comme erreurs par la révision visuelle. Les erreurs trouvées pendant l’examen visuel sont stockées dans les tables d’erreurs de règles attributaires. Cet outil est disponible pour les géodatabases fichier, les géodatabases mobiles et les services d’entités de branche versionnée dans une géodatabase d’entreprise.
Remarque :
Cet outil est différent de l’outil Parcourir les entités reposant sur l’espace de travail Reviewer. Cet outil utilise les tables d’erreurs de règles attributaires et ne nécessite pas d’espace de travail Reviewer.
Vous pouvez utiliser l’outil Browse Features (Parcourir les entités) pour parcourir les entités ou classes d’entités, même si la révision visuelle n’est pas activée. Toutefois, vous ne pouvez pas valider les entités comme étant des erreurs. Les couches d’erreurs doivent également être ajoutées à votre carte pour que vous puissiez valider les entités en tant qu’erreurs.
Attention :
Si la révision visuelle est désactivée pour une classe d’entités, toutes les erreurs de révision visuelle créées par l’outil Browse Features (Parcourir les entités) sont supprimées.
Identifier les erreurs sur des entités existantes
Pour utiliser l’outil Parcourir les entités afin de valider les entités d’erreur identifiées comme erreurs par la révision visuelle, procédez comme suit :
- Vérifiez que les ID globaux, le suivi de l’éditeur et l’examen visuel de la classe d’entités sont activés.
- Dans la fenêtre Contents (Contenu), cliquez avec le bouton droit sur la couche que vous voulez réviser, puis cliquez sur Add Error Layers (Ajouter des couches d’erreurs).
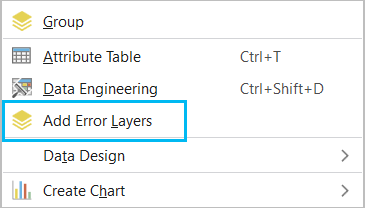
Les couches d’erreurs sont ajoutées à la carte.
- Sur l’onget Edit (Mettre à jour), cliquez sur Manage Quality (Gérer la qualité)
 pour ouvrir l’onglet Manage Quality (Gérer la qualité).
pour ouvrir l’onglet Manage Quality (Gérer la qualité). - Sur l’onglet Manage Quality (Gérer la qualité), dans le groupe Semi-Automated Review (Examen semi-automatisé), cliquez sur le bouton Browse Features (Parcourir les entités)
 .
. La fenêtre Browse Features (Parcourir les entités) apparaît.
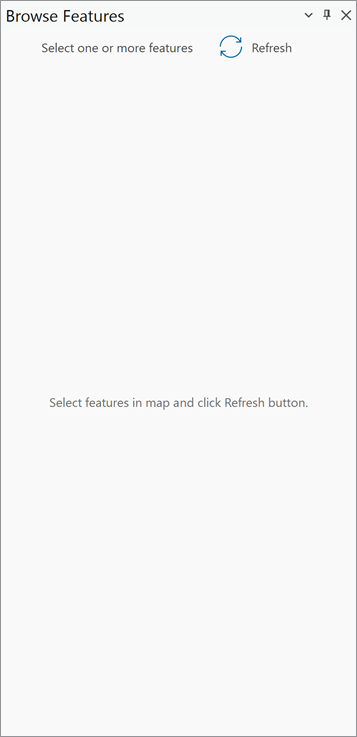
Conseil :
Si d’autres entités sont sélectionnées dans la carte, cliquez sur Refresh (Actualiser) pour afficher le nouveau jeu des entités sélectionnées.
- Sélectionnez une ou plusieurs entités en cliquant sur Select one or more features (Sélectionner une ou plusieurs entités) ou sur Select by Rectangle (Sélectionner par rectangle)
 et cliquez sur Refresh (Actualiser)
et cliquez sur Refresh (Actualiser)  .Les entités sélectionnées dans la carte active s’affichent dans la fenêtre Browse Features (Parcourir les entités).
.Les entités sélectionnées dans la carte active s’affichent dans la fenêtre Browse Features (Parcourir les entités).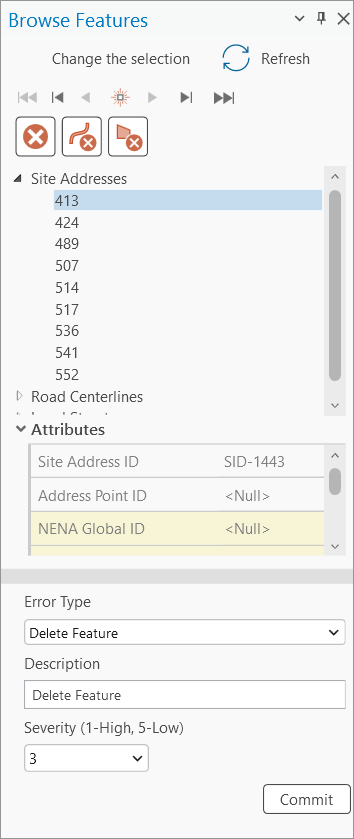
- Cliquez sur le bouton Next Feature (Entité suivante)
 ou Previous Feature (Entité précédente)
ou Previous Feature (Entité précédente)  pour parcourir le jeu d’entités sélectionnées et évaluer la géométrie et l’attribution de chaque entité.
pour parcourir le jeu d’entités sélectionnées et évaluer la géométrie et l’attribution de chaque entité.Conseil :
Dans le cas d’entités multi-parties, cliquez sur Next Part (Partie suivante)
 ou sur Previous Part (Partie précédente)
ou sur Previous Part (Partie précédente)  pour effectuer un zoom sur chacune des parties de l’entité.
pour effectuer un zoom sur chacune des parties de l’entité.Pour modifier la sélection, cliquez sur Change the selection (Modifier la sélection) et effectuez une nouvelle sélection. Cliquez sur Refresh (Actualiser) pour mettre à jour la liste des entités sélectionnées.
En maintenant la touche Ctrl enfoncée, cliquez sur plusieurs entités de la même classe d’entités pour les sélectionner.
- Parcourez les entités sélectionnées et suivez le reste de la procédure pour valider une entité sélectionnée comme un résultat d’erreur.
Remarque :
Si vous ne sélectionnez pas d’option de géométrie de dessin, la géométrie par défaut de l’entité est validée comme une erreur.
- Dans la section Détails des résultats, cliquez sur la flèche de liste déroulante Error Type (Type d’erreur) et sélectionnez l’option qui décrit le mieux l’erreur.

Le type d’erreur est sélectionné et la zone de texte Description est automatiquement renseignée conformément au type d’erreur.
Remarque :
Pour modifier le sous-type, cliquez sur Change Subtype to (Modifier le sous-type en), puis saisissez un nouveau nom de sous-type dans la zone de texte Description.
- Si vous le souhaitez, cliquez sur la flèche de la liste déroulante Severity (Gravité) et mettez à jour le niveau de gravité de l’entité d’erreur.
- Cliquez sur Commit (Valider) pour écrire l’entité comme un résultat d’erreur dans la table des erreurs.
L’option Commit (Valider) n’est disponible que pour une sélection courante de couches pour lesquelles l’examen visuel est activé.
Conseil :
Vous pouvez valider comme erreur plusieurs entités en sélectionnant plusieurs éléments dans la liste de sélection ou en sélectionnant le nom de la couche avec le même type d’erreur.
- Cliquez sur Save Edits (Enregistrer les modifications)
 sur l’onglet Edit (Mettre à jour), puis cliquez sur Yes (Oui) pour enregistrer vos mises à jour.
sur l’onglet Edit (Mettre à jour), puis cliquez sur Yes (Oui) pour enregistrer vos mises à jour.
Identifier les erreurs sur des entités existantes à l’aide des outils de géométrie de dessin
Pour utiliser l’outil Parcourir les entités afin de valider les entités d’erreur identifiées comme erreurs par la révision visuelle à l’aide des outils de géométrie de dessin, procédez comme indiqué ci-après.
Remarque :
Les entités d’erreurs dessinées à une distance significative de leur entité source sont ignorées.
- Vérifiez que les ID globaux, le suivi de l’éditeur et l’examen visuel de la classe d’entités sont activés.
- Dans la fenêtre Contents (Contenu), cliquez avec le bouton droit sur la couche que vous voulez réviser, puis cliquez sur Add Error Layers (Ajouter des couches d’erreurs).
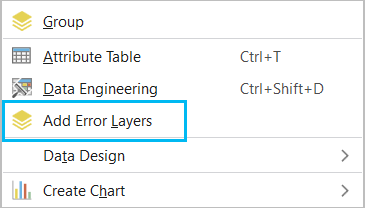
Les couches d’erreurs sont ajoutées à la carte.
- Sur l’onget Edit (Mettre à jour), cliquez sur Manage Quality (Gérer la qualité)
 pour ouvrir l’onglet Manage Quality (Gérer la qualité).
pour ouvrir l’onglet Manage Quality (Gérer la qualité). - Sur l’onglet Manage Quality (Gérer la qualité), dans le groupe Semi-Automated Review (Examen semi-automatisé), cliquez sur le bouton Browse Features (Parcourir les entités)
 .
.La fenêtre Browse Features (Parcourir les entités) apparaît.
- Sélectionnez une ou plusieurs entités en cliquant sur Select one or more features (Sélectionner une ou plusieurs entités) ou sur Select by Rectangle (Sélectionner par rectangle)
 et cliquez sur Refresh (Actualiser).
et cliquez sur Refresh (Actualiser).  .
.Les entités sélectionnées dans la carte active s’affichent dans la fenêtre Browse Features (Parcourir les entités).
- Cliquez sur le bouton Next Feature (Entité suivante)
 ou Previous Feature (Entité précédente)
ou Previous Feature (Entité précédente)  pour parcourir le jeu d’entités sélectionnées et évaluer la géométrie et l’attribution de chaque entité.
pour parcourir le jeu d’entités sélectionnées et évaluer la géométrie et l’attribution de chaque entité. - Sélectionnez l’une des options de géométrie de dessin suivantes pour créer une entité d’erreur :
- Point Error (Erreur de point)
 : dessinez les entités d’erreur ponctuelles.
: dessinez les entités d’erreur ponctuelles. - Line Error (Erreur de ligne)
 : dessinez les entités d’erreur polylignes.
: dessinez les entités d’erreur polylignes. - Polygon Error (Erreur de polygone)
 : dessinez les entités d’erreur surfaciques.
: dessinez les entités d’erreur surfaciques.
Remarque :
Si plusieurs entités sont sélectionnées, les icônes de géométrie de dessin sont désactivées. Vous ne pouvez pas dessiner une géométrie d’erreur pour plusieurs entités.

- Point Error (Erreur de point)
- Dans la section Détails des résultats, cliquez sur la flèche de liste déroulante Error Type (Type d’erreur) et sélectionnez l’option qui décrit le mieux l’erreur.
Le type d’erreur est sélectionné et la zone de texte Description est automatiquement renseignée conformément au type d’erreur.
Remarque :
Les erreurs doivent être associées à des types de géométrie et des types d’erreur différents pour éviter les doublons. Les géométries de dessin en double sont ignorées.
- Si vous le souhaitez, cliquez sur la flèche de liste déroulante Severity (Gravité) et mettez à jour le niveau de gravité de l’entité signalée comme erreur.
- Accédez à la localisation à laquelle vous souhaitez ajouter l’erreur dans la carte active et commencez à dessiner.
Remarque :
Les géométries dessinées ne sont pas stockées dans les couches d’erreur tant que l’erreur n’est pas validée. Si une géométrie de dessin est créée, mais qu’elle n’est pas validée, et qu’une nouvelle géométrie de dessin est créée sur la même entité (avec un type de géométrie différent ou identique), la première géométrie de dessin est ignorée.
Remarque :
Les géométries de courbe ne sont pas prises en charge pour les géométries de dessin.
- Dans la barre d’outils de construction, cliquez sur Finish (Terminer)
 pour terminer le dessin de l’entité d’erreur.
pour terminer le dessin de l’entité d’erreur. - Cliquez sur Commit (Valider).
L’erreur est validée et affichée dans la fenêtre Error Inspector (Inspecteur d’erreurs).
Remarque :
Validez la géométrie dessinée pour chaque entité ou sélectionnez plusieurs entités dans la même classe d’entités pour valider les erreurs. Seules les entités sélectionnées sont validées.
- Cliquez sur Save Edits (Enregistrer les modifications)
 sur l’onglet Edit (Mettre à jour), puis cliquez sur Yes (Oui) pour enregistrer vos mises à jour.
sur l’onglet Edit (Mettre à jour), puis cliquez sur Yes (Oui) pour enregistrer vos mises à jour.
Rubriques connexes
Vous avez un commentaire à formuler concernant cette rubrique ?