L’outil Annotation  vous permet de sélectionner puis de déplacer, faire pivoter ou redimensionner des entités annotations en les faisant glisser. Les commandes apparaissent en tant que commandes de curseur lorsque vous passez le pointeur à proximité de zones spécifiques de l’emprise de sélection. Cet outil est disponible dans la fenêtre Modify Features (Modifier des entités).
vous permet de sélectionner puis de déplacer, faire pivoter ou redimensionner des entités annotations en les faisant glisser. Les commandes apparaissent en tant que commandes de curseur lorsque vous passez le pointeur à proximité de zones spécifiques de l’emprise de sélection. Cet outil est disponible dans la fenêtre Modify Features (Modifier des entités).
Pour savoir comment mettre à jour du texte ou modifier la mise en forme, reportez-vous à la rubrique Mettre à jour le texte d’annotation ou modifier la mise en forme.
Remarque :
Pour mettre à jour les entités annotations créées dans ArcMap, mettez-les à niveau à l’aide de l’outil Upgrade Dataset (Mettre à niveau le jeu de données). De même, si vous avez créé des classes d’entités annotations dans des versions précédentes de ArcGIS Pro, vous devrez peut-être les mettre à niveau pour profiter d’un accès en mise à jour complète.
Pour en savoir plus, reportez-vous à la rubrique Gérer les classes d’entités annotations.
Pour déplacer, faire pivoter ou redimensionner des entités annotations, procédez comme suit :
- Ouvrez la carte contenant les entités à mettre à jour ou ajoutez la couche à la carte.
Pour en savoir plus sur l’ajout de couches, reportez-vous à la rubrique Ajouter des couches à une carte ou une scène.
Conseil :
Avant la mise à jour, confirmez que les couches que vous mettez à jour sont modifiables, que les paramètres de capture améliorent l’efficacité et la précision de votre processus, et que le système de coordonnées attribué à la carte active convient aux types de mises à jour que vous réalisez.
Pour une liste de contrôle élémentaire des paramètres, reportez-vous à la rubrique Configurer les paramètres de mise à jour.
- Sur le ruban, cliquez sur l’onglet Edit (Mettre à jour). Dans le groupe Features (Entités), cliquez sur Modify (Modifier)
 .
.La fenêtre Modifier des entités apparaît.
- Cliquez sur l’outil Annotation
 .
.Pour localiser l’outil, développez Alignment (Alignement) ou saisissez Anno dans la zone de texte Search (Rechercher).
Sur le ruban, vous pouvez également cliquer sur l’onglet Edit (Mettre à jour) du groupe Tools (Outils).
L’outil s’ouvre et l’outil Select an annotation feature (Sélectionner une entité annotation)
 s’exécute automatiquement.
s’exécute automatiquement. - Sélectionnez les entités annotations à mettre à jour.
L’outil de sélection sélectionne seulement des entités annotations et exclut les autres types d’entités de la sélection. Si une entité est actuellement sélectionnée, l’outil de sélection affiche Change the selection (Modifier la sélection).
Pour affiner la sélection dans la vue de sélection, cliquez avec le bouton droit sur une entité, puis cliquez sur Unselect (Désélectionner)
 ou Only Select This (Ne sélectionner que cela)
ou Only Select This (Ne sélectionner que cela)  .
.Les entités annotations sélectionnées apparaissent dans la vue de sélection et une emprise de sélection s’affiche autour des entités sur la carte.
- Cochez ou décochez la case Enable rotate and resize (Activer la rotation et le redimensionnement).
La commande Move (Déplacer) est toujours activée.
Activé
Active les commandes Rotate (Faire pivoter) et Resize (Redimensionner).
Décoché
Désactive les commandes Rotate (Faire pivoter) et Resize (Redimensionner).
Conseil :
Ce paramètre évite toute rotation ou mise à l’échelle involontaire.
- Passez le pointeur dans ou à proximité de l’emprise de sélection ou à proximité d’un point de contrôle et faites glisser les entités lorsque le pointeur se transforme en l’une des commandes de curseur suivantes :
Déplacer
Passez le pointeur dans l’emprise de sélection et faites glisser les entités.
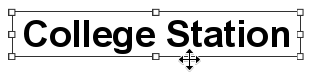
Vous pouvez également déplacer l’ancre de sélection et l’utiliser pour effectuer une capture sur d’autres entités. Appuyez sur S pour activer ou désactiver l’ancre de sélection. Par défaut, elle apparaît à proximité du pointeur. Pour déplacer l’ancre, appuyez sur Ctrl, passez le pointeur de la souris sur l’ancre et faites-la glisser lorsque le pointeur se transforme en curseur directionnel
 .
.Remarque :
L’ancre de sélection est uniquement disponible avec la commande Move (Déplacer).
Rotation
Passez le pointeur à proximité d’un point de contrôle hors de l’emprise de sélection et faites glisser les entités.
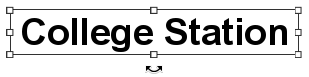
Redimensionner
Passez le pointeur à proximité d’un point de contrôle dans l’emprise de sélection et faites-le glisser.

Les entités sélectionnées se déplacent, pivotent ou sont redimensionnées.
Remarque :
Les points d’ancrage de rattachement d’annotation restent fixes à leur emplacement d’origine. Pour déplacer les points d’ancrage de rattachement d’annotation avec leurs entités annotations respectives, utilisez l’outil Move (Déplacer)
 .
.Pour en savoir plus, reportez-vous à la rubrique Déplacer, mettre à l’échelle ou faire pivoter des entités.
- Pour terminer les mises à jour, cliquez sur Finish (Terminer)
 ou appuyez sur la touche F2.
ou appuyez sur la touche F2.
Vous avez un commentaire à formuler concernant cette rubrique ?