La symbologie de couleurs bivariées représente la relation quantitative entre deux variables dans une couche d’entités. Ce type de symbologie utilise des combinaison de couleurs bivariées pour comparer visuellement, accentuer ou délimiter des valeurs. Comme dans le cas de la symbologie de couleurs graduées, chaque variable est classée et chaque classe se voit attribuer une couleur. Dans l’exemple ci-dessous, la combinaison de couleurs bivariées est le produit de deux variables avec chacune trois classes discrètes. Cela crée une grille carrée avec neuf couleurs uniques. Les cartes qui utilisent ce type de symbologie sont souvent appelées cartes choroplèthes bivariées.
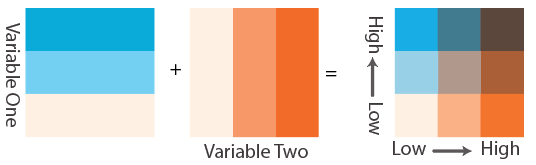
La symbologie de couleurs bivariées est particulièrement utile pour accentuer les valeurs les plus élevées et les plus basses d’un jeu de données ou pour trouver des corrélations dans un jeu de données. Par exemple, une organisation communautaire peut créer une carte choroplèthe bivariée avec des couleurs bivariées pour déterminer s’il existe une relation entre le revenu médian des ménages et la croissance de la population dans leur ville. La symbologie de couleurs bivariées peut reposer sur des champs attributaires du jeu de données, ou vous pouvez écrire une expression Arcade pour générer des valeurs numériques que vous utiliserez durant vos opérations de symbolisation.
La symbologie de couleurs bivariées est similaire au style Relationship (Relation) dans ArcGIS Online.
Dessiner une couche avec la symbologie de couleurs bivariées
Pour dessiner une couche d’entités avec une symbologie de couleurs bivariées, procédez comme suit :
- Sélectionnez une couche d’entités dans la fenêtre Contents (Contenu).
- Dans l’onglet Feature Layer (Couche d’entités), dans le groupe Drawing (Dessin), cliquez sur Symbology (Symbologie)
 , puis sur Bivariate Colors (Couleurs bivariées)
, puis sur Bivariate Colors (Couleurs bivariées)  .
.La fenêtre Symbology (Symbologie) apparaît. Si la couche n’a pas au moins deux champs numériques avec des valeurs classifiables, un messages d’avertissement s’affiche.
- Dans la fenêtre Symbology (Symbologie), sous l’onglet Primary symbology (Symbologie principale)
 , cliquez sur les menus déroulants Field 1 (Champ 1) et Field 2 (Champ 2), puis sélectionnez les champs numériques que vous voulez visualiser. Vous pouvez aussi cliquer sur le bouton d’expression
, cliquez sur les menus déroulants Field 1 (Champ 1) et Field 2 (Champ 2), puis sélectionnez les champs numériques que vous voulez visualiser. Vous pouvez aussi cliquer sur le bouton d’expression  pour ouvrir la boîte de dialogue Expression Builder (Générateur d’expressions). Ecrivez une expression, puis cliquez sur Vérifier
pour ouvrir la boîte de dialogue Expression Builder (Générateur d’expressions). Ecrivez une expression, puis cliquez sur Vérifier  pour la valider. Notez que même si une expression est valide, elle peut ne pas renvoyer de valeur numérique valide. Vous pouvez utiliser le bouton de filtre
pour la valider. Notez que même si une expression est valide, elle peut ne pas renvoyer de valeur numérique valide. Vous pouvez utiliser le bouton de filtre  dans la boîte de dialogue Expression Builder (Générateur d’expressions) pour afficher uniquement les champs numériques et éviter que cela ne se produise.
dans la boîte de dialogue Expression Builder (Générateur d’expressions) pour afficher uniquement les champs numériques et éviter que cela ne se produise. - Pour normaliser les données, vous pouvez également choisir un champ dans le menu déroulant Normalization 1 (Normalisation 1) ou Normalization 2 (Normalisation 2). Vous pouvez normaliser un champ à la fois ou les deux champs simultanément. La normalisation est disponible uniquement lorsque la symbologie repose sur un champ. Si elle est symbolisée d’après une expression, le champ Normalization (Normalisation) n’est pas disponible.
- Classez les données à l’aide d’une méthode de classification et d’un nombre de classes appropriés. Cliquez sur le menu déroulant Method (Méthode), puis sélectionnez une méthode de classification. La classification par écart type et par intervalle défini ne sont pas disponibles pour la symbologie de couleurs bivariées.
- Cliquez sur le menu déroulant Grid Size (Taille de grille), puis sélectionnez le nombre de classes discrètes pour les deux champs. Vous pouvez choisir une grille 2 x 2, 3 x 3 ou 4 x 4.
- Cliquez sur le menu déroulant Color scheme (Combinaison de couleurs) pour choisir une combinaison de couleurs bivariées. La taille de grille détermine les combinaisons de couleurs du style du système ArcGIS Colors (Couleurs ArcGIS) qui apparaissent dans le menu. Par exemple, si vous choisissez une taille de grille de 3 x 3, seules les combinaisons de couleurs bivariées avec trois classes par variable (soit neuf couleurs) sont représentées. Les combinaisons de couleurs bivariées stockées dans votre style Favorites (Favoris) ou dans vos styles personnalisés doivent correspondre à la taille de grille à utiliser pour symboliser la couche.
Si vous symbolisez des polygones, cliquez sur le bouton Color scheme options (Options de la combinaison de couleurs)
 pour choisir la cible de la combinaison de couleurs. Vous pouvez appliquer les couleurs aux remplissages des polygones ou/et aux contours des polygones. Pour mettre à jour toutes les couches de symboles en fonction de la nouvelle cible de combinaison de couleurs, cliquez sur le menu déroulant More (Plus), puis cliquez sur Regenerate all symbols (Régénérer tous les symboles).
pour choisir la cible de la combinaison de couleurs. Vous pouvez appliquer les couleurs aux remplissages des polygones ou/et aux contours des polygones. Pour mettre à jour toutes les couches de symboles en fonction de la nouvelle cible de combinaison de couleurs, cliquez sur le menu déroulant More (Plus), puis cliquez sur Regenerate all symbols (Régénérer tous les symboles). - Cliquez, au besoin, sur le symbole Template (Modèle) pour ouvrir la fenêtre Format Symbol (Formater le symbole), dans laquelle vous pouvez modifier le symbole ou choisir un autre symbole.
Modifier la symbologie de couleurs bivariées
Dans la mesure où la symbologie de couleurs bivariées est au fond l’association de deux combinaisons de couleurs individuelles, une bonne utilisation de la classification et des couleurs est idéale. ArcGIS Pro inclut plusieurs combinaisons de couleurs bivariées dans le style ArcGIS Colors (Couleurs ArcGIS), mais vous pouvez uniquement créer des symboles personnalisés et des combinaisons de couleurs pour mieux visualiser votre couche. Pour en savoir plus sur les combinaisons de couleurs bivariées, reportez-vous à la rubrique Combinaisons de couleurs.
Dans la fenêtre Symbology (Symbologie), l’onglet Primary symbology (Symbologie principale)  comporte trois sous-onglets qui permettent de modifier la symbologie de couleurs bivariées :
comporte trois sous-onglets qui permettent de modifier la symbologie de couleurs bivariées :
- Les onglets Field 1 Histogram (Champ 1 Histogramme) et Field 2 Histogram (Champ 2 Histogramme) montrent les plages de données des classes de symboles. Les histogrammes offrent un outil visuel qui permet de comprendre comment les données sont représentées par la méthode de classification sélectionnée.
- Les barres grises des histogrammes représentent la répartition des données. Les arrêts de valeur montrent la façon dont la méthode de classification s’applique à la répartition des données.
- Vous pouvez faire glisser manuellement les interruptions de classe vers le haut ou vers le bas, ou modifier la méthode pour définir automatiquement la position des interruptions de classe.
- Pour visualiser plus facilement la répartition et les interruptions de classes, vous pouvez faire glisser la barre d’extension au-dessus de l’histogramme vers le haut pour l’agrandir dans la fenêtre.
- Pour rétablir le symbole par défaut de chacune des classes de symboles en fonction des paramètres de symbologie actuels, cliquez sur le menu déroulant More (Plus), puis cliquez sur Regenerate all symbols (Régénérer tous les symboles). Vous pouvez vouloir procéder ainsi après avoir défini la cible de la combinaison de couleurs ou vouloir réinitialiser la symbologie après avoir apporté de nombreuses modifications à des symboles.
- L’onglet Legend (Légende) regroupe les informations sur la légende de la couche, comme symbolisé par les couleurs bivariées. Cliquez sur cet onglet pour afficher et mettre en forme les étiquettes et l’orientation de la légende telle qu’elle apparaît dans la fenêtre Contents (Contenu) et dans les mises en page.
- Développez Fields (Champs). Les deux combinaisons de couleurs représentent la partie de la combinaison de couleurs appliquée au champ répertorié. Les alias de champ sont également affichés et peuvent être personnalisés.
- Développez Orientation pour modifier la forme globale et le focus de la légende. Par défaut, la légende est un carré, mais vous pouvez la faire pivoter de 45 degrés pour mettre en évidence les valeurs les plus élevées ou les plus basses des champs.
- Développez Labels (Étiquettes) pour apporter des modifications aux étiquettes de la légende. Pour modifier l’emplacement des étiquettes dans la légende, cliquez sur Label sides (Étiqueter les côtés) ou Label corners (Étiqueter les angles). Chaque zone de texte indique l’emplacement de l’étiquette par une icône, qui dépend de l’orientation de la légende.
Dans la fenêtre Symbology (Symbologie), cliquez sur l’onglet Advanced symbology options (Options de symbologie avancées)  pour définir la taille de l’échantillon de vos données et utiliser le masquage au niveau des entités.
pour définir la taille de l’échantillon de vos données et utiliser le masquage au niveau des entités.
Vous pouvez également cliquer sur l’onglet Display filters (Filtres d’affichage)  pour ajouter un filtre d’affichage à votre couche ou sur l’onglet Symbol layer drawing (Dessin de la couche de symboles)
pour ajouter un filtre d’affichage à votre couche ou sur l’onglet Symbol layer drawing (Dessin de la couche de symboles)  pour modifier l’ordre d’affichage des entités.
pour modifier l’ordre d’affichage des entités.
Faire varier la symbologie de couleurs bivariées par transparence, rotation ou taille
Outre la comparaison des valeurs quantitatives avec la symbologie de couleurs bivariées, vous pouvez aussi symboliser d’autres attributs en variant la largeur du contour ou la transparence des symboles de couleurs bivariées. Même s’il est possible d’appliquer tous ces traitements simultanément, un trop grand nombre de variations visuelles peut rendre la symbologie difficile à interpréter. Utilisez et appliquez la symbologie secondaire avec parcimonie.
- Dans la fenêtre Symbology (Symbologie), cliquez sur l’onglet Vary symbology by attribute (Varier la symbologie par attribut)
 .
. - Développez Transparence, Rotation ou Taille. Avec les entités surfaciques, Outline width (Largeur du contour) remplace Size (Taille) et Rotation n’est pas disponible.
Rubriques connexes
Vous avez un commentaire à formuler concernant cette rubrique ?