The Compose Surface tool allows you to sort and order Bathymetric Information System (BIS) datasets by rules that are based on BIS metadata. You can then view a composite bathymetric surface of your rasterized data.
When you make changes to the rule set in the Compose Surface pane, you can view those changes on the map in the Compose Surface group layer, which updates as rules are applied. The Compose Surface group layer contains BisCatalog_CS and BisBDI_CS sublayers. The BisCatalog_CS layer contains all filtered bathymetric datasets, including raster and vector datasets. The BisBDI_CS layer contains the raster datasets and proxy rasters generated by point data.
Add data from Explore Bathymetry
Once you have filtered bathymetric data with the Explore Bathymetry tool, you can add the filtered data to the Compose Surface tool.
To add the data to the Compose Surface tool, complete the following steps:
- Click the Bathymetry tab on the ribbon.
Remarque :
You must have a BIS layer selected on the map for the Bathymetry tab to be visible.
- Click Compose Surface
 .
. The Compose Surface pane appears.
- In the Compose Surface pane, click Add Group Layer to add the Compose Surface group layer to the map.
The following occurs when the Compose Surface group layer is created:
- The Compose Surface group layer is added to the map. It consists of copies of the BisCatalog and BisBDI layers named BisCatalog_CS and BisBDI_CS to which rules and models configured with the Compose Surface tool can be applied.
- The Attribute Rule Set section appears in the Compose Surface pane.
Rules and models can be created and applied with the Compose Surface tool.
- On the Bathymetry tab, in the Compose group, click Add
 to add datasets filtered with the Explore Bathymetry tool.
to add datasets filtered with the Explore Bathymetry tool. Conseil :
You can also click Compose in the Explore Bathymetry pane.
Datasets filtered with the Explore Bathymetry tool are added to the Compose Surface group layer. If no filters are applied, all datasets from the BIS are added to the Compose Surface group layer. You can review the datasets added to the group layer in the BisCatalog_CS Footprints table.
- Add any additional datasets filtered with the Explore Bathymetry tool to which you want to apply sorting rules.
You can add multiple sets of filtered data to the Compose Surface group layer and apply rules to a cumulative set of filtered data. For example, you can filter by data type for BAG data and add that filtered dataset to the Compose Surface group layer, then filter by data type for GeoTiff and add that filtered dataset to the Compose Surface group layer. The Compose Surface group layer would then contain all the datasets that are either BAG data or GeoTiff data, which would be sorted altogether, according to the same set of rules.
Sort and visualize by metadata
The Compose Surface tool allows you to sort data based on the numeric, date, or enumerated metadata listed in the BisCatalog Footprints attribute table. String metadata cannot be used. Bathymetric data must be stored in a BIS to be ordered using the rules in the Compose Surface pane. The candidate attributes for sorting are listed in the drop-down menu of attributes in the Attribute Rule Set section of the Compose Surface pane. For example, you can sort by cell size (BisCellSize) ascending. This would prioritize the higher resolution datasets above lower resolution datasets.
Sort data
Complete the following steps to open the Compose Surface pane and sort by rules:
- Ensure that you have added filtered data to the Compose Surface group layer.
- Click the Add button
 to add a sorting rule to the attribute rule set.
to add a sorting rule to the attribute rule set. 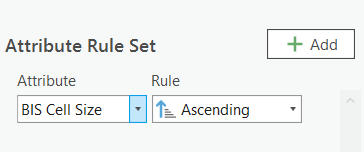
You can also load a saved rule or model file to use a previously configured rule set.
- Click the Attribute drop-down arrow and choose an attribute you want to use.
- Click the Rule drop-down arrow and choose either Ascending or Descending to set the order direction.
The datasets in the BisCatalog are visualized based on the draw order weight: Datasets with higher draw order weights are displayed above datasets with lower draw order weights. Draw order weight is calculated based on the rules created in the Compose Surface pane. You can confirm the dataset order on the Datasets tab of the Compose Surface pane. This tab contains a list of the datasets as they are sorted according to the rules applied, with the topmost dataset listed first.
Remarque :
Datasets can be manually sorted from the Datasets tab by dragging the dataset names in the list, however, doing so supersedes the attribute rules.
- Optionally, repeat steps 2 through 4 to create multiple rules in the attribute rule set.
The first rule listed supersedes all subsequent rules.
- Optionally, hover over the rows in the Attribute Rule Set section and click the Remove button
 next to each rule you don’t want to use.
next to each rule you don’t want to use. Conseil :
Use the Clear button in the Compose Surface pane to clear all rules.
The filtered datasets will remain in the Compose Surface group layer when the rules are cleared. You can create and apply a different rule set to the data in the Compose Surface group layer.
- When you have set the rules that you want to use, click Apply to sort the data in the Compose Surface group layer.
Remarque :
The BisBDI_CS layer does not use overviews. Redrawing the image sublayer may take longer to render than the source BisBDI layer.
Datasets in the Compose Surface group layer are sorted according to the rules applied. Updated Draw Weight Order values can be referenced in the BisBDI_CS attribute table.
When Auto Apply is turned on in the Compose Surface pane, sorting updates are automatically reflected in the active Compose Surface group layer as rules are added.
- Optionally, if the datasets and rules in the Compose Surface pane need to be cleared, click the Remove Model button
 in the Compose group of the Bathymetry tab to clear datasets in the group layer and reset the rules.
in the Compose group of the Bathymetry tab to clear datasets in the group layer and reset the rules.
The data in the Compose Surface group layer is ordered according to the rules in the Compose Surface pane.
You can view the sorted BIS data on the map. The BisCatalog_CS Footprints and BisBDI_CS Footprint sublayers are checked by default. The layers and sublayers can be checked or unchecked to customize how the data displays on the map.
Remarque :
Sorting results from Compose Surface sessions are not saved as part of an ArcGIS Pro project. To save the sorting rules you created, you must save a rule file. To save the rules and a list of the datasets that were added to the Compose Surface group layer, you must save a model file.
View bathymetric surfaces
The BisBDI_CS sublayer uses mosaic dataset technology to render a seamless, mosaicked view of the BIS raster data. The BisBDI_CS preview uses Dynamic Range Adjustment (DRA) rendering to highlight elevation differences in the data in the map extent. DRA is a feature that automatically adjusts your active stretch type as you navigate around your image based on the pixel values in your current display. The BisBDI depth range in the Contents pane adjusts as you pan and zoom on the map.
You can also use the Layers in View sublayer, which displays individual datasets, to control which datasets are included in the display. The visible layer limit is set to 10 by default and can be adjusted in the Catalog Layer tab on the ribbon. The Layers in View sublayer is unchecked by default.
By updating the view in real time to reflect the rules being applied, the BisBDI_CS layer helps you understand how these rules affect the composite surface. In addition to updates visible on the map, the updates can also be reviewed in the BisCatalog_CS Footprints table. The Draw Order Weight field values change to reflect the priority order established by your rule sets.
Rubriques connexes
Vous avez un commentaire à formuler concernant cette rubrique ?