Disponible avec la licence Location Referencing.
Les caractéristiques d’un itinéraire peuvent être représentées comme un événement linéaire avec des informations de mesure de départ et d’arrivée le long de l’itinéraire. Utilisez l’outil Add Line Event (Ajouter un événement linéaire) pour ajouter des événements linéaires à la géodatabase.
ArcGIS Pipeline Referencing permet d’ajouter des événements qui couvrent plusieurs itinéraires sur une ligne.
Ajouter un événement linéaire par itinéraire et mesure
L’exemple du processus suivant illustre l’ajout d’un événement linéaire.
Le tableau suivant contient des détails sur les attributs des itinéraires (LA_Route1, LA_Route2 et LA_Route3) appartenant à LineA :
| ID d’itinéraire | Date de début | Date de fin |
|---|---|---|
LA_Route1 | 01/01/2000 | <Nul> |
LA_Route2 | 01/01/2000 | <Nul> |
LA_Route3 | 01/01/2000 | <Nul> |
Pour ajouter un événement linéaire par itinéraire et mesure, procédez comme suit :
- Ouvrez la carte dans ArcGIS Pro et effectuez un zoom sur la localisation où vous souhaitez ajouter l’événement linéaire.
- Cliquez sur l’onglet Location Referencing et dans le groupe Events (Événements), cliquez sur Add (Ajouter) > Line Event (Événement linéaire)
 .
.La fenêtre Add Line Event (Ajouter un événement linéaire), dans laquelle la valeur par défaut Route and Measure (Route et itinéraire) est sélectionnée pour From Method (Méthode de départ) et To Method (Méthode d’arrivée), s’ouvre.
Avec la méthode Route and Measure (Itinéraire et mesure), la localisation de la mesure repose sur les valeurs de mesure de l’itinéraire sélectionné.

- Cliquez sur Next (Suivant).
Les sections From: Route and Measure (Départ : Itinéraire et mesure), To: Route and Measure (Arrivée : Itinéraire et mesure) et Dates apparaissent dans la fenêtre Add Line Event (Ajouter un événement linéaire).
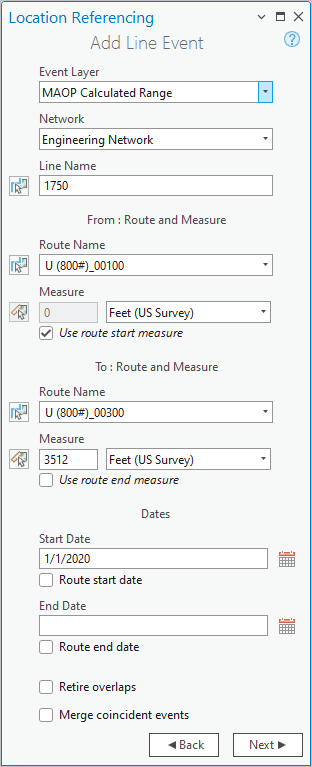
- Cliquez sur la flèche de la liste déroulante Event Layer (Couche d’événements) et sélectionnez la couche d’événements linéaires.
La couche Network (Réseau) est automatiquement remplie une fois la couche d’événements sélectionnée. Le réseau est utilisé comme méthode LRM (Linear Referencing Method) source pour définir les mesures en entrée de l’événement.
Le réseau est un réseau LRS publié en tant que couche dans le service d’entités.
- Si le réseau parent de la couche d’événements sélectionnée est un réseau linéaire, cliquez sur Choose line from map (Choisir une ligne sur la carte)
 et sélectionnez une valeur à indiquer dans la zone de texte Line Name (Nom de la ligne).
et sélectionnez une valeur à indiquer dans la zone de texte Line Name (Nom de la ligne).Vous pouvez également indiquer le nom de la ligne dans la zone de texte Line Name (Nom de la ligne).
- Cliquez sur le bouton Choose route from map (Choisir un itinéraire sur la carte)
 , puis sur l’itinéraire sur la carte afin de renseigner la valeur d’itinéraire.
, puis sur l’itinéraire sur la carte afin de renseigner la valeur d’itinéraire.Remarque :
Si un message sur l’acquisition des verrous ou la réconciliation s’affiche, la prévention des conflits est activée.
- Dans la section From: Route and Measure (Départ : Itinéraire et mesure), spécifiez la mesure de départ du nouvel événement linéaire le long de l’itinéraire de l’une des façons suivantes pour renseigner la zone de texte Measure (Mesure) :
- Cliquez sur Choose measure on the map (Choisir une mesure sur la carte)
 , puis sur la valeur de mesure de départ le long de l’itinéraire sur la carte.
, puis sur la valeur de mesure de départ le long de l’itinéraire sur la carte. - Cochez la case Route start date (Date de début de l’itinéraire).
- Spécifiez la valeur de mesure de départ dans la zone de texte Measure (Mesure).
Remarque :
Après avoir cliqué sur Choisir un itinéraire sur la carte
 ou Choisir une mesure sur la carte
ou Choisir une mesure sur la carte  , vous pouvez survoler les itinéraires pour afficher l’itinéraire et la mesure au niveau du pointeur.
, vous pouvez survoler les itinéraires pour afficher l’itinéraire et la mesure au niveau du pointeur.Vous pouvez définir les options d’échelle de la carte pour l’affichage des informations d’itinéraire et de mesure dans la boîte de dialogue Options sous l’onglet Location Referencing.
Un point vert apparaît à l’emplacement sélectionné sur la carte.
- Cliquez sur Choose measure on the map (Choisir une mesure sur la carte)
- Si vous le souhaitez, dans la section To: Route and Measure (Arrivée : itinéraire et mesure), spécifiez la mesure d’arrivée du nouvel événement linéaire le long de l’itinéraire en procédant de l’une des manières suivantes pour renseigner la zone de texte Measure (Mesure) :
- Cliquez sur Choose measure on the map (Choisir une mesure sur la carte)
 , puis sélectionnez la valeur de mesure de fin le long de l’itinéraire sur la carte.
, puis sélectionnez la valeur de mesure de fin le long de l’itinéraire sur la carte. - Activez la case à cocher Use route end measure (Utiliser la mesure d’arrivée de l’itinéraire).
- Spécifiez la valeur de mesure d’arrivée dans la zone de texte Measure (Mesure).
Un point rouge apparaît à l’emplacement sélectionné sur la carte. L’événement sera créé entre les points verts et rouges.
- Cliquez sur Choose measure on the map (Choisir une mesure sur la carte)
- Spécifiez la date de début de l’événement en procédant de l’une des manières suivantes :
- Cliquez sur Calendar (Calendrier)
 et sélectionnez la date de début.
et sélectionnez la date de début. - Spécifiez la date de début dans la zone de texte Start Date (Date de début).
- Double-cliquez sur la zone de texte Start Date (Date de début) pour utiliser la date actuelle.
- Cochez la case Route start date (Date de début de l’itinéraire).
La date de début par défaut est la date actuelle, mais vous pouvez sélectionner une autre date à l’aide du sélecteur de date.
- Cliquez sur Calendar (Calendrier)
- Vous pouvez également spécifier la date de fin de l’événement en procédant de l’une des manières suivantes :
- Cliquez sur Calendar (Calendrier)
 et sélectionnez la date de fin.
et sélectionnez la date de fin. - Spécifiez la date de fin dans la zone de texte End Date (Date de fin).
- Double-cliquez sur la zone de texte End Date (Date de fin) pour utiliser la date actuelle.
Si la date de fin n’est pas indiquée, l’événement reste valide indéfiniment à partir de la date de début de l’événement.
- Cliquez sur Calendar (Calendrier)
- Choisissez une option de validation des données pour éviter les saisies accidentelles lors de la représentation d’événements linéaires sur un itinéraire.
- Retire overlaps (Supprimer les superpositions) : la mesure et les dates de début et de fin d’événements existants sont ajustés pour empêcher les superpositions qui pourraient concerner les valeurs de date et de mesure une fois le ou les nouveaux événements créés. Pour plus d’informations, reportez-vous à la rubrique Scénarios de suppression des superpositions.
- Merge coincident events (Fusionner les événements coïncidents) : lorsque toutes les valeurs attributaires d’un nouvel événement sont strictement identiques à celles d’un événement existant, et si le nouvel événement est adjacent ou se superpose à l’événement existant en termes de valeurs de mesure et si ses tranches temporelles coïncident ou se superposent, alors le nouvel événement est fusionné avec l’événement existant et la plage de mesures est étendue en conséquence. Pour plus d’informations, reportez-vous à la rubrique Scénarios de fusion d’événements coïncidents
- Retire overlaps (Supprimer les superpositions) : la mesure et les dates de début et de fin d’événements existants sont ajustés pour empêcher les superpositions qui pourraient concerner les valeurs de date et de mesure une fois le ou les nouveaux événements créés. Pour plus d’informations, reportez-vous à la rubrique Scénarios de suppression des superpositions.
- Cliquez sur Next (Suivant).
Les attributs de la couche d’événements choisie apparaissent sous Manage Attributes (Gérer les attributs).
- Indiquez les informations de valeur attributaire de l’événement.

Remarque :
Cliquez sur Copy attribute values by selecting event on the map (Copier les valeurs attributaires en sélectionnant un événement sur la carte)
 , puis sur un événement linéaire existant appartenant à la même couche d’événements sur la carte pour copier les attributs de cet événement.
, puis sur un événement linéaire existant appartenant à la même couche d’événements sur la carte pour copier les attributs de cet événement.Remarque :
Les domaines de valeurs précodées, les domaines par plage, les sous-types, les valeurs conditionnelles et les règles attributaires sont pris en charge s’ils sont configurés pour un champ.
- Cliquez sur Run (Exécuter).
Un message de confirmation apparaît une fois que l’événement linéaire est ajouté et apparaît sur la carte.
Le tableau suivant détaille l’événement étendu après l’ajout de l‘événement linéaire :
| Événement | ID d’itinéraire de départ | ID d’itinéraire d’arrivée | Date de début | Date de fin | Mesure de départ | Mesure d’arrivée | Erreur de localisation | Pression de conception MAOP |
|---|---|---|---|---|---|---|---|---|
Event1 | LA_Route1 | LA_Route3 | 01/01/2000 | <Nul> | 5 | 35 | Aucune erreur | 800 |
Le diagramme suivant présente les itinéraires et l’événement étendu après l’exécution de l’outil :
Décalage de référence lors de l’utilisation de l’itinéraire et de la méthode de mesure
Le modèle de données d’événements Pipeline Referencing prend en charge la configuration des champs d’événement de référence et leur activation à l’aide de l’outil Activer les champs de référence. Une fois les champs de référence configurés et activés dans une couche, les localisations de référence sont renseignées et rendues persistantes dans la couche lorsque des événements sont ajoutés ou modifiés.
Lorsqu’un événement linéaire est créé à l’aide de l’itinéraire et de la mesure dans une couche où les références sont activées, le réseau LRS parent est utilisé par défaut comme valeurs FromRefMethod et ToRefMethod, et l’itinéraire comme valeurs FromRefLocation et ToRefLocation. Les mesures de départ et d’arrivée de l’événement linéaire sont utilisées comme valeurs FromRefOffset et ToRefOffset.
Si l’une des mesures d’un événement linéaire est mise à jour, la valeur de décalage correspondante l’est aussi pour refléter la nouvelle mesure.
Les exemples ci-dessous illustrent l’impact de l’ajout d’événement linéaire pour lequel des valeurs de référence sont activées.
Avant l’ajout d’un événement linéaire avec des référents
Le diagramme suivant présente les itinéraires avant la création d’événement :
Le tableau suivant détaille les itinéraires :
| ID d’itinéraire | Date de début | Date de fin | Mesure de départ | Mesure d’arrivée |
|---|---|---|---|---|
R1 | 01/01/2000 | <Nul> | 0 | 5 |
R2 | 01/01/2000 | <Nul> | 7 | 12 |
R3 | 01/01/2000 | <Nul> | 13 | 18 |
Après l’ajout d’un événement linéaire avec des référents
Le diagramme suivant présente l’itinéraire et un événement associé :
Le tableau suivant détaille les champs de référence des événements après la création d’événement :
| FromRefMethod | FromRefLocation | Décalage de référence de départ | ToRefMethod | ToRefLocation | Décalage de référence d’arrivée |
|---|---|---|---|---|---|
PipeSeriesNetwork | R1 | 0 | PipeSeriesNetwork | R3 | 18 |
Le tableau suivant affiche les champs d’événement par défaut après la création d’événement :
| ID d’itinéraire de départ | ID d’itinéraire d’arrivée | Date de début | Date de fin | Mesure de départ | Mesure d’arrivée |
|---|---|---|---|---|---|
R1 | R3 | 01/01/2000 | <Nul> | 0 | 18 |
Vous pouvez mettre à jour un événement à l’aide de la table attributaire de sorte qu’il utilise des référents autres que les valeurs par défaut. Si l’itinéraire fait l’objet d’autres mises à jour, RefMethod et RefLocation reprennent respectivement les valeurs du réseau LRS parent et de l’itinéraire.
Scénario de suppression des superpositions
L’exemple ci-dessous illustre l’ajout d’événements linéaires qui se superposent lorsque la case Retire overlaps (Supprimer les superpositions) est cochée.
Dans cet exemple, Route1 comporte un événement Classe DOT existant avec des dates comprises entre le 01/01/2000 et <Null>. L’impact de l’ajout d’un second événement Classe DOT avec des mesures qui se superposent est démontré.
Le diagramme suivant présente l’itinéraire et l’événement existant :
Le tableau suivant détaille les valeurs personnalisées de EventA avant la mise à jour :
| ID de l’événement | Couche d’événements | Type de classe |
|---|---|---|
Événement A | Classe DOT | Classe 1 |
Le tableau suivant détaille les valeurs de champ par défaut de EventA avant la mise à jour :
| ID de l’événement | Nom de l’itinéraire | Mesure de départ | Mesure d’arrivée | Date de début | Date de fin |
|---|---|---|---|---|---|
EventA | Route1 | 3 | 7 | 01/01/2000 | <Nul> |
Le diagramme suivant présente l’itinéraire et un second événement ajouté avec des dates comprises entre le 01/01/2005 et <Null> :
Le tableau suivant détaille les valeurs personnalisées de EventB :
| ID de l’événement | Couche d’événements | Type de classe |
|---|---|---|
EventB | Classe DOT | Classe 2 |
Le tableau suivant détaille les valeurs de champ par défaut de EventB après la mise à jour :
| ID de l’événement | Nom de l’itinéraire | Mesure de départ | Mesure d’arrivée | Date de début | Date de fin |
|---|---|---|---|---|---|
EventB | Route1 | 5 | 7 | 01/01/2005 | <Nul> |
Le diagramme suivant présente l’impact de la sélection de la case Retire overlaps Merge coincident events (Supprimer les superpositions) sur l’itinéraire et les deux événements :
Le tableau suivant détaille les valeurs personnalisées des deux événements après la création de l’événement :
| ID de l’événement | Couche d’événements | Type de classe |
|---|---|---|
EventA | Classe DOT | Classe 1 |
EventB | Classe DOT | Classe 2 |
Conseil :
EventA a deux enregistrements d’événements avec des valeurs personnalisées identiques, mais des dates (et des mesures de départ et d’arrivée) différentes.
Le tableau suivant détaille les valeurs par défaut une fois la suppression des superpositions appliquée :
| ID de l’événement | Nom de l’itinéraire | Mesure de départ | Mesure d’arrivée | Date de début | Date de fin |
|---|---|---|---|---|---|
EventA | Route1 | 3 | 7 | 01/01/2000 | 01/01/2005 |
EventA | Route1 | 3 | 5 | 01/01/2005 | <Nul> |
EventB | Route1 | 5 | 7 | 01/01/2005 | <Nul> |
Scénario de fusion des événements coïncidents
L’exemple ci-dessous illustre l’ajout d’événements linéaires qui ont des mesures coïncidentes lorsque la case Merge coincident events (Fusionner les événements coïncidents) est cochée.
Dans cet exemple, Route1 comporte un événement Classe DOT existant avec des dates comprises entre le 01/01/2000 et <Null>. L’impact de l’ajout d’un événement de classe DOT qui a des mesures coïncidentes lorsque la case Merge coincident events (Fusionner les événements coïncidents) est cochée est démontré.
Le diagramme suivant présente l’itinéraire et l’événement existant :
Le tableau suivant détaille les valeurs personnalisées de EventA :
| ID de l’événement | Couche d’événements | Type de classe |
|---|---|---|
Événement A | Classe DOT | Classe 1 |
Le tableau suivant détaille les valeurs de champ par défaut de EventA avant la mise à jour :
| ID de l’événement | Nom de l’itinéraire | Mesure de départ | Mesure d’arrivée | Date de début | Date de fin |
|---|---|---|---|---|---|
EventA | Route1 | 0 | 4 | 01/01/2000 | <Nul> |
Le diagramme suivant présente l’itinéraire et un second événement ajouté avec des dates comprises entre le 01/01/2000 et <Null> :
Le tableau suivant détaille les valeurs personnalisées de la nouvelle entrée :
| ID de l’événement | Couche d’événements | Type de classe |
|---|---|---|
[Entrée NewEvent] | Classe DOT | Classe 1 |
Le tableau suivant détaille les valeurs de champ par défaut de la nouvelle entrée :
| ID de l’événement | Nom de l’itinéraire | Mesure de départ | Mesure d’arrivée | Date de début | Date de fin |
|---|---|---|---|---|---|
[Entrée NewEvent] | Route1 | 4 | 8 | 01/01/2000 | <Nul> |
Le diagramme suivant présente les conséquences de la sélection de la case Merge coincident events (Fusionner les événements coïncidents) lors de l’ajout d’un nouvel événement :
Le tableau suivant détaille les valeurs personnalisées de l’événement après la création de l’événement :
| ID de l’événement | Couche d’événements | Type de classe |
|---|---|---|
EventA | Classe DOT | Classe 1 |
Le tableau suivant détaille les valeurs par défaut de EventA une fois les mesures du nouvel événement fusionnées avec EventA :
| ID de l’événement | Nom de l’itinéraire | Mesure de départ | Mesure d’arrivée | Date de début | Date de fin |
|---|---|---|---|---|---|
EventA | Route1 | 0 | 8 | 01/01/2000 | <Nul> |
Vous avez un commentaire à formuler concernant cette rubrique ?