Les boîtes de dialogue de navigation permettent de sélectionner des éléments pour des tâches spécifiques, comme l’ajout de données à des cartes, l’ajout de connexions aux dossiers pour un projet ou l’ajout de jeux de données à des paramètres d’outil de géotraitement. Elles ont une apparence similaire à celle des vues de catalogue.
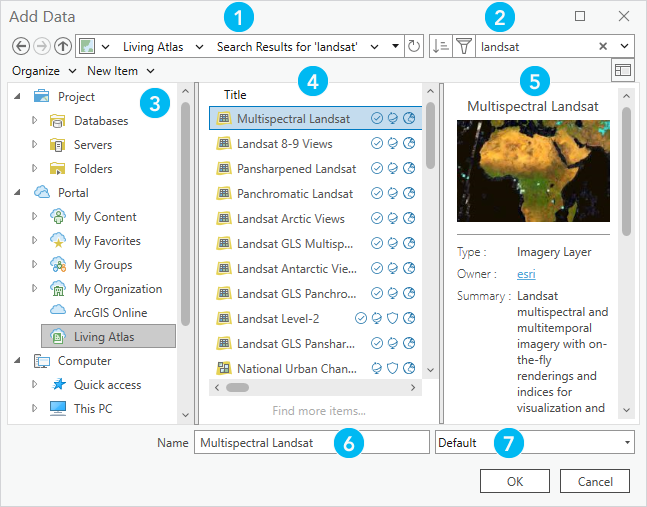
Les éléments d’une boîte de dialogue de navigation sont décrits dans le tableau suivant : Les numéros indiqués dans le tableau correspondent aux numéros figurant sur l’image ci-dessus.
| Elément | Description |
|---|---|
| La barre d’emplacement indique votre emplacement actuel dans le catalogue. Comme dans une vue de catalogue, vous pouvez y saisir ou y coller des chemins. Saisissez un chemin partiel suivi d’une barre oblique inverse de séparation (\) pour faire apparaître une liste déroulante des chemins correspondants disponibles. |
| Vous pouvez rechercher des éléments du projet ou des éléments du portail. |
| Double-cliquez sur un conteneur d’éléments de projet ou de portail pour accéder à son contenu. Seuls les conteneurs concernés par l’opération en cours s’affichent. Vous pouvez également accéder aux éléments qui se trouvent sur un ordinateur ou des lecteurs réseau mappés. |
| Affichez le contenu de l’emplacement actuel ou les résultats de recherche actuels. |
| Affichez les informations sur un élément sélectionné. Il s’agit des informations également disponibles dans la fenêtre contextuelle d’un élément dans la fenêtre Catalog (Catalogue). |
| Si un élément est sélectionné dans la liste de contenu, son nom figure dans la zone. Si aucun élément n’est sélectionné, vous pouvez saisir du texte dans la zone. La liste des éléments correspondants à l’emplacement actuel s’affiche à la saisie. Vous pouvez également saisir ou coller un chemin pour changer d’emplacement. Saisissez un chemin partiel suivi d’une barre oblique inverse de séparation (\) pour faire apparaître une liste déroulante des chemins correspondants disponibles. |
| Cliquez sur la flèche de liste déroulante et choisissez une option pour filtrer la liste de contenu par type d’élément. |
La liste de contenu d’une boîte de dialogue de navigation est filtrée et affiche uniquement les éléments que vous pouvez utiliser dans la tache actuelle. Par exemple, dans la boîte de dialogue de navigation Add Data (Ajouter des données), seuls les éléments pouvant être ajoutés à une carte ou une scène apparaissent. De même, la boîte de dialogue de navigation Input Features (Entités en entrée) ne présente que les classes d’entités et les couches d’entités Web pouvant être éventuellement utilisées en entrée des outils de géotraitement.
Une boîte de dialogue de navigation peut vous permettre de filtrer la liste de contenu. Ainsi, pour ajouter un type spécifique d’élément à une carte, vous pouvez sélectionner un filtre adapté.
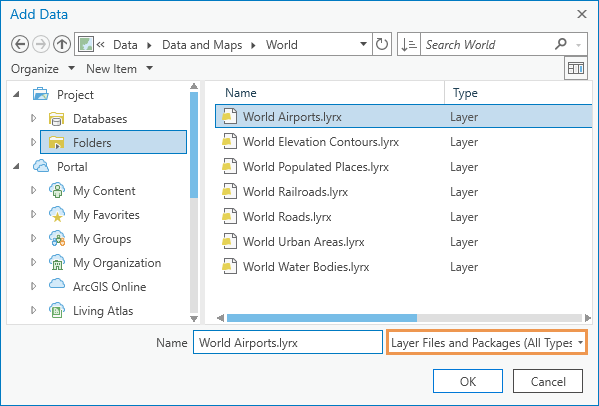
Remarque :
Une boîte de dialogue de navigation sert parfois à accéder à un type de fichier qui n’est généralement pas disponible dans ArcGIS Pro. Par exemple, certains outils de géotraitement qui importent ou exportent des formats de fichier externes possèdent des paramètres qui acceptent n’importe quel type de fichier (*.*). Dans ce cas, la boîte de dialogue de navigation peut répertorier toutes les collections d’éléments disponibles et afficher tous les types d’éléments et de fichiers, même si le titre de la boîte de dialogue ou le filtre indique un type de fichier spécifique. Vous pouvez sélectionner n’importe quel type de fichier apparaissant dans une boîte dialogue de navigation, que son type de fichier corresponde ou non au titre ou au filtre indiqué.
Les boîtes de dialogue de navigation comportent des fonctions limitées de gestion des éléments. Vous pouvez accéder à l’emplacement d’un catalogue et effectuer les opérations suivantes :
- Créer des éléments : cliquez sur la flèche de la liste déroulante New Item (Nouvel élément) et créez un dossier, une géodatabase fichier, une géodatabase mobile, une connexion à une base de données ou une boîte à outils (.atbx) sur un disque local ou réseau. Vous pouvez également créer un dossier dans My Content (Mon contenu)
 sur votre portail.
sur votre portail. - Renommer des éléments - Sélectionnez un élément dans la liste de contenu, cliquez sur la flèche de la liste déroulante Organize (Organiser), puis cliquez sur Rename (Renommer)
 .
. - Copier des chemins d’accès à des éléments - Sélectionnez un élément dans la liste de contenu, cliquez sur la flèche de la liste déroulante Organize (Organiser), puis cliquez sur Copy Path (Copier le chemin d’accès)
 .
. - Ajouter ou modifier des alias de connexion aux dossiers : cliquez avec le bouton droit sur la liste de contenu, pointez le curseur de la souris sur Alias
 et cliquez sur Change Alias (Modifier l’alias)
et cliquez sur Change Alias (Modifier l’alias)  .
. - Supprimer des éléments : sélectionnez un élément dans la liste de contenu et cliquez sur Delete (Supprimer).
Les boîtes de dialogue de navigation ont un comportement par défaut qui détermine l’emplacement du catalogue sur lequel elles s’ouvrent initialement, et qui indique si elles s’ouvrent ou non par la suite sur le dernier emplacement visité. Le comportement par défaut peut varier d’une boîte de dialogue de navigation à une autre. Vous pouvez faire en sorte que les boîtes de dialogue de navigation n’utilisent pas leur comportement par défaut dans les options de navigation du catalogue.
Rubriques connexes
Vous avez un commentaire à formuler concernant cette rubrique ?
 Barre d’emplacement
Barre d’emplacement Zone de recherche
Zone de recherche Fenêtre de navigation
Fenêtre de navigation Liste de contenu
Liste de contenu Fenêtre Details (Détails)
Fenêtre Details (Détails) Zone de texte
Zone de texte  Filtre du type d’élément
Filtre du type d’élément