Vous pouvez parcourir un projet pour rechercher des éléments stockés dans le fichier de projet (des cartes et des mises en page, par exemple), ainsi que des éléments disponibles dans les connexions que vous ajoutez au projet. Les éléments peuvent apparaître dans les résultats de recherche uniquement s’ils existent dans les emplacements indexés par ArcGIS Pro.
Les recherches sont effectuées dans les vues du catalogue, dans la fenêtre Catalog (Catalogue) et dans les boîtes de dialogue de navigation en saisissant un ou plusieurs mots-clés dans la zone de recherche et en appuyant sur la touche Entrée. Les éléments, y compris les dossiers, sont renvoyés si le mot-clé de recherche se trouve dans le nom ou les métadonnées de description d’élément de l’élément.
Si un résultat de recherche est un conteneur pour d’autres éléments, vous pouvez parcourir son contenu. Par exemple, vous pouvez naviguer dans une géodatabase fichier ou dans un dossier pour accéder à son contenu.
Dans la fenêtre Catalog (Catalogue), cliquez sur l’onglet Project (Projet) pour parcourir le projet. Dans la fenêtre Contents (Contenu) d’une vue de catalogue ou dans une boîte de dialogue de navigation, cliquez sur Project (Projet)  pour parcourir le projet.
pour parcourir le projet.
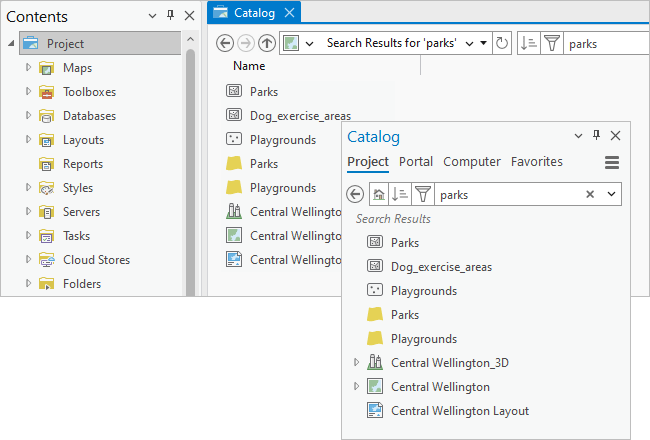
Remarque :
Dans la plupart des cas, les recherches ne renvoient pas les éléments qui ne sont pas utilisés par ArcGIS Pro ou qui ne peuvent être ajoutés à un projet. Par exemple, les recherches ne renvoient pas de documents Microsoft Word ou de projets ArcGIS Pro. De même, les recherches ne renvoient pas le contenu des fichiers de style. Pour rechercher des éléments de style (les symboles ou les combinaisons de couleurs, par exemple), vous devez gérer le style dans une vue de catalogue.
Recherche d’un conteneur d’éléments
Dans une vue de catalogue ou une boîte de dialogue de navigation, vous pouvez limiter la recherche à un conteneur d’éléments spécifique en le sélectionnant. Par exemple, si vous sélectionnez le conteneur Toolboxes (Boîtes à outils)  dans la fenêtre Contents (Contenu) d’une vue de catalogue et que vous effectuez une recherche, les résultats sont renvoyés uniquement pour les boîtes à outils de projet et leur contenu.
dans la fenêtre Contents (Contenu) d’une vue de catalogue et que vous effectuez une recherche, les résultats sont renvoyés uniquement pour les boîtes à outils de projet et leur contenu.
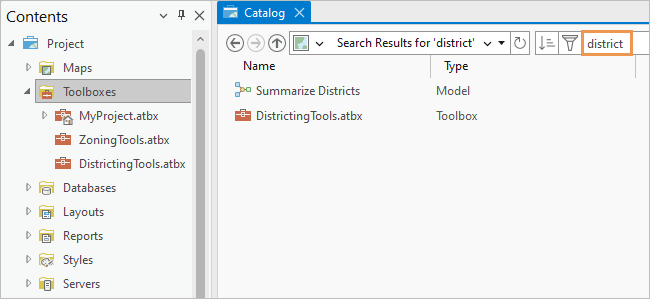
Rechercher par mot-clé
Pour rechercher des éléments, saisissez un ou plusieurs mots-clés dans la zone de recherche. Ajoutez d’autres mots-clés pour affiner la recherche. Par exemple, une recherche de parc urbain ne renvoie que les éléments indexés sur les deux mots-clés.
L’ordre des mots-clés n’influe pas sur les résultats de la recherche. Une recherche de ville parc ou parc ville renvoie les mêmes éléments.
Les mots-clés ne sont pas sensibles à la casse. Les traits de soulignement et les tirets sont traités comme des espaces. Par exemple, une recherche de flow trouve les éléments nommés flow-direction et flow_direction.
Les mots-clés étant basés sur des racines, les résultats de la recherche renvoient tous les éléments qui partagent la forme racine du mot-clé. Par exemple, si vous cherchez zones, les résultats incluront des éléments qui contiennent les mots zone, zones ou zoning.
Remarque :
Il n’est pas nécessaire d’utiliser un caractère générique, par exemple un astérisque (*), pour représenter des caractères non spécifiés à la fin d’un mot-clé. Cette fonctionnalité est intégrée aux recherches. Par exemple, si vous cherchez wind, les résultats incluront des éléments contenant des mots tels que windmill, windstorm, etc. Les caractères génériques ne sont pas pris en charge.au début ou au milieu des mots.
Trier les résultats
L’ordre par défaut des résultats de recherche place les résultats les plus pertinents en tête de liste. La pertinence est déterminée par des facteurs comme l’appartenance du mot-clé au nom ou au titre de l’élément et la fréquence à laquelle le mot-clé s’affiche dans la description de l’élément.
Dans la fenêtre Catalog (Catalogue), les vues de catalogue et les boîtes de dialogue de navigation, vous pouvez cliquer sur le bouton Sort (Trier)  pour modifier l’ordre de tri. Dans les vues de catalogue et les boîtes de dialogue de navigation, vous pouvez trier selon différentes propriétés d’élément en fonction de l’emplacement de votre catalogue. Par exemple, dans une vue de catalogue, une recherche du conteneur Databases (Bases de données)
pour modifier l’ordre de tri. Dans les vues de catalogue et les boîtes de dialogue de navigation, vous pouvez trier selon différentes propriétés d’élément en fonction de l’emplacement de votre catalogue. Par exemple, dans une vue de catalogue, une recherche du conteneur Databases (Bases de données)  offre des options de tri différentes de celles du conteneur Maps (Cartes)
offre des options de tri différentes de celles du conteneur Maps (Cartes)  . Dans la fenêtre Catalog (Catalogue), le tri est limité à la pertinence et aux propriétés de nom. Vous pouvez revenir à l’ordre de tri pertinent à tout moment.
. Dans la fenêtre Catalog (Catalogue), le tri est limité à la pertinence et aux propriétés de nom. Vous pouvez revenir à l’ordre de tri pertinent à tout moment.

Vous pouvez également trier les éléments des façons suivantes :
- Dans une vue du catalogue ou une boîte de dialogue de navigation, cliquez sur un en-tête de colonne dans les résultats de recherche. Cliquez à nouveau pour inverser l’ordre de tri.
- Lorsqu’une vue du catalogue est active, cliquez sur l’onglet Catalog (Catalogue) du ruban. Dans le groupe Organize (Organiser), cliquez sur Sort (Trier)
 et choisissez une option de tri.
et choisissez une option de tri.
Filtrer les résultats
Vous pouvez affiner les résultats de recherche en appliquant des filtres. Les filtres peuvent également être utilisés sans recherche pour limiter l’affichage des éléments.
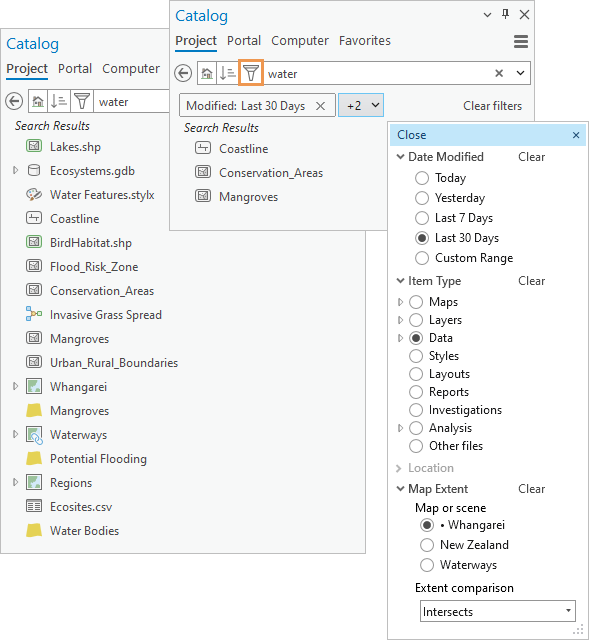
Les filtres suivants sont disponibles. Ils sont décrits plus en détail dans les sections ci-après.
- Date de modification
- Type d’élément
- Emplacement
- Etendue de la carte
Les quatre filtres sont disponibles lors d’une recherche dans l’ensemble du projet. C’est le cas lorsque vous faites une recherche dans la fenêtre Catalog (Catalogue) avec l’onglet Project (Projet) sélectionné, ou lorsque vous faites une recherche dans une vue de catalogue avec le conteneur Project (Projet)  sélectionné dans la fenêtre Contents (Contenu). Ces filtres sont également disponibles lorsque vous faites une recherche dans une vue de catalogue avec le conteneur Folders (Dossiers)
sélectionné dans la fenêtre Contents (Contenu). Ces filtres sont également disponibles lorsque vous faites une recherche dans une vue de catalogue avec le conteneur Folders (Dossiers)  ou un dossier spécifique sélectionné.
ou un dossier spécifique sélectionné.
Chaque filtre, à l’exception du filtre Location (Localisation), est associé à des options. Par exemple, le filtre Item Type (Type d’élément) comporte des options de filtrage par carte, couche, données, style, entre autres éléments. Il est possible de développer certaines options pour afficher plus d’options. Par exemple, dans le cas d’un filtrage par type d’élément, vous pouvez sélectionner l’option Maps (Cartes) pour que le filtre renvoie toutes les cartes de votre projet (et rien d’autres que des cartes). Vous pouvez également développer l’option Maps (Cartes) et procéder à un filtrage selon un type de carte spécifique, comme les scènes.
Dans une vue de catalogue, la portée de la recherche est limitée au conteneur d’éléments sélectionné, et les filtres changent comme suit :
- Différentes options peuvent être disponibles. Par exemple, le filtre Item Type (Type d’élément) du conteneur Databases (Bases de données)
 comporte de nombreuses options spécifiques pour filtrer les éléments de base de données.
comporte de nombreuses options spécifiques pour filtrer les éléments de base de données. - Quelques filtres seulement peuvent être disponibles. Par exemple, le conteneur Maps (Cartes)
 ne comporte pas le filtre Date Modified (Date de modification) puisque les cartes ne stockent pas les dates de modification.
ne comporte pas le filtre Date Modified (Date de modification) puisque les cartes ne stockent pas les dates de modification. - Des filtres ne sont pas disponibles pour certains conteneurs. Si l’un de ces conteneurs est sélectionné, le bouton Filter (Filtrer)
 n’apparaît pas.
n’apparaît pas.
Appliquer et effacer les filtres
Pour appliquer un filtre, cliquez sur Filter (Filtrer)  en regard de la zone de recherche. Dans la liste déroulante qui s’affiche, développez un type de filtre, puis cliquez sur une option.
en regard de la zone de recherche. Dans la liste déroulante qui s’affiche, développez un type de filtre, puis cliquez sur une option.
Vous pouvez appliquer plusieurs filtres. Par exemple, vous pouvez filtrer les résultats de recherche par type d’élément et par date de modification. Toutefois, les options d’un filtre sont mutuellement exclusives. Par exemple, si vous filtrez par type d’élément, vous pouvez choisir les cartes ou les mises en page, mais pas les deux. Le cas échéant, les options supplémentaires d’une option sont aussi mutuellement exclusives.
Les filtres actifs sont affichés par nom sur les fragments dans la fenêtre Catalog (Catalogue), les vues de catalogue et les boîtes de dialogue de navigation. Si l’espace est insuffisant pour afficher le nom, le nombre de filtres actifs supplémentaires s’affiche à la place. Le ou les noms de filtre peuvent apparaître dans une liste déroulante.

Vous pouvez modifier les résultats de recherche en appliquant d’autres filtres, en choisissant des options de filtrage différentes ou en effaçant les filtres. La liste des résultats de recherche est mise à jour automatiquement. (Toutefois, si vous appliquez un filtre d’étendue de la carte et que vous modifiez ensuite l’étendue de la carte, vous devez actualiser l’affichage pour mettre à jour les résultats.) Si vous modifiez les termes de recherche, les filtres actifs restent inchangés.
Pour effacer un filtre, cliquez sur Filter (Filtrer)  , puis sur Clear (Effacer) en regard du nom du filtre dans la liste déroulante qui apparaît. Vous pouvez également cliquer sur le bouton de fermeture
, puis sur Clear (Effacer) en regard du nom du filtre dans la liste déroulante qui apparaît. Vous pouvez également cliquer sur le bouton de fermeture  sur le fragment du filtre. Cliquez sur Clear filters (Effacer les filtres) pour supprimer tous les filtres actifs.
sur le fragment du filtre. Cliquez sur Clear filters (Effacer les filtres) pour supprimer tous les filtres actifs.
Filtre Date Modified (Date de modification)
Vous pouvez filtrer les résultats de recherche par date de modification à l’aide des options prédéfinies, telles que Last 30 Days (30 derniers jours), ou en utilisant une plage de dates que vous spécifiez. Les éléments stockés dans le fichier de projet (les cartes et les mises en page, par exemple) n’ont pas de date de modification. Les éléments stockés dans une géodatabase mobile ou dans OGC GeoPackage, par exemple, n’en ont pas non plus. Le filtrage par date de modification supprime ces éléments des résultats de recherche.
Filtre Item Type (Type d’élément)
Au cours d’une recherche dans le projet, vous pouvez filtrer les résultats de la recherche par type d’élément (cartes, couches, données, styles, mises en page, etc.). Au cours d’une recherche dans un conteneur d’éléments dans une vue de catalogue, différentes options de filtrage par type d’élément peuvent être disponibles.
Lorsque le conteneur Databases (Bases de données)  est sélectionné dans une vue de catalogue, le filtrage est possible selon plusieurs options particulières. Celles-ci incluent le type de base de données (géodatabase fichier, géodatabase mobile ou base de données SQLite, notamment), le type de jeu de données vectorielles (jeu de classes d’entités, jeu de données réseau ou jeu de données parcellaire, parmi bien d’autres) et le type de jeu de données raster (jeu de données raster, jeu de données mosaïque ou jeu de données d’imagerie orientée, notamment). Toutefois, vous ne pouvez pas appliquer un filtrage selon des éléments de données comme les shapefiles et les feuilles Excel qui ne sont pas stockés dans des bases de données.
est sélectionné dans une vue de catalogue, le filtrage est possible selon plusieurs options particulières. Celles-ci incluent le type de base de données (géodatabase fichier, géodatabase mobile ou base de données SQLite, notamment), le type de jeu de données vectorielles (jeu de classes d’entités, jeu de données réseau ou jeu de données parcellaire, parmi bien d’autres) et le type de jeu de données raster (jeu de données raster, jeu de données mosaïque ou jeu de données d’imagerie orientée, notamment). Toutefois, vous ne pouvez pas appliquer un filtrage selon des éléments de données comme les shapefiles et les feuilles Excel qui ne sont pas stockés dans des bases de données.
Lorsque le conteneur Maps (Cartes)  est sélectionné dans une vue de catalogue, les options de filtrage par type d’élément sont les mêmes que pour une recherche dans un projet, à l’exception des options de filtrage par fichier de carte (.mapx) et par fichier de couche (.lyrx) qui ne sont pas proposées. Cela tient au fait que les éléments basés sur des fichiers n’apparaissent pas dans le conteneur Maps (Cartes).
est sélectionné dans une vue de catalogue, les options de filtrage par type d’élément sont les mêmes que pour une recherche dans un projet, à l’exception des options de filtrage par fichier de carte (.mapx) et par fichier de couche (.lyrx) qui ne sont pas proposées. Cela tient au fait que les éléments basés sur des fichiers n’apparaissent pas dans le conteneur Maps (Cartes).
Dans les boîtes de dialogue de navigation, le filtre Item Type (Type d’élément) n’est pas disponible puisque le contenu est filtré automatiquement de manière à n’afficher que les éléments pertinents. Par exemple, la boîte de dialogue Add Data (Ajouter des données) présente uniquement les éléments qu’il est possible d’ajouter à une carte ou une scène. Vous pouvez filtrer davantage le contenu à l’aide de la liste déroulante située au bas de la boîte de dialogue de navigation.
Filtre Location (Localisation)
Vous pouvez filtrer les résultats de recherche en saisissant un emplacement géodésique ou des coordonnées latitude-longitude exprimées en DD, DMS ou DDM. Les éléments renvoyés sont ceux dont l’étendue spatiale intersecte l’emplacement. ArcGIS World Geocoding Service est utilisé pour rechercher des localisations.
Lorsque vous appliquez un filtre de localisation, les résultats de recherche se limitent généralement aux jeux de données spatiaux tels que les classes d’entités de géodatabase et les shapefiles. Les jeux de données spatiaux ont toujours une étendue géographique qui peut être lue dans les métadonnées de l’élément ou dans ses propriétés s’il n’a pas de métadonnées. Les éléments qui ne sont pas spatiaux de manière inhérente, comme les modèles de géotraitement et les fichiers .csv, peuvent être inclus dans les résultats de recherche si des coordonnées spatiales sont ajoutées à leurs métadonnées. De même, les éléments stockés dans le fichier de projet (.aprx) (les cartes, les couches et les mises en page, par exemple) ne sont pas renvoyés si des coordonnées spatiales n’ont pas été ajoutées à leurs métadonnées.
Les filtres Location (Localisation) et Map Extent (Étendue de la carte) ne peuvent pas être utilisés ensemble.
Filtre Map Extent (Étendue de la carte)
Vous pouvez filtrer les résultats de recherche par l’étendue d’une carte ou d’une scène d’un projet. Les cartes et les scènes sont disponibles comme filtres si elles sont ouvertes dans le projet et ont été rendues actives dans la session actuelle. (Si une carte ou une scène est ouverte, mais qu’elle n’a pas été activée, elle apparaît grisée dans la liste déroulante Filter (Filtrer).) Une carte qui est actuellement dans la vue active est indiquée par un point en regard de son nom. Plusieurs vues de la même carte font l’objet d’une distinction numérique entre parenthèses (Europe (1/2) et Europe (2/2), par exemple). Dans une boîte de dialogue de navigation, seule la carte ou scène actuellement active peut être utilisée comme filtre.
Le filtre d’étendue de carte inclut deux options de comparaison : Intersects (Intersecte) (option par défaut) et Within (À l’intérieur). Un élément intersecte l’étendue de carte si n’importe quelle partie de sa limite spatiale chevauche l’étendue de la carte. Un élément se trouve à l’intérieur de l’étendue de carte si sa limite spatiale est entièrement contenue dans l’étendue de carte.
Remarque :
Ces options de comparaison de l’étendue n’apparaissent pas lorsque vous filtrez des éléments du portail par étendue de carte. Pour les éléments du portail, l’intersection est la seule option.
Tout comme pour le filtre de localisation, les résultats de recherche se limitent généralement aux jeux de données spatiaux. Aucun autre élément n’est renvoyé, sauf si des coordonnées sont ajoutées à leurs métadonnées.
Les filtres Map Extent (Étendue de la carte) et Location (Localisation) ne peuvent pas être utilisés ensemble.
Utiliser des opérateurs booléens
Vous pouvez restreindre ou élargir une recherche en utilisant les opérateurs booléens AND, OR et NOT. Les opérateurs booléens doivent être saisis en lettres majuscules. Les opérateurs booléens sont décrits dans le tableau suivant :
Opérateurs booléens
| Opérateur booléen | Description |
|---|---|
ET | Cet opérateur est utilisé entre les mots-clés. Les éléments sont retournés s’ils sont indexés sur tous les mots-clés reliés par ET. Cet opérateur est généralement superflu car taper deux mots-clés sans l’opérateur ET a le même effet. La recherche parks ET urban renvoie les éléments indexés à la fois sur le mot parks et sur le mot urban. (La recherche parks urban renvoie les mêmes résultats.) |
OU | Cet opérateur est utilisé entre les mots-clés. Les éléments sont retournés s’ils sont indexés sur l’un des mots-clés reliés par OU. La recherche parks OU urban renvoie les éléments indexés sur le mot parks, les éléments indexés sur le mot urban et les éléments indexés sur les deux mots. |
NON | Cet opérateur est utilisé avant les mots-clés. Les éléments ne sont pas renvoyés s’ils sont indexés sur un mot qui suit NOT. La recherche parks NON urban renvoie les éléments indexés sur le mot-clé parks qui ne sont pas indexés sur le mot-clé urban. |
Vous pouvez combiner les opérateurs pour ajouter de la complexité à une recherche. Utilisez des parenthèses ou répétez l’opérateur pour clarifier la logique. Voici quelques exemples :
- La recherche historic ET (buildings OU districts) renvoie ces éléments :
- Les éléments indexés sur le mot historic et le mot buildings
- Les éléments indexés sur le mot historic et le mot districts
- La recherche (historic ET buildings) OU districts renvoie ces éléments :
- Les éléments indexés sur le mot historic et le mot buildings
- Les éléments indexés sur le mot districts
- La recherche historic NON buildings NON districts renvoie les éléments indexés sur le mot historic qui ne sont pas indexés sur le mot buildings et qui ne sont pas indexés sur le mot districts.
Conseil :
Un trait d’union (-) placé avant un mot (sans espace) a le même effet que l’opérateur NON.
Utilisation des guillemets
Utilisez les guillemets pour trouver les éléments qui contiennent une phrase exacte. Par exemple, une recherche de “open water” ne renvoie des éléments que si ces deux mots sont indexés l’un à côté de l’autre et dans cet ordre.
Utilisation de champs d’élément
Les index sont construits à partir des descriptions des éléments. Vous pouvez limiter les recherches à des éléments spécifiques de la description de l’élément avec les noms des champs de l’élément. La syntaxe pour une recherche par nom de champ d’élément est item field name:keyword. La table suivante énumère les noms de champs d’élément et donne des exemples d’utilisation :
Noms de champs d’élément
| Nom de champ d’élément | Description |
|---|---|
titre | Le champ Title (Titre) de la description de l’élément. Par défaut, le titre correspond au nom de fichier de l’élément, mais il peut être modifié. La recherche title:birds renvoie les éléments dont le titre contient le mot « birds ». (Elle renvoie également les éléments avec birds dans le nom de l’élément.) |
type | Type de données d’un élément. Cette propriété est renseignée par le logiciel. La recherche type:”geodatabase feature class” renvoie les classes d’entités de la géodatabase. La recherche type:shapefile renvoie les shapefiles. Pour obtenir les meilleurs résultats, utilisez des guillemets autour du type d’élément s’il contient plus d’un mot. Les éléments d’un type de données spécifique sont également renvoyés si le mot-clé de recherche spécifie le type de données sans préciser le nom de champ d’élément. Par exemple, une recherche de shapefile renvoie les shapefiles ainsi que les éléments indexés sur le mot shapefile. |
balises | Le champ Tags (Balises) de la description de l’élément. La recherche tags:agriculture ne renvoie des éléments que si le mot « agriculture » est un tag. |
snippet | Le champ Summary (Résumé) de la description de l’élément. La recherche snippet:boundary ne renvoie des éléments que si le mot « boundary » figure dans le résumé. |
description | Le champ Description de la description de l’élément. La recherche description :boundary ne renvoie des éléments que si le mot « boundary » figure dans le résumé. |
crédits | Le champ Credits (Crédits) de la description de l’élément. La recherche credits:Esri ne renvoie des éléments que si le nom Esri figure dans les crédits. |
accessinformation | Le champ Use Limitations (Restrictions d’utilisation) de la description de l’élément. La recherche accessinformation:attribution ne renvoie des éléments que si le mot « attribution » figure dans les limites d’utilisation. |
Effacer les résultats de recherche
Vous pouvez gérer les résultats de recherche dans la zone de recherche en procédant comme suit :
- Pour effacer une recherche, cliquez sur le bouton Delete (Supprimer)
 dans la zone de recherche.
dans la zone de recherche. - Pour effectuer de nouveau une recherche récente, cliquez sur la flèche du menu déroulant de la zone de recherche, puis sur l’une des recherches répertoriées.
- Pour effacer l’historique de recherche, cliquez sur la flèche du menu déroulant de la zone de recherche, puis sur Clear History (Effacer l’historique).
Résultats de recherche incomplets
Lorsqu’un projet est indexé pour la première fois ou si une tâche d’indexation planifiée est en cours, un message s’affiche signalant que l’indexation est en cours. Les résultats de recherche peuvent être incomplets tant que la tâche d’indexation n’est pas terminée.
Si une recherche ne renvoie pas les résultats attendus, les raisons possibles peuvent être les suivantes :
- Le terme de recherche est peut-être mal orthographié.
- Vous faites peut-être une recherche dans un conteneur d’éléments au lieu de la faire dans l’ensemble du projet.
- Une tâche d’indexation n’a peut-être pas abouti.
- L’indexation est peut-être désactivée pour un ou plusieurs emplacements (les disques locaux, les disques réseau ou les géodatabases d’entreprise, par exemple).
- L’indexation est peut-être désactivée pour l’application ArcGIS Pro.
Différences dans les expériences de recherche
La fenêtre Catalog (Catalogue), les vues de catalogue et les boîtes de dialogue de navigation offrent des expériences de recherche similaires, mais pas identiques. Gardez les points suivants à l’esprit lorsque vous effectuez une recherche :
- Les résultats de recherche peuvent être triés sur plus de propriétés dans une vue de catalogue ou une boîte de dialogue de navigation que dans la fenêtre Catalog (Catalogue).
- Une recherche réalisée dans la fenêtre Catalog (Catalogue) permet de rechercher tous les éléments dans le projet. Dans une vue de catalogue ou une boîte de dialogue de navigation, vous pouvez limiter une recherche à un conteneur d’éléments (Databases (Bases de données)
 ou Toolboxes (Boîtes à outils)
ou Toolboxes (Boîtes à outils)  , par exemple).
, par exemple). - Dans une vue du catalogue, si la recherche renvoie une carte comme résultat de recherche, vous pouvez double-cliquer dessus pour visualiser ses couches. Dans la fenêtre Catalog (Catalogue), un double-clic sur une carte qui est le résultat d’une recherche ouvre la carte.
- Dans la fenêtre Catalog (Catalogue), vous pouvez survoler les résultats de recherche pour voir leurs fenêtres contextuelles d’éléments. Les fenêtres contextuelles d’éléments ne sont pas disponibles dans les vues de catalogue ou les boîtes de dialogue de navigation.
- Dans une vue de catalogue, le nombre de résultats de recherche apparaît en bas de la vue. Dans la fenêtre Catalog (Catalogue) et les boîtes de dialogue de navigation, le nombre de résultats n’est pas indiqué.
Rubriques connexes
Vous avez un commentaire à formuler concernant cette rubrique ?