Le travail sur le terrain amène les opérateurs de terrain et vous-même dans des lieux ne bénéficiant pas de connexion aux données, mais cela ne doit pas vous empêcher d’utiliser vos données SIG. Vous pouvez créer une scène sans connexion Internet et l’utiliser sur votre appareil sur le terrain. Vous pouvez utiliser une application personnalisée générée avec les ArcGIS Maps SDKs ou utiliser ArcGIS Earth ou ArcGIS Earth Mobile.
La mise hors connexion de données implique quelques opérations en amont. La procédure explique comment créer des paquetages de tuiles utilisables en tant que sources d’élévation dans l’outil de géotraitement Créer un paquetage de scènes mobiles. Il est également possible de l’utiliser pour créer des paquetages de tuiles à partir d’images aériennes. Les images aériennes qui font référence à des jeux de données raster sont prises en charge en entrée dans l’outil Créer un paquetage de scènes mobiles. Pour plus de détails, reportez-vous à la rubrique Créer un paquetage de scènes mobiles pour ArcGIS Maps SDKs.
Rechercher et ouvrir le projet
Les données utilisées dans ce didacticiel se présentent sous la forme d’un paquetage de projet que vous pouvez télécharger à partir de ArcGIS Online via ArcGIS Pro.
Pour ouvrir le projet, procédez comme suit :
- Ouvrez une nouvelle instance de ArcGIS Pro.
- Sur la page de démarrage de ArcGIS Pro, cliquez sur Open another project (Ouvrir un autre projet)
 .
. - Cliquez sur le filtre ArcGIS Online
 et recherchez Make Offline Scene example.
et recherchez Make Offline Scene example. - Sélectionnez le paquetage de projet Make Offline Scene (Créer une scène hors connexion) et cliquez sur OK.
Le projet télécharge et ouvre quatre scènes :
- WGS84
- WGS84_PostProcess
- WebMercatorAuxiliarySphere
- WebMercator_PostProcess
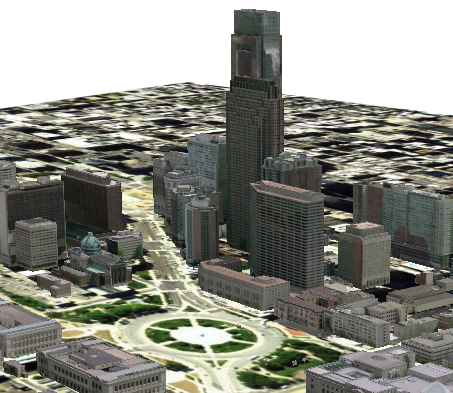
Option 1 : Créer un paquetage de tuiles pour une source d’altitude à la surface au sol dans WebMercatorAuxiliarySphere
ArcGIS Maps SDKs ne prend en charge que les sources d’élévation du sol faisant référence à un paquetage de tuiles. Pour mettre une scène hors connexion, utilisez les outils Gérer le cache de tuiles et Exporter le cache de tuiles afin de créer le paquetage de tuiles.
- Assurez-vous que WebMercatorAuxiliarySphere est la scène active.
- Sous l’onglet Analysis (Analyse), cliquez sur le bouton Tools (Outils).
La fenêtre Geoprocessing (Géotraitement) s’affiche.
- Dans la zone de recherche de la fenêtre Geoprocessing (Géotraitement), recherchez Gérer le cache de tuiles et cliquez sur l’outil pour l’ouvrir. Définissez les paramètres suivants :
- Spécifiez un emplacement dans Cache location (Emplacement du cache) à l’aide du bouton Parcourir
 .
. - Saisissez Elevation Cache Web Mercator dans Cache Name (Nom du cache).
- Sélectionnez Recreate all tiles (Recréer toutes les tuiles) dans Manage Mode (Mode de gestion).
- Sélectionnez DEM (MNE) dans Input Data Source (Source de données en entrée).
- Sélectionnez Elevation tiling scheme (Structure de tuile d’altitude) dans Input tiling scheme (Structure de tuilage en entrée). Si le paquetage de tuiles concerne une image aérienne, sélectionnez ArcGIS Online tiling scheme (Structure de tuilage ArcGIS Online).
- Utilisez le nombre d’échelles défini par défaut.
Si vous ajustez les échelles, assurez-vous que les valeurs Minimum Cached Scale (Échelle mise en cache minimale) et Maximum Cached Scale (Échelle mise en cache maximale) sont également ajustées.
- Cliquez sur Exécuter
 .
.
Le cache est créé dans l’emplacement du cache. - Spécifiez un emplacement dans Cache location (Emplacement du cache) à l’aide du bouton Parcourir
- Dans la zone de recherche de la fenêtre Geoprocessing (Géotraitement), recherchez Exporter le cache de tuiles et cliquez sur l’outil pour l’ouvrir. Définissez les paramètres suivants :
- Si Elevation Cache Web Mercator n’a pas été ajouté à la scène à l’étape précédente, ajoutez Elevation Cache Web Mercator à la scène à partir de Cache location (Emplacement du cache).
- Sélectionnez Elevation Cache Web Mercator dans Input Tile Cache (Cache de tuiles en entrée).
- Spécifiez un dossier dans Output Location (Emplacement du cache) à l’aide du bouton Parcourir
 .
. - Saisissez GroundElevationWebMercator dans Output Tile Cache Name (Nom du cache de tuiles en sortie).
- Sélectionnez Tile Package (Paquetage de tuiles) dans Export Cache As (Exporter le cache en tant que).
- Utilisez les valeurs par défaut pour tous les autres paramètres.
- Cliquez sur Exécuter
 .
.Un nouveau paquetage de tuiles est créé dans l’emplacement en sortie.
Option 2 : Créer un paquetage de tuiles pour une source d’altitude à la surface au sol dans WGS84
Ce processus est destiné au système de coordonnées WGS84 (WKID 4326), qui est le système de coordonnées par défaut dans une scène globale.
- Assurez-vous que WGS84 est la scène active.
- Dans la zone de recherche de la fenêtre Geoprocessing (Géotraitement), recherchez Gérer le cache de tuiles et cliquez sur l’outil pour l’ouvrir. Définissez les paramètres suivants :
- Spécifiez un emplacement dans Cache location (Emplacement du cache) à l’aide du bouton Parcourir
 .
. - Saisissez Elevation Cache WGS84 dans Cache Name (Nom du cache).
- Sélectionnez Recreate all tiles (Recréer toutes les tuiles) dans Manage Mode (Mode de gestion).
- Sélectionnez DEM (MNE) dans Input Data Source (Source de données en entrée).
- Sélectionnez WGS84 version 2 elevation tiling scheme (Structure de tuilage d’altitude WGS84 version 2) dans Input tiling scheme (Structure de tuilage en entrée).
- Cliquez sur le bouton Parcourir
 et accédez à la structure de tuilage créée à l’étape précédente.
et accédez à la structure de tuilage créée à l’étape précédente. - Cliquez sur Select All (Tout sélectionner) pour sélectionner toutes les échelles.
Cette option peut être adaptée si vous utilisez vos propres données. Si vous ajustez les échelles, assurez-vous que les valeurs Minimum Cached Scale (Échelle mise en cache minimale) et Maximum Cached Scale (Échelle mise en cache maximale) sont également ajustées.
- Entrez 250000000 pour Minimum Cached Scale (Échelle mise en cache minimale).
- Spécifiez un emplacement dans Cache location (Emplacement du cache) à l’aide du bouton Parcourir
- Cliquez sur Exécuter
 .
.Le cache est créé dans l’emplacement du cache et ajoutée à la scène.
- Dans la zone de recherche de la fenêtre Geoprocessing (Géotraitement), recherchez Exporter le cache de tuiles et cliquez sur l’outil pour l’ouvrir. Définissez les paramètres suivants :
- Si Elevation Cache WGS84 n’a pas été ajouté à la scène à l’étape précédente, ajoutez Elevation Cache WGS84 à la scène à partir de Cache location (Emplacement du cache).
- Sélectionnez Elevation Cache WGS84 dans Input Tile Cache (Cache de tuiles en entrée).
- Sélectionnez le dossier du projet ou tout autre dossier comme Output Location (Emplacement en sortie) via la boîte de dialogue Parcourir
- Saisissez GroundElevationWGS84 dans Output Tile Cache Name (Nom du cache de tuiles en sortie).
- Sélectionnez Tile Package (Paquetage de tuiles) dans Export Cache As (Exporter le cache en tant que).
- Utilisez les valeurs par défaut pour tous les autres paramètres.
- Cliquez sur Exécuter
 .
.Un nouveau paquetage de tuiles est créé dans l’emplacement en sortie.
Option 3 : partager une scène web ou une couche web
Les paquetages de tuiles peuvent être créés rapidement à l’aide des processus Partager une scène web ou Partager une couche d'altitude web. Une fois ces processus terminés, vous pouvez ajouter le paquetage de tuiles depuis un portail dans votre scène.
- Dans la fenêtre Catalog (Catalogue), cliquez sur l’onglet Portal (Portail).
- Cliquez sur My Content (Mon contenu)
 .
. - Recherchez le paquetage de tuiles récemment créé
 .
. - Cliquez avec le bouton droit sur le paquetage de tuiles, puis cliquez sur Add to current map (Ajouter à la carte actuelle).
- Dans la fenêtre Contents (Contenu), faites glisser le paquetage de tuiles dans la surface Ground (Sol).
Le paquetage de tuiles d’altitude est défini comme la source d’altitude dans la surface Ground (Sol).
Préparer une scène pour l’utiliser avec l’outil Créer un paquetage de scènes mobiles
Une fois les données préparées, vous allez vous assurer que la scène est prête à l’emploi comme entrée de l’outil Créer un paquetage de scènes mobiles.
- Supprimez le raster MNE et tout autre raster de la fenêtre Contents (Contenu) créés dans les étapes précédentes.
- Si ce n’est pas déjà fait, ajoutez le paquetage de tuiles à la surface d’altitude Ground (Sol).
- Sous l’onglet Map (Carte), dans le groupe Layer (Couche), cliquez sur Add Data (Ajouter des données)
 , puis sur Add Elevation Source (Ajouter une source d’élévation)
, puis sur Add Elevation Source (Ajouter une source d’élévation)  .
. - Accédez au paquetage de tuiles qui vient d’être généré et sélectionnez-le pour l’ajouter comme source d’altitude.
Le paquetage de tuiles est ajouté en tant que source d’altitude au sol.
Remarque :
Vous devrez peut-être actualiser l’espace de travail pour voir le paquetage de tuiles.
- Sous l’onglet Map (Carte), dans le groupe Layer (Couche), cliquez sur Add Data (Ajouter des données)
- Préparez les couches d’entités conformément aux exigences présentées dans Couches opérationnelles.
- Pour plus d’informations sur ArcGIS Maps SDKs, consultez la rubrique Créer un paquetage de scènes mobiles pour ArcGIS Maps SDKs.
Créer un paquetage de scènes mobiles
Lorsque la scène a été préparée, vous êtes prêt à utiliser l’outil Créer un paquetage de scènes mobiles.
- Dans la zone de recherche de la fenêtre Geoprocessing (Géotraitement), recherchez Créer un paquetage de scènes mobiles et cliquez sur l’outil pour l’ouvrir. Définissez les paramètres suivants :
- Cliquez sur le menu déroulant Input Scene (Scène en entrée) et sélectionnez WGS84 ou WebMercatorAuxiliarySphere.
- Spécifiez un emplacement et un nom de fichier dans Output File (Fichier en sortie) à l’aide du bouton de navigation
 .
. - Utilisez les valeurs par défaut pour Input Locator (Localisateur en entrée), Area of Interest (Zone d’intérêt), Extent (Étendue) et Clip Features (Entités de découpage).
- Indiquez Downtown Philadelphia (Centre-ville de Philadelphie) comme titre (option Title).
- Indiquez Downtown Philadelphia Offline Scene (Scène hors connexion du Centre-ville de Philadelphie) dans Summary (Résumé) et Description.
- Indiquez philly, mspk et offline dans Tags (Balises).
- Utilisez les valeurs par défaut pour tous les autres paramètres.
- Cliquez sur Exécuter
 .
.Un paquetage de scènes mobiles est créé ; il est possible de le partager sur la plateforme ArcGIS. Le paquetage de scènes mobiles peut être partagé dans ArcGIS Online ou Portal for ArcGIS 10.7 ou version ultérieure en vue de son utilisation dans une application ArcGIS Maps SDKs.
Vous avez un commentaire à formuler concernant cette rubrique ?