En tant qu’administrateur d’organisation ArcGIS Online, vous pouvez gérer les types d’utilisateur et les licences additionnelles afin de vous assurer que les membres peuvent accéder à ArcGIS Pro comme il convient. Les licences ArcGIS Pro dans une organisation ArcGIS Online sont des licences d’utilisateur nommé.
Afficher les types d’utilisateur et les licences disponibles
Vous pouvez afficher les détails des licences et des types d’utilisateur de votre organisation ArcGIS Online pour voir combien de types d’utilisateur Creator, Professional et Professional Plus ont été attribués à des membres et combien sont disponibles. Vous pouvez également voir combien de licences additionnelles et de licences de produit d’extension ArcGIS Pro ont été attribuées et combien sont disponibles.
Attribuer ou désattribuer une licence additionnelle ou une licence d’extension ArcGIS Pro
Vous pouvez attribuer une licence d’utilisateur nommé ArcGIS Pro à un membre de votre organisation ArcGIS Online de deux manières :
- Attribuez au membre le type d’utilisateur Creator, Professional ou Professional Plus. Une licence ArcGIS Pro est attribuée automatiquement à ces types d’utilisateur.
- Attribuez une licence additionnelle ArcGIS Pro à un membre du type d’utilisateur Creator. Vous pouvez procéder ainsi si vous souhaitez attribuer une licence ArcGIS Pro Standard ou ArcGIS Pro Advanced disponible à un utilisateur de type Creator. Lorsque l’utilisateur démarre ArcGIS Pro, il s’ouvre avec la licence ayant le niveau le plus élevé.
Un type d’utilisateur, un rôle et des privilèges sont attribués aux membres lorsque vous les ajoutez à l’organisation. Si nécessaire, vous pouvez changer le type d’utilisateur d’un membre pour lui attribuer une licence ArcGIS Pro.
Le processus d’attribution de licence de produit d’extension (par exemple, ArcGIS Spatial Analyst) est identique au processus d’attribution d’une licence additionnelle ArcGIS Pro. Les licences d’extension peuvent être attribuées à tout type d’utilisateur ayant une licence ArcGIS Pro. Vous pouvez également retirer une licence additionnelle ArcGIS Pro ou d’extension d’un membre et l’attribuer à un autre membre.
Remarque :
Il est possible que votre organisation dépasse le nombre de licences disponibles, auquel cas un nombre négatif est affiché. Cela peut arriver notamment en cas de modification du contrat de maintenance ou d’expiration des licences d’essai. Si une licence expire, vous devez la désattribuer de sorte que des licences valides soient attribuées à tous les membres. Tant que vous ne corrigez pas les attributions de licences, aucune personne de l’organisation ne pourra se connecter pour utiliser ArcGIS Pro ou d’autres produits.
Gérer les paramètres ArcGIS Pro
Il peut arriver que les utilisateurs doivent utiliser les licences d’utilisateur nommé ArcGIS Pro hors ligne pour travailler dans un environnement hors ligne. Par défaut, cette fonction est activée. En tant qu’administrateur de l’organisation, vous pouvez gérer les paramètres ArcGIS Pro dans votre organisation ArcGIS Online pour décider si les licences peuvent être utilisées hors ligne et pendant combien de temps. Ces paramètres s’appliquent à l’organisation dans son ensemble et non pas uniquement à des membres spécifiques. Cette fonction est disponible dans la mise à jour de novembre 2024 de ArcGIS Online.
En outre, vous pouvez définir le nombre de jours avant d’avertir les utilisateurs de l’expiration de la licence.
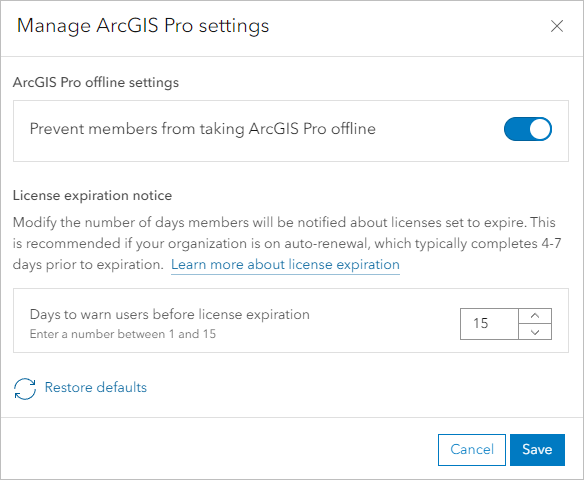
Mettre fin à une session
Dans votre organisation ArcGIS Online, vous pouvez mettre fin à la session ArcGIS Pro active d’un membre. Par exemple, vous pouvez être amené à devoir libérer une licence additionnelle au profit d’un autre membre.
Lorsque la session prend fin, l’utilisateur reçoit une notification indiquant que ArcGIS Pro n’est plus connecté à un portail de licences. L’application se ferme automatiquement au bout de 60 minutes.
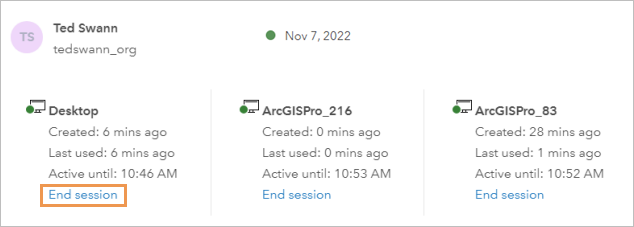
Activer l’accès à Esri
L’accès à Esri permet aux membres de l’organisation d’utiliser leurs identifiants de connexion ArcGIS Online dans les sections des sites web Esri nécessitant une connexion. Cela inclut des parties du support Esri, de Esri Academy et des sites Esri Community. L’accès à Esri est également requis pour que les membres puissent se connecter à My Esri.
Dans votre organisation ArcGIS Online, vous pouvez activer l’accès à Esri ou le désactiver pour les membres.
Rubriques connexes
Vous avez un commentaire à formuler concernant cette rubrique ?