L’outil Edit Vertices (Modifier les sommets)  permet de mettre à jour les sommets, les tronçons et les faces d’objet 3D d’une scène 3D. Lorsque vous sélectionnez une couche d’entités multipatch ou d’objets 3D, les outils et les commandes correspondants apparaissent dans la barre d’outils. Cet outil est disponible dans la fenêtre Modify Features (Modifier des entités).
permet de mettre à jour les sommets, les tronçons et les faces d’objet 3D d’une scène 3D. Lorsque vous sélectionnez une couche d’entités multipatch ou d’objets 3D, les outils et les commandes correspondants apparaissent dans la barre d’outils. Cet outil est disponible dans la fenêtre Modify Features (Modifier des entités).

Lorsque vous utilisez cet outil, tenez compte des points suivants :
- La capture d’objet 3D est activée automatiquement. Un carré orange apparaît près du pointeur lorsqu’un agent de capture est actif. Les extensions linéaires apparaissent sous forme de lignes pointillées orange et s’unissent activement pour capturer aux intersections inférées.
- Lorsque vous faites glisser un tronçon ou une face, les contraintes d’axe suivantes sont disponibles, selon l’entité : perpendiculaires à la face de base ou à une face adjacente, orthogonales à l’axe x ou y de la carte ou dans une direction prise comme la moyenne entre deux faces adjacentes.
- Pour créer des entités multipatch ou d’objets 3D, utilisez l’outil Create 3D Geometry (Créer une géométrie 3D)
 .
.
Déplacer un sommet
Pour déplacer un sommet, double-cliquez sur celui-ci et faites glisser une poignée d’axe 3D. Vous pouvez également utiliser On-screen Constraints (Contraintes à l’écran) pour saisir une valeur.
- Ouvrez une scène contenant l’entité multipatch ou d’objet 3D.
- Ajoutez vos données et configurez les paramètres de mise à jour.
Confirmez que la couche d’entités que vous mettez à jour est modifiable, que le système de coordonnées affecté à la carte active convient aux types de mises à jour que vous réalisez et que la capture est configurée pour travailler plus précisément et efficacement.
- Sur le ruban, cliquez sur l'onglet Edit (Mise à jour). Dans le groupe Features (Entités), cliquez sur Modify (Modifier)
 .
. - Cliquez sur Edit Vertices (Mettre à jour les sommets)
 dans la fenêtre Modify Features (Modifier les entités).
dans la fenêtre Modify Features (Modifier les entités).Pour localiser l’outil, développez Reshape (Remodeler) ou saisissez Vertices (Sommets) dans la zone de texte Search (Rechercher).
- Cliquez sur l’outil Select a feature (Sélectionner une entité)
 dans la fenêtre d’outils et sélectionnez une entité polyligne ou surfacique.
dans la fenêtre d’outils et sélectionnez une entité polyligne ou surfacique.Si vous sélectionnez plusieurs entités, effectuez une nouvelle sélection. Vous pouvez également cliquer sur l’entité dans la vue de sélection pour la faire clignoter dans la carte, appuyer sur le bouton droit de la souris, puis sélectionner Only Select This (Sélectionner uniquement cet élément)
 .
. - Double-cliquez sur le sommet.
Une poignée 3D s’affiche avec les axes x, y et z.
- Faites glisser une poignée d’axe 3D.
Vous pouvez également activer On-screen Constraints (Contraintes à l’écran)
 , faire glisser la poignée 3D le long d’un axe, appuyer sur la touche Tab et saisir la valeur dans la zone de texte à l’écran.
, faire glisser la poignée 3D le long d’un axe, appuyer sur la touche Tab et saisir la valeur dans la zone de texte à l’écran. - Pour terminer l’entité, cliquez sur Finish (Terminer)
 dans la barre d’outils de l’éditeur 3D ou appuyez sur la touche F2.
dans la barre d’outils de l’éditeur 3D ou appuyez sur la touche F2.
Déplacer un tronçon
Pour déplacer un tronçon, faites glisser l’ancre de sélection le long d’une poignée d’axe 3D lorsque le pointeur se transforme en curseur de déplacement. Vous pouvez également utiliser On-screen Constraints (Contraintes à l’écran) pour saisir une valeur.
- Ouvrez une scène contenant l’entité multipatch ou d’objet 3D.
- Ajoutez vos données et configurez les paramètres de mise à jour.
Confirmez que la couche d’entités que vous mettez à jour est modifiable, que le système de coordonnées affecté à la carte active convient aux types de mises à jour que vous réalisez et que la capture est configurée pour travailler plus précisément et efficacement.
- Sur le ruban, cliquez sur l'onglet Edit (Mise à jour). Dans le groupe Features (Entités), cliquez sur Modify (Modifier)
 .
. - Cliquez sur Edit Vertices (Mettre à jour les sommets)
 dans la fenêtre Modify Features (Modifier les entités).
dans la fenêtre Modify Features (Modifier les entités).Pour localiser l’outil, développez Reshape (Remodeler) ou saisissez Vertices (Sommets) dans la zone de texte Search (Rechercher).
- Cliquez sur l’outil Select a feature (Sélectionner une entité)
 dans la fenêtre d’outils et sélectionnez une entité polyligne ou surfacique.
dans la fenêtre d’outils et sélectionnez une entité polyligne ou surfacique.Si vous sélectionnez plusieurs entités, effectuez une nouvelle sélection. Vous pouvez également cliquer sur l’entité dans la vue de sélection pour la faire clignoter dans la carte, appuyer sur le bouton droit de la souris, puis sélectionner Only Select This (Sélectionner uniquement cet élément)
 .
. - Faites glisser l’ancre de sélection le long d’une poignée d’axe 3D lorsque le pointeur se transforme en curseur de déplacement.
Vous pouvez également activer On-screen Constraints (Contraintes à l’écran)
 , faire glisser la poignée 3D le long d’un axe, appuyer sur la touche Tab et saisir la valeur dans la zone de texte à l’écran.
, faire glisser la poignée 3D le long d’un axe, appuyer sur la touche Tab et saisir la valeur dans la zone de texte à l’écran. - Pour terminer l’entité, cliquez sur Finish (Terminer)
 dans la barre d’outils de l’éditeur 3D ou appuyez sur la touche F2.
dans la barre d’outils de l’éditeur 3D ou appuyez sur la touche F2.
Déplacer une face
Pour déplacer une face, faites glisser l’ancre de sélection le long d’une poignée d’axe 3D lorsque le pointeur se transforme en curseur de déplacement. Vous pouvez également utiliser On-screen Constraints (Contraintes à l’écran) pour saisir une valeur.
- Ouvrez une scène contenant l’entité multipatch ou d’objet 3D.
- Ajoutez vos données et configurez les paramètres de mise à jour.
Confirmez que la couche d’entités que vous mettez à jour est modifiable, que le système de coordonnées affecté à la carte active convient aux types de mises à jour que vous réalisez et que la capture est configurée pour travailler plus précisément et efficacement.
- Sur le ruban, cliquez sur l'onglet Edit (Mise à jour). Dans le groupe Features (Entités), cliquez sur Modify (Modifier)
 .
. - Cliquez sur Edit Vertices (Mettre à jour les sommets)
 dans la fenêtre Modify Features (Modifier les entités).
dans la fenêtre Modify Features (Modifier les entités).Pour localiser l’outil, développez Reshape (Remodeler) ou saisissez Vertices (Sommets) dans la zone de texte Search (Rechercher).
- Cliquez sur l’outil Select a feature (Sélectionner une entité)
 dans la fenêtre d’outils et sélectionnez une entité polyligne ou surfacique.
dans la fenêtre d’outils et sélectionnez une entité polyligne ou surfacique.Si vous sélectionnez plusieurs entités, effectuez une nouvelle sélection. Vous pouvez également cliquer sur l’entité dans la vue de sélection pour la faire clignoter dans la carte, appuyer sur le bouton droit de la souris, puis sélectionner Only Select This (Sélectionner uniquement cet élément)
 .
. - Positionnez le pointeur au-dessus de la face que vous souhaitez déplacer.
L’ancre de sélection s’affiche.
- Faites glisser l’ancre de sélection le long d’une poignée d’axe 3D lorsque le pointeur se transforme en curseur de déplacement.
Vous pouvez également activer On-screen Constraints (Contraintes à l’écran)
 , faire glisser la poignée 3D le long d’un axe, appuyer sur la touche Tab et saisir la valeur dans la zone de texte à l’écran.
, faire glisser la poignée 3D le long d’un axe, appuyer sur la touche Tab et saisir la valeur dans la zone de texte à l’écran.Remarque :
Pour repositionner l’ancre 3D, appuyez sur Ctrl et cliquez sur le nouvel emplacement.
- Pour terminer l’entité, cliquez sur Finish (Terminer)
 dans la barre d’outils de l’éditeur 3D ou appuyez sur la touche F2.
dans la barre d’outils de l’éditeur 3D ou appuyez sur la touche F2.
Fractionner une face
Pour fractionner une face, cliquez sur un tronçon pour activer le mode de construction et créer le premier sommet. Déplacez le pointeur et cliquez sur le tronçon opposé.
- Ouvrez une scène contenant l’entité multipatch ou d’objet 3D.
- Ajoutez vos données et configurez les paramètres de mise à jour.
Confirmez que la couche d’entités que vous mettez à jour est modifiable, que le système de coordonnées affecté à la carte active convient aux types de mises à jour que vous réalisez et que la capture est configurée pour travailler plus précisément et efficacement.
- Sur le ruban, cliquez sur l'onglet Edit (Mise à jour). Dans le groupe Features (Entités), cliquez sur Modify (Modifier)
 .
. - Cliquez sur Edit Vertices (Mettre à jour les sommets)
 dans la fenêtre Modify Features (Modifier les entités).
dans la fenêtre Modify Features (Modifier les entités).Pour localiser l’outil, développez Reshape (Remodeler) ou saisissez Vertices (Sommets) dans la zone de texte Search (Rechercher).
- Cliquez sur l’outil Select a feature (Sélectionner une entité)
 dans la fenêtre d’outils et sélectionnez une entité polyligne ou surfacique.
dans la fenêtre d’outils et sélectionnez une entité polyligne ou surfacique.Si vous sélectionnez plusieurs entités, effectuez une nouvelle sélection. Vous pouvez également cliquer sur l’entité dans la vue de sélection pour la faire clignoter dans la carte, appuyer sur le bouton droit de la souris, puis sélectionner Only Select This (Sélectionner uniquement cet élément)
 .
. - Passez le pointeur de la souris sur un tronçon de la face à fractionner jusqu’à ce qu’une ancre de sélection 3D s’affiche sur le tronçon que vous mettez à jour.
- Cliquez sur le tronçon pour activer le mode de construction et créer le premier sommet.
Conseil :
Pour capturer le milieu du tronçon, faites glisser le pointeur de la souris jusqu’à ce que la contrainte X s’affiche sur le tronçon, puis cliquez sur celle-ci.
- Déplacez le pointeur et cliquez sur le tronçon opposé.
Lorsque vous faites glisser le pointeur sur la face, des guides de construction et de capture actifs apparaissent à mesure que vous déplacez le pointeur perpendiculairement à l’axe x ou y, parallèlement aux autres tronçons, et vers les milieux et les extrémités des tronçons.
Conseil :
Une fois la face fractionnée, vous pouvez faire glisser le nouveau tronçon commun verticalement et créer une crête.
La face se fractionne en deux faces.
- Pour terminer l’entité, cliquez sur Finish (Terminer)
 dans la barre d’outils de l’éditeur 3D ou appuyez sur la touche F2.
dans la barre d’outils de l’éditeur 3D ou appuyez sur la touche F2.
Ajouter une face
Pour ajouter une face, cliquez sur une face existante, tracez une face de polygone fermé, puis faites glisser l’ancre de sélection 3D pour spécifier la profondeur.
- Ouvrez une scène contenant l’entité multipatch ou d’objet 3D.
- Ajoutez vos données et configurez les paramètres de mise à jour.
Confirmez que la couche d’entités que vous mettez à jour est modifiable, que le système de coordonnées affecté à la carte active convient aux types de mises à jour que vous réalisez et que la capture est configurée pour travailler plus précisément et efficacement.
- Sur le ruban, cliquez sur l'onglet Edit (Mise à jour). Dans le groupe Features (Entités), cliquez sur Modify (Modifier)
 .
. - Cliquez sur Edit Vertices (Mettre à jour les sommets)
 dans la fenêtre Modify Features (Modifier les entités).
dans la fenêtre Modify Features (Modifier les entités).Pour localiser l’outil, développez Reshape (Remodeler) ou saisissez Vertices (Sommets) dans la zone de texte Search (Rechercher).
- Cliquez sur l’outil Select a feature (Sélectionner une entité)
 dans la fenêtre d’outils et sélectionnez une entité polyligne ou surfacique.
dans la fenêtre d’outils et sélectionnez une entité polyligne ou surfacique.Si vous sélectionnez plusieurs entités, effectuez une nouvelle sélection. Vous pouvez également cliquer sur l’entité dans la vue de sélection pour la faire clignoter dans la carte, appuyer sur le bouton droit de la souris, puis sélectionner Only Select This (Sélectionner uniquement cet élément)
 .
. - Cliquez sur une face existante.
L’outil passe en mode de construction et génère le premier point de la nouvelle face.
- Déplacez le pointeur et cliquez sur la face jusqu’à ce que la nouvelle face soit entièrement développée.
Les contraintes 3D actives apparaissent et permettent la capture lorsque vous positionnez le pointeur à 90 degrés du premier tronçon, parallèlement ou perpendiculairement aux autres tronçons.
Pour saisir des valeurs de direction et de distance, activez On-screen Constraints (Contraintes à l’écran)
 . Appuyez sur la touche Tab, puis saisissez la valeur dans la zone de texte à l’écran.
. Appuyez sur la touche Tab, puis saisissez la valeur dans la zone de texte à l’écran. - Positionnez le pointeur au-dessus du premier point du premier segment.
Notez que la contrainte de l’extrémité active s’affiche et capture l’extrémité.
- Fermez le polygone en cliquant sur le premier point du premier segment.
La fermeture du polygone a pour effet d’ombrer la nouvelle région et d’afficher une poignée 3D au niveau de son centroïde.
- Faites glisser l’ancre de sélection pour définir la profondeur d’extrusion.
Vous pouvez également activer On-screen Constraints (Contraintes à l’écran), faire glisser la poignée 3D le long d’un axe, appuyer sur la touche Tab et saisir la valeur dans la zone de texte à l’écran.
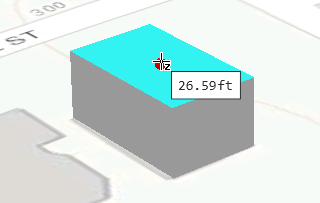
- Pour terminer l’entité, cliquez sur Finish (Terminer)
 dans la barre d’outils de l’éditeur 3D ou appuyez sur la touche F2.
dans la barre d’outils de l’éditeur 3D ou appuyez sur la touche F2.
Supprimer une face
Pour supprimer une face, passez le pointeur de la souris sur celle-ci jusqu’à ce que l’ancre de sélection s’affiche, puis appuyez sur Suppr.
- Ouvrez une scène contenant l’entité multipatch ou d’objet 3D.
- Ajoutez vos données et configurez les paramètres de mise à jour.
Confirmez que la couche d’entités que vous mettez à jour est modifiable, que le système de coordonnées affecté à la carte active convient aux types de mises à jour que vous réalisez et que la capture est configurée pour travailler plus précisément et efficacement.
- Sur le ruban, cliquez sur l'onglet Edit (Mise à jour). Dans le groupe Features (Entités), cliquez sur Modify (Modifier)
 .
. - Cliquez sur Edit Vertices (Mettre à jour les sommets)
 dans la fenêtre Modify Features (Modifier les entités).
dans la fenêtre Modify Features (Modifier les entités).Pour localiser l’outil, développez Reshape (Remodeler) ou saisissez Vertices (Sommets) dans la zone de texte Search (Rechercher).
- Cliquez sur l’outil Select a feature (Sélectionner une entité)
 dans la fenêtre d’outils et sélectionnez une entité polyligne ou surfacique.
dans la fenêtre d’outils et sélectionnez une entité polyligne ou surfacique.Si vous sélectionnez plusieurs entités, effectuez une nouvelle sélection. Vous pouvez également cliquer sur l’entité dans la vue de sélection pour la faire clignoter dans la carte, appuyer sur le bouton droit de la souris, puis sélectionner Only Select This (Sélectionner uniquement cet élément)
 .
. - Passez le pointeur de la souris sur la face jusqu’à ce que l’ancre de sélection s’affiche, puis appuyez sur Suppr.
La face est mise en surbrillance et une poignée 3D apparaît au niveau de son centroïde.
- Pour terminer l’entité, cliquez sur Finish (Terminer)
 dans la barre d’outils de l’éditeur 3D ou appuyez sur la touche F2.
dans la barre d’outils de l’éditeur 3D ou appuyez sur la touche F2.
Découper un trou dans une face
Pour découper un trou dans une face, tracez la face du polygone représentant le trou et appuyez sur Suppr.
- Ouvrez une scène contenant l’entité multipatch ou d’objet 3D.
- Ajoutez vos données et configurez les paramètres de mise à jour.
Confirmez que la couche d’entités que vous mettez à jour est modifiable, que le système de coordonnées affecté à la carte active convient aux types de mises à jour que vous réalisez et que la capture est configurée pour travailler plus précisément et efficacement.
- Sur le ruban, cliquez sur l'onglet Edit (Mise à jour). Dans le groupe Features (Entités), cliquez sur Modify (Modifier)
 .
. - Cliquez sur Edit Vertices (Mettre à jour les sommets)
 dans la fenêtre Modify Features (Modifier les entités).
dans la fenêtre Modify Features (Modifier les entités).Pour localiser l’outil, développez Reshape (Remodeler) ou saisissez Vertices (Sommets) dans la zone de texte Search (Rechercher).
- Cliquez sur l’outil Select a feature (Sélectionner une entité)
 dans la fenêtre d’outils et sélectionnez une entité polyligne ou surfacique.
dans la fenêtre d’outils et sélectionnez une entité polyligne ou surfacique.Si vous sélectionnez plusieurs entités, effectuez une nouvelle sélection. Vous pouvez également cliquer sur l’entité dans la vue de sélection pour la faire clignoter dans la carte, appuyer sur le bouton droit de la souris, puis sélectionner Only Select This (Sélectionner uniquement cet élément)
 .
. - Cliquez sur une face existante.
L’outil passe en mode de construction et génère le premier point de la nouvelle face.
- Déplacez le pointeur et cliquez sur la face jusqu’à ce que la nouvelle face soit entièrement développée.
Les contraintes 3D actives apparaissent et permettent la capture lorsque vous positionnez le pointeur à 90 degrés du premier tronçon, parallèlement ou perpendiculairement aux autres tronçons.
Pour saisir des valeurs de direction et de distance, activez On-screen Constraints (Contraintes à l’écran)
 . Appuyez sur la touche Tab, puis saisissez la valeur dans la zone de texte à l’écran.
. Appuyez sur la touche Tab, puis saisissez la valeur dans la zone de texte à l’écran. - Positionnez le pointeur au-dessus du premier point du premier segment.
Notez que la contrainte de l’extrémité active s’affiche et capture l’extrémité.
- Fermez le polygone en cliquant sur le premier point du premier segment.
La fermeture du polygone a pour effet d’ombrer la nouvelle région et d’afficher une poignée 3D au niveau de son centroïde.
- Appuyez sur la touche Suppr.
La suppression de la face de profondeur nulle découpe un trou dans la face existante.
- Pour terminer l’entité, cliquez sur Finish (Terminer)
 dans la barre d’outils de l’éditeur 3D ou appuyez sur la touche F2.
dans la barre d’outils de l’éditeur 3D ou appuyez sur la touche F2.
Vous avez un commentaire à formuler concernant cette rubrique ?