Les outils de mesure mesurent des distances, des surfaces, des angles, des directions, des décalages et l’emplacement des entités sur une carte ou une scène. Vous pouvez tracer une ligne pour mesurer une longueur, un polygone pour mesurer une surface ou cliquer sur une entité individuelle pour obtenir des informations de mesure. Vous pouvez également tracer plusieurs lignes pour mesurer l’angle entre deux lignes ou pour mesurer les distances de décalage à partir d’une ligne de base que vous dessinez. Dans les scènes, un outil supplémentaire permet de mesurer les distances verticales.
Effectuer une mesure sur une carte ou une scène
Les outils de mesure se trouvent dans l’onglet Map (Carte) des cartes et des scènes. Sélectionnez un outil pour commencer les mesures dans la vue. Les résultats de la mesure apparaissent dans une fenêtre sur la carte.
Remarque :
Lorsque vous effectuez une capture sur une entité dont la symbologie comporte un décalage, la capture se fait sur la géométrie de l’entité et non sur le symbole décalé.
Les outils de mesure sont décrits dans le tableau ci-dessous :
| Mesurer, outil | Description |
|---|---|
Mesurer la distance | Mesure la distance entre deux points ou plus. La valeur de mesure de la distance de carte 2D est calculée à l’aide d’un mode de mesure spécifié. En 3D, vous pouvez mesurer la distance entre des emplacements qui ne sont pas au sol. Par exemple, cliquez sur une fenêtre ou la façade d’un bâtiment, puis mesurez la distance jusqu’à un autre bâtiment. Les valeurs de résultat des mesures suivantes sont renvoyées :
|
Mesurer la surface | Tracez un polygone pour mesurer la surface au sol. Vous pouvez effectuer des mesures de surface géodésique dans un système de coordonnées géographiques et des mesures de surface plane dans un système de coordonnées projetées. En 3D, la surface mesurée renvoie la superficie de surface 2D. |
Mesurer les entités | Mesurez la longueur d’une entité (ligne), son périmètre et sa surface (polygones) ou son emplacement x,y,z (entités ponctuelles). Remarque :Le résultat de l’entité supérieure est renvoyé. Pour accéder aux entités sous-jacentes, vous devez désactiver la visibilité des entités superposées. |
Measure Vertical (Mesurer verticalement) | Tracez une ligne verticale pour mesurer la hauteur ou la différence de hauteur verticale entre deux localisations. Déplacez le pointeur latéralement pour élargir un cercle de référence à la fin de la ligne, afin de faciliter l’identification du sommet (ou de la base) de la mesure. |
Measure Direction Distance (Mesurer la direction et la distance) | Tracez une ligne sur la carte pour mesurer la direction en ligne droite et la distance entre deux points ou plus. Si l’option Ground To Grid (Corrections des mesures) |
Measure Offset (Mesurer le décalage) | Mesurez une ou plusieurs distances de décalage perpendiculaires à partir d’une ligne de base que vous dessinez. Si l’option Ground To Grid (Corrections des mesures) |
Measure Angle (Mesurer l’angle) | Tracez deux lignes ou plus pour mesurer les angles. Les angles mesurés sont répertoriés dans le sens horaire et dans le sens anti-horaire. |
Pour utiliser les outils de mesure, procédez comme suit :
- Dans une vue de carte ou de scène, sous l’onglet Map (Carte), dans le groupe Inquiry (Requête), cliquez sur le menu déroulant Measure (Mesurer).
- Sélectionnez un outil de mesure.
La fenêtre de mesure superposée apparaît dans l’angle supérieur de la vue. Les outils de mesure propres à la 2D ou à la 3D sont activés lorsqu’ils peuvent être utilisés.
- Cliquez sur la vue pour commencer la mesure. Cliquez pour mesurer une entité ou dessiner deux points ou plus pour mesurer des distances, une surface, une direction ou des angles.
Sur une carte, il s’agit d’une ligne pointillée bleue et blanche. Sur une scène, il s’agit d’une ligne pointillée orange et blanche. Certains outils nécessitent une ligne de base initiale, à partir de laquelle toutes les lignes supplémentaires sont mesurées.
- Vous pouvez également définir des unités pour les résultats et le mode de mesure dans la fenêtre de mesure.
- Pour les unités, cliquez sur la liste déroulante et sélectionnez l’unité dans laquelle afficher le résultat mesuré. Une seule unité peut être affichée à la fois. Pour les mesures de surface, d’entité, de distance et de direction, vous pouvez définir les unités pour différents composants. Par exemple, vous pouvez définir les unités pour la surface totale, ainsi que les unités renvoyées pour chaque segment du polygone utilisé pour calculer la surface.
- Pour le mode, cliquez sur la liste déroulante pour définir le type de mesure interactif permettant de mesurer des distances linéaires. Planar (Planaire) est l’option par défaut. Les mesures de décalage, d’angle, de distance et de direction sont disponibles uniquement en mode planaire.
Attention :
Lorsque vous effectuez des mesures sur une carte qui utilise un système de coordonnées inconnu, les mesures rapportées sont planaires et exprimées dans des unités inconnues. Ces options ne peuvent pas être changées. N’utilisez pas de mesures exprimées dans une unité inconnue pour l’analyse ou d’autres requêtes.
- Cliquez sur la carte ou scène selon les besoins pour ajouter des segments supplémentaires.
La fenêtre de mesure superposée récapitule les valeurs mesurées. Par exemple, si vous mesurez la distance, la liste inclut la distance de chaque segment, le chemin complet et la somme de tous les chemins ainsi que les valeurs d’angle de direction net et de distance. Utilisez le bouton
 pour mieux contrôler l’affichage des résultats et la taille de la superposition.
pour mieux contrôler l’affichage des résultats et la taille de la superposition. - Au cours de la construction, appuyez sur Échap à tout moment pour annuler une mesure et recommencer ou cliquez sur Clear Results (Effacer les résultats)
 pour effacer entièrement les résultats de mesure et les réinitialiser. Cliquez sur Copy Results (Copier les résultats)
pour effacer entièrement les résultats de mesure et les réinitialiser. Cliquez sur Copy Results (Copier les résultats)  pour copier et coller les résultats afin de les utiliser dans d’autres applications.
pour copier et coller les résultats afin de les utiliser dans d’autres applications. - Vous pouvez également sélectionner un autre outil de mesure à l’aide du menu déroulant dans la fenêtre de mesure.
- Double-cliquez ou appuyez sur F2 pour terminer la construction de la mesure et enregistrer les résultats dans la fenêtre de mesure jusqu’à la fermeture de la vue active.
L’outil de mesure demeure actif.
- Cliquez sur Close (Fermer)
 dans la fenêtre de mesure superposée une fois les mesures terminées.
dans la fenêtre de mesure superposée une fois les mesures terminées.Fermez la fenêtre de mesure superposée pour réactiver l’outil Explore (Explorer)
 .
.
Remarque :
Lorsque l’option Ground To Grid (Corrections des mesures)  est activée pour une carte, les résultats de mesure obtenus grâce aux outils Measure Offset (Mesurer le décalage) et Measure Direction Distance (Mesurer la direction et la distance) fournissent les valeurs de grille ainsi que les valeurs après correction par rapport au sol.
est activée pour une carte, les résultats de mesure obtenus grâce aux outils Measure Offset (Mesurer le décalage) et Measure Direction Distance (Mesurer la direction et la distance) fournissent les valeurs de grille ainsi que les valeurs après correction par rapport au sol.
Pour en savoir plus, reportez-vous à la rubrique Présentation de la correction des mesures.
Réalisation de mesures dans une scène
Lorsque vous utilisez l’outil Measure Distance (Mesurer la distance)  dans une scène, les résultats de mesure incluent un retour visuel de plusieurs composants qui sont renvoyés. La ligne pointillée orange et blanche indique la distance directe entre les extrémités actuelles lorsque vous tracez des segments sur la surface. Les étiquettes des distances de décalage vertical et des distances 2D sont également affichées, le cas échéant. Une ligne laser horizontale dynamique illustre les hauteurs comparatives dans toute la vue. Lorsque vous survolez la flèche du composant de hauteur, vous pouvez contraindre verticalement les mesures de distance, ce qui signifie que la mesure reste dans la direction y uniquement tant que vous faites glisser la flèche perpendiculairement au premier clic du segment. Éloignez suffisamment la souris de l’axe vertical, pour revenir à la mesure en mode de distance 3D intégrale.
dans une scène, les résultats de mesure incluent un retour visuel de plusieurs composants qui sont renvoyés. La ligne pointillée orange et blanche indique la distance directe entre les extrémités actuelles lorsque vous tracez des segments sur la surface. Les étiquettes des distances de décalage vertical et des distances 2D sont également affichées, le cas échéant. Une ligne laser horizontale dynamique illustre les hauteurs comparatives dans toute la vue. Lorsque vous survolez la flèche du composant de hauteur, vous pouvez contraindre verticalement les mesures de distance, ce qui signifie que la mesure reste dans la direction y uniquement tant que vous faites glisser la flèche perpendiculairement au premier clic du segment. Éloignez suffisamment la souris de l’axe vertical, pour revenir à la mesure en mode de distance 3D intégrale.
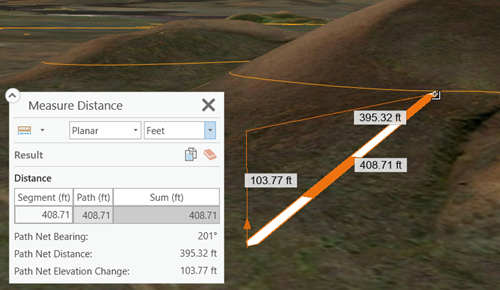
Pour mesurer la hauteur ou la différence entre deux points, utilisez l’outil Measure Vertical (Mesurer verticalement)  . Par exemple, vous pouvez mesurer l’altitude d’une montagne ou la hauteur d’un bâtiment.
. Par exemple, vous pouvez mesurer l’altitude d’une montagne ou la hauteur d’un bâtiment.
Pour mesurer la profondeur sous terre, veillez à activer la navigation souterraine. Dans l’onglet Elevation Surface Layer (Couche de surface d’altitude), dans le groupe Surface, cochez Navigate Underground (Navigation souterraine).
Pour changer de perspective (panoramique, zoom, rotation) pendant la mesure, appuyez sur la touche C pour naviguer de manière temporaire. Relâchez la touche C pour continuer les mesures.
Conseil :
Pour mesurer précisément les distances verticales en mode Affichage du profil, il est recommandé d’utiliser l’outil Measure Distance (Mesurer la distance)  qui prend en charge la capture.
qui prend en charge la capture.
Modes de mesure
La liste déroulante du mode de mesure propose les modes de mesure de distance suivants :
| Mode | Description |
|---|---|
Géodésique | Ligne la plus courte entre deux points d’un sphéroïde (ellipsoïde) sur la surface de la Terre. Vous pouvez utiliser une ligne géodésique afin de déterminer la distance la plus courte entre deux villes pour la trajectoire de vol d’un avion. On parle également de « ligne de grand cercle » si elle repose sur une sphère plutôt qu’une ellipsoïde. |
plane | La mesure plane utilise des mathématiques cartésiennes en 2D pour calculer la longueur et la surface. Cette option est uniquement disponible lorsque les mesures sont effectuées dans un système de coordonnées projetées. Le plan 2D de ce système de coordonnées est alors utilisé comme base des mesures. |
Loxodromique | Une distance loxodromique est une ligne de relèvement constant, ou azimut. Les grands cercles sont souvent scindés en plusieurs loxodromies pour simplifier la navigation. On parle également de « loxodromie ». Contrairement à une ligne géodésique, il ne s’agit pas de la distance la plus courte entre deux points. |
Grande elliptique | Ligne sur un sphéroïde (ellipsoïde) défini par l’intersection en surface entre un plan qui passe par le centre du sphéroïde et les extrémités d’un segment. On parle également de « grand cercle » lorsqu’une sphère est utilisée. Le type Grande elliptique permet uniquement de créer des lignes. |
Sélectionner les unités de mesure pour le projet
Les unités répertoriées pour chaque outil de mesure découlent des unités du projet. Dans la fenêtre Measure (Mesurer), vous ne pouvez afficher qu’une seule unité de mesure à la fois.
Lorsque vous utilisez la fenêtre Measure (Mesurer), vous devez choisir les unités Imperial (Impérial) ou Metric (Métrique). Ces sont des collections d’unités associées (centimètres, mètres et kilomètres, par exemple) qui s’ajustent automatiquement en fonction de la distance ou de la zone en cours de mesure. Lorsque vous procédez à un zoom avant ou arrière, l’unité se met à jour. Par exemple, en unités métriques, le résultat de la mesure de la largeur d’une route est de 15 mètres, mais la mesure de la distance entre Paris et Rome est de 1 100 kilomètres sans modification des paramètres d’unité.
Lorsque vous ouvrez pour la première fois l’outil Measure (Mesurer), les unités de distance par défaut du projet sont utilisées pour déterminer s’il s’agit d’une unité de mesure impériale ou métrique. Utilisez éventuellement le menu déroulant de la fenêtre Measure (Mesurer) pour modifier les unités.
Remarque :
Lorsque vous effectuez des mesures sur une carte dont le système de coordonnées est inconnu, vous ne pouvez pas choisir l’unité.
Suivez la procédure ci-dessous pour gérer la liste des unités de l’outil Mesurer :
- Cliquez sur Project (Projet), puis sur Options.
- Sélectionnez l’onglet Units (Unités) dans la boîte de dialogue Options pour examiner les paramètres des unités.
- Dans l’onglet Units (Unités), développez les sections Distance Units (Unités de distance) ou Area Units (Unités de surface) pour apporter des modifications.
- Pour ajouter une nouvelle unité, cliquez sur Select Unit Code (Sélectionner le code unitaire) et choisissez-la dans la liste de toutes les unités disponibles.
- Pour supprimer, mettre en forme ou définir une unité par défaut, cliquez avec le bouton droit sur l’unité et sélectionnez une option.
- Cliquez sur OK pour fermer la boîte de dialogue Options du projet.
Retour de mesure constant dans les scènes
Outre la mesure interactive, deux autres types de retour de mesure sont toujours disponibles dans la scène, que l’outil Measure (Mesurer) soit activé ou non lorsque vous parcourez la vue. Ces valeurs s’affichent au bas de la vue, en regard de l’affichage des coordonnées.
- Z-coordinate (Coordonnée Z) : hauteur de la surface ou de l’entité à l’emplacement du pointeur. Les unités Z sont déterminées par les unités d’altitude définies pour votre scène.
- Distance to cursor (Distance par rapport au curseur) : distance en ligne droite depuis la position de votre vue vers un emplacement dans la vue. Ce paramètre doit être activé en tant qu’option de navigation.
Rubriques connexes
Vous avez un commentaire à formuler concernant cette rubrique ?


 (2D uniquement)
(2D uniquement) (2D uniquement)
(2D uniquement) (2D uniquement)
(2D uniquement)