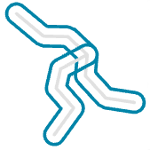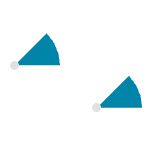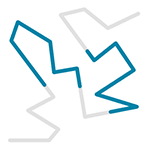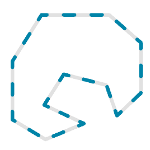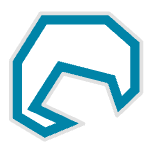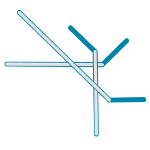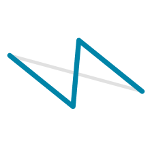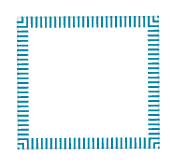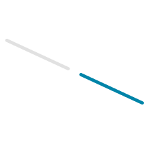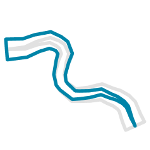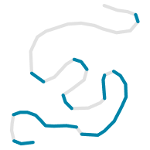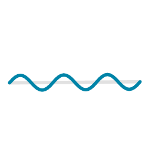Symbol effects are components of symbols that dynamically alter feature geometry for symbol purposes only. Effects are added to symbols to produce enhanced symbol depictions. Multiple geometric effects can be added to a single symbol. Multiple effects are applied in sequence so that the output geometry of the first effect is used by the next effect as its input, and so on.
Effects can be applied to the symbol as a whole—affecting all symbol layers in the symbol—or to a single symbol layer only. Most effects only alter the symbolized display of features, but some actually switch the geometry type as it is symbolized. For example, a line symbol can include an Offset effect, which still results in line geometry that gets drawn with stroke symbology. A line symbol that includes a Buffer effect has dynamic polygon geometry (the buffered line) that can draw with a fill symbol layer.
Add an effect to a symbol or symbol layer
Symbol effects are part of the structure of a symbol. You add and remove effects along with symbol layers from the Structure tab  from the
Format Symbol mode in the Symbology pane. Effects are applied sequentially. New effects are always added to the end of the list of effects and are the last to be applied. Add effects in the order that they should apply, because they cannot be reordered. Remove and add effects again as necessary to achieve the proper order.
from the
Format Symbol mode in the Symbology pane. Effects are applied sequentially. New effects are always added to the end of the list of effects and are the last to be applied. Add effects in the order that they should apply, because they cannot be reordered. Remove and add effects again as necessary to achieve the proper order.
Symbols can be modified as they are applied to layers in a map or scene from the Symbology pane, or they can be modified directly in an editable style in a Catalog view. Use the symbol preview at the bottom of the pane to confirm that you are building the symbol you expect.
The properties of the effects can be configured to customize the appearance of the symbol. Effects added globally under the Symbol heading become part of the basic properties of the symbol. Adjust them on the Symbol tab  . Effects added to individual layers are listed as separate groups in the corresponding symbol layer on the Layers tab
. Effects added to individual layers are listed as separate groups in the corresponding symbol layer on the Layers tab  .
.
- Access symbol properties by clicking a symbol in the Contents pane of a map or scene, or by opening a symbol directly in an editable style.
- In the Symbology pane, on the Properties tab, click the Structure tab
 .
. In a Catalog view, on the View tab, in the Options group, check Show Details to see the symbol properties in the Details pane.
- Under the Symbol heading, click Add Effect to add a global effect that applies to the entire symbol, or click Add Effect under one of the layers under the Layers heading to add an effect to that layer. If you're not sure, add the effect as a global effect under the Symbol heading. This results in a simpler symbol than one with effects at the layer level. Use layer effects only when you really need to dynamically alter individual symbol layers independently.
- Choose an effect from the list. In most cases, you should choose from the list of suggested effects. The effects listed under Other effects generally need to be applied in conjunction with other effects to avoid geometry errors.
- Click the Layers tab
 to adjust the properties of the effect as necessary.
to adjust the properties of the effect as necessary. - Click Apply to save the changes.
Remove an effect from a symbol or symbol layer
Remove symbol effects when they are no longer necessary, or to reorder effects. New effects are always added to the bottom of the list, so they are the last to be applied.
- Access symbol properties by clicking a symbol in the Contents pane of a map or scene, or by opening a symbol directly in an editable style.
- In the Symbology pane, on the Properties tab, click the Structure tab
 .
. In a Catalog view, on the View tab, in the Options group, check Show Details to see the symbol properties in the Details pane.
- Locate the effect under the Symbol or Layers heading and click the Delete button
 next to the effect to remove it.
next to the effect to remove it.
List of symbol effects
Various symbol effects are described in the following table:
| Symbol effect | Description |
|---|---|
Add control points | Dynamically adds control points to a line or outline to dictate the placement of marker placements or geometric effects that use a template. |
Arrow
| Creates a dynamic line along a line feature with an arrow of a specified style and width. |
Buffer
| Creates a dynamic polygon with a specified diameter around a feature. |
Circular Sector | Creates a dynamic polygon with a specified radius from a point. A start and an end angle define the width of the sector. |
Cut
| Creates a dynamic line that is cut at the beginning, middle, and optionally the ends of a line or outline. |
Dash
| Creates dynamic multipart line geometry from a line or polygon outline based on a template. |
Donut
| Creates a dynamic polygon ring of a specified width in relation to the outline of a polygon feature. |
Enclosing polygon
| Creates a dynamic polygon from the spatial extent of a line or polygon. |
Extension
| Creates a dynamic line extended from the beginning or the end of the line feature at a specified deflection angle and length. |
Jog
| Creates a dynamic line with a jog of specified angle, position, and width in the line. |
Localizer Feather
| Creates a dynamic localizer feather of a specified length and angle originating from a point feature. |
Move
| Creates a dynamic geometry offset of a specified distance in x and y; often used to mimic a drop shadow. |
Offset
| Creates a dynamic line or outline offset at a specified distance perpendicularly from a line or polygon feature. |
Offset Hatch
| Creates a dynamic multipart hatched line geometry from a line or polygon outline that is offset and mitered at joins. |
Offset tangent
| Creates a dynamic line that is offset from the beginning or end of the line feature at a specified distance. |
Radial
| Creates a dynamic line of a specified length and angle originating from a point feature. |
Regular polygon
| Creates a dynamic polygon around a point feature with a specified number of edges. All edges are equal in length and all angles are equal. |
Reverse
| Flips the dynamic output of another geometric effect. |
Rotate
| Creates dynamic geometry rotated a specified angle from a feature. |
Scale
| Creates a dynamic line scaled by a specified factor from a line or outline. Vertices are moved in relation to the center point of the feature envelope. Values greater than 1 move vertices away from the center point, values between 0 and 1 move vertices toward the center point, a 0 value creates a null dynamic line, and values less than 0 draw an inverse dynamic line where the vertices have crossed to the other side of the center point. Creates a dynamic line or outline offset at a specified distance perpendicularly from a line or polygon feature. |
Suppress
| Suppresses sections of line features between pairs of control points. |
Tapered polygon | Creates a dynamic polygon along a line feature, whose width varies by two specified amounts along its length, as defined by a percentage of the line feature's length. |
|
Wave
|
Creates a dynamic line along a line outline with a repeating wave pattern that is sinusoidal, square, triangular, or irregular. |