The following modifications can be performed with topological editing:
- Align a topology edge
- Edit a topological vertex
- Move a topological edge or feature
- Reshape a topology edge
- Generalize a feature
Align a topology edge
[エッジの一致]  は、トポロジ エッジの形状を変更して、2 つの共通のトポロジ ノードを共有する別のトポロジと一致させます。 このツールは、マップ トポロジがオンのとき、[フィーチャの修正] ウィンドウで使用できます。
は、トポロジ エッジの形状を変更して、2 つの共通のトポロジ ノードを共有する別のトポロジと一致させます。 このツールは、マップ トポロジがオンのとき、[フィーチャの修正] ウィンドウで使用できます。
Complete the following steps to edit a topology edge.
- リボンの [編集] タブで [マップ トポロジ] をオンにし、[フィーチャの修正] ウィンドウを表示します。
- [編集の管理] グループで、[マップ トポロジ]
 ドロップダウン矢印をクリックしてからマップ トポロジを有効化します。
ドロップダウン矢印をクリックしてからマップ トポロジを有効化します。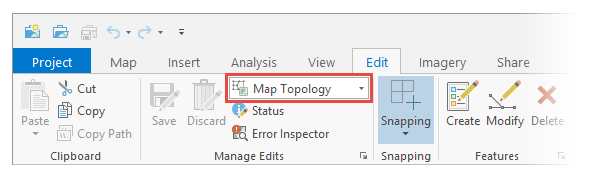
- [フィーチャ] グループで [修正]
 をクリックします。
をクリックします。
- [編集の管理] グループで、[マップ トポロジ]
- [フィーチャの修正] ウィンドウで [配置] を展開して [エッジの一致]
 をクリックします。
をクリックします。トポロジ グラフがマップ内でハイライト表示されます。
- Hover over the feature until the edge you want to align highlights as a solid line.
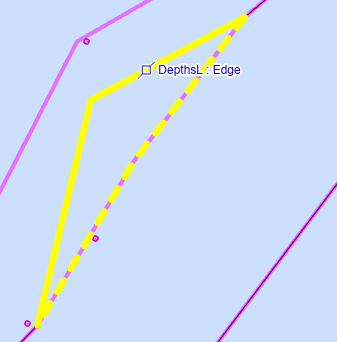
- ハイライト表示された実線をクリックします。
The edge reshapes and snaps to the nearby edge that shares two common topology nodes.
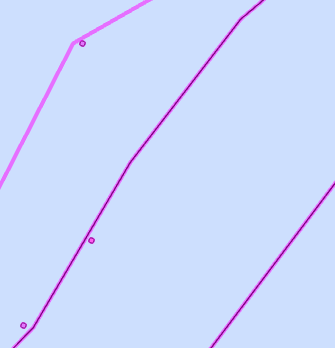
Edit a topological vertex
[頂点の編集]  を使用すると、トポロジ的に接続された頂点を簡単に編集できます。 マップ トポロジがオンの場合、トポロジ頂点の移動、削除、追加を行い、共有された境界線の接続状態を維持することができます。 このツールは [フィーチャの修正] ウィンドウで使用できます。
を使用すると、トポロジ的に接続された頂点を簡単に編集できます。 マップ トポロジがオンの場合、トポロジ頂点の移動、削除、追加を行い、共有された境界線の接続状態を維持することができます。 このツールは [フィーチャの修正] ウィンドウで使用できます。
If you already have map topology enabled, skip to step 2.
- リボンの [編集] タブで [マップ トポロジ] をオンにし、[フィーチャの修正] ウィンドウを表示します。
- [編集の管理] グループで、[マップ トポロジ]
 ドロップダウン矢印をクリックしてからマップ トポロジを有効化します。
ドロップダウン矢印をクリックしてからマップ トポロジを有効化します。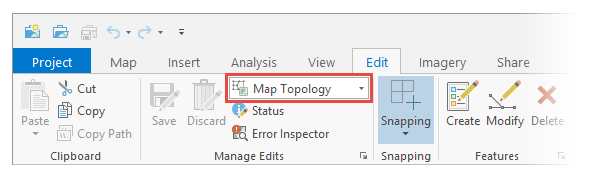
- [フィーチャ] グループで [修正]
 をクリックします。
をクリックします。
- [編集の管理] グループで、[マップ トポロジ]
- [フィーチャの修正] ウィンドウで [形状変更] を展開して [頂点の編集]
 をクリックします。
をクリックします。 - [頂点の編集] ウィンドウで [エッジ] タブをクリックします。
トポロジ グラフがマップ内でハイライト表示されます。
- To move or delete a vertex, click Select edge or node
 and click the vertex you want to edit.
and click the vertex you want to edit.The selection appears in a list in the pane and highlights in the pane.
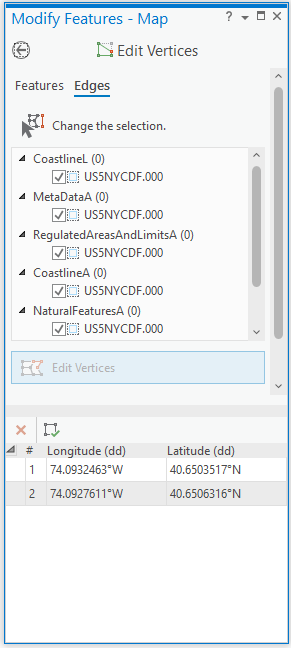
The editing toolbar appears with vertex tools.

- 頂点を追加するには、セグメントを右クリックして、[頂点の追加]
 をクリックします。
をクリックします。 - 頂点を削除するには、頂点を右クリックして、[頂点の削除]
 をクリックします。
をクリックします。 - [完了]
 をクリックするか、F2 キーを押して、変更内容を適用します。
をクリックするか、F2 キーを押して、変更内容を適用します。![[頂点編集] の [エッジ] ツールバー [頂点編集] の [エッジ] ツールバー](GUID-63DAC123-6535-4A53-A508-60EF058A86F6-web.png)
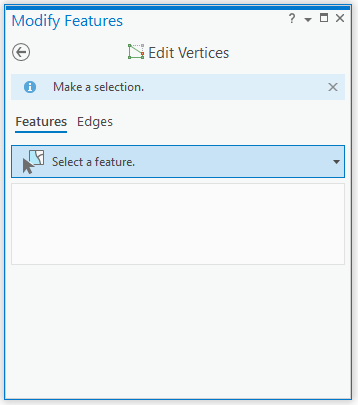
注意:
編集が [完了] したときに、変更内容のつながりが整合チェックされます。 トポロジ グラフが中断される場合、[編集操作に失敗しました]  というメッセージが表示され、変更がキャンセルされます。
というメッセージが表示され、変更がキャンセルされます。
Move a topological edge or feature
[移動]  は、トポロジ エッジまたはフィーチャを移動します。 マップ トポロジがオンの場合、選択したエッジに接続されたすべてのフィーチャはストレッチして移動し、接続性を維持します。 このツールは [フィーチャの修正] ウィンドウで使用できます。
は、トポロジ エッジまたはフィーチャを移動します。 マップ トポロジがオンの場合、選択したエッジに接続されたすべてのフィーチャはストレッチして移動し、接続性を維持します。 このツールは [フィーチャの修正] ウィンドウで使用できます。
- リボンの [編集] タブで [マップ トポロジ] をオンにし、[フィーチャの修正] ウィンドウを表示します。
- [編集の管理] グループで、[マップ トポロジ]
 ドロップダウン矢印をクリックしてからマップ トポロジを有効化します。
ドロップダウン矢印をクリックしてからマップ トポロジを有効化します。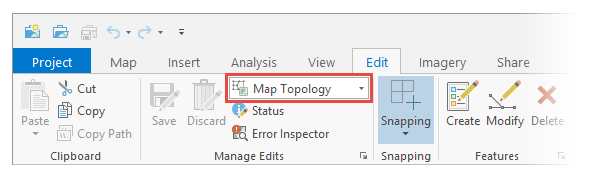
- [フィーチャ] グループで [修正]
 をクリックします。
をクリックします。
- [編集の管理] グループで、[マップ トポロジ]
- [フィーチャの修正] ウィンドウで [配置] を展開し、[移動]
 をクリックします。
をクリックします。
Follow the steps in the next sections to complete the specific edit action.
Move a topological edge
[エッジ] タブをクリックし、トポロジ エッジを移動します。 トポロジ エッジを移動すると、選択したエッジの方向と距離が維持され、接続されたエッジがストレッチされます。
Complete the following steps to move a topological edge:
- [移動] ウィンドウで [エッジ] タブをクリックします。
トポロジ グラフがマップ内でハイライト表示されます。
- Click Select edge or node
 and click the edge you want to edit.
and click the edge you want to edit.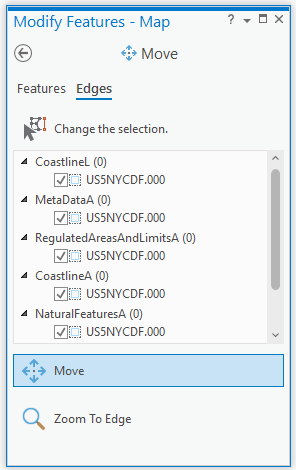
- セグメント ポインターに変わるまでエッジの近くにポインターを合わせて、選択したエッジを新しい位置にドラッグします。
- 選択アンカーを使用して他のフィーチャにスナップするには、アンカーの上にポインターを置き、Ctrl キーを押します。頂点ポインターが表示されたら、スナップしたい位置までアンカーをドラッグします。
- 接続されたエッジの全体的な形状を維持するには、編集ツールバーの [トポロジの伸縮]
 をオンにします。
をオンにします。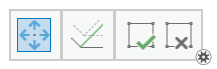
一致するエッジも移動し、その端点に接続されたエッジはストレッチされ接続状態を維持します。
- [完了]
 をクリックするか、F2 キーを押します。
をクリックするか、F2 キーを押します。
注意:
編集が [完了] したときに、変更内容のつながりが整合チェックされます。 トポロジ グラフが中断される場合、[編集操作に失敗しました]  というメッセージが表示され、変更がキャンセルされます。
というメッセージが表示され、変更がキャンセルされます。
Move a topological feature
Moving a topological feature preserves the shape of the selected feature and stretches connected edges.
Complete the following steps to move a topological feature:
- [移動] ウィンドウで、[フィーチャ] タブをクリックします。
トポロジ グラフがマップ内でハイライト表示されます。
- Click Select
 and click the feature you want to move.
and click the feature you want to move.The topology graph appears as a highlighted layer of edges and nodes coincident with the corresponding feature geometry.
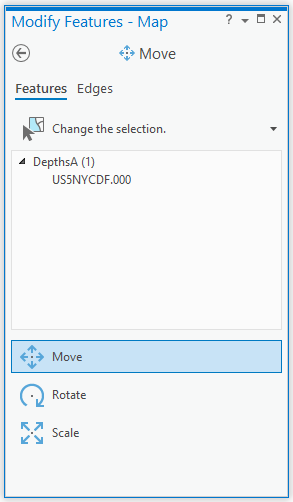
- 移動ポインターに変わるまでフィーチャの近くにポインターを合わせて、フィーチャをドラッグします。
- 選択アンカーを使用して他のフィーチャにスナップするには、Ctrl キーを押し、スナップしたい位置までアンカーをドラッグします。
- 接続されたエッジの全体的な形状を維持するには、編集ツールバーの [トポロジの伸縮]
 をオンにします。
をオンにします。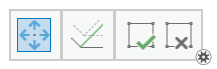
一致するエッジも移動し、その端点に接続されたエッジはストレッチされ接続状態を維持します。
- 変更内容を適用するには、[完了]
 をクリックするか、F2 キーを押します。
をクリックするか、F2 キーを押します。
Move a topology node
[移動]  と [頂点の編集]
と [頂点の編集] は、トポロジ ノードを移動します。 マップ トポロジがオンの場合、選択したノードに接続されたすべてのトポロジ ノードとエッジはストレッチして移動し、接続性を維持します。 これらのツールは、[フィーチャの修正] ウィンドウで利用できます。
は、トポロジ ノードを移動します。 マップ トポロジがオンの場合、選択したノードに接続されたすべてのトポロジ ノードとエッジはストレッチして移動し、接続性を維持します。 これらのツールは、[フィーチャの修正] ウィンドウで利用できます。
- [移動] ウィンドウで [エッジ] タブをクリックします。
トポロジ グラフがマップ内でハイライト表示されます。
- Click Select edge or node
 , press N and drag a selection across the nodes you want to edit.
, press N and drag a selection across the nodes you want to edit.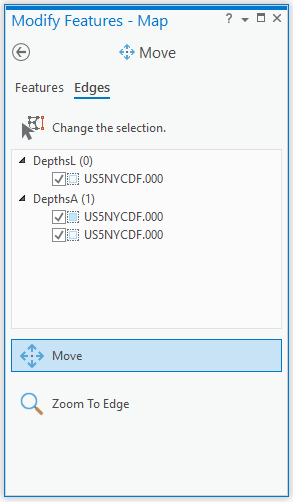
- トポロジ ノードをドラッグします。
一致するエッジも移動し、その端点に接続されたエッジはストレッチされ接続状態を維持します。
- ツールバーで [完了]
 をクリックするか、F2 キーを押して、変更内容を適用します。
をクリックするか、F2 キーを押して、変更内容を適用します。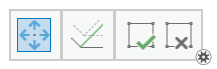
注意:
編集が [完了] したときに、変更内容のつながりが整合チェックされます。 トポロジ グラフが中断される場合、[編集操作に失敗しました]  というメッセージが表示され、変更がキャンセルされます。
というメッセージが表示され、変更がキャンセルされます。
Reshape a topology edge
[形状変更]  は、共有されたトポロジ境界を形状変更します。 マップ トポロジがオンの場合、最初と最後のセグメントがトポロジ的に接続された 1 つ以上のフィーチャと交差または接触するように描画したエッジを横断する線形形状は、既存のトポロジ エッジを置き換えます。 このツールは [フィーチャの修正] ウィンドウで使用できます。
は、共有されたトポロジ境界を形状変更します。 マップ トポロジがオンの場合、最初と最後のセグメントがトポロジ的に接続された 1 つ以上のフィーチャと交差または接触するように描画したエッジを横断する線形形状は、既存のトポロジ エッジを置き換えます。 このツールは [フィーチャの修正] ウィンドウで使用できます。
複数のフィーチャを選択するとき、ウィンドウで選択セットを調整して、変更するフィーチャを選択できます。 編集によってトポロジ グラフが中断される場合、ウィンドウにエラー メッセージが表示され、変更がキャンセルされます。
If you already have map topology enabled, skip to step 2.
- リボンの [編集] タブで [マップ トポロジ] をオンにし、[フィーチャの修正] ウィンドウを表示します。
- [編集の管理] グループで、[マップ トポロジ]
 ドロップダウン矢印をクリックしてからマップ トポロジを有効化します。
ドロップダウン矢印をクリックしてからマップ トポロジを有効化します。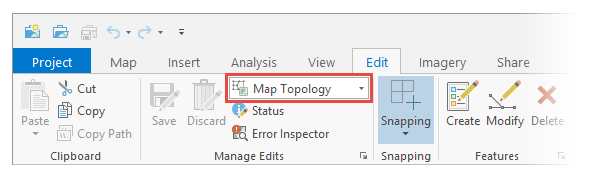
- [フィーチャ] グループで [修正]
 をクリックします。
をクリックします。
- [編集の管理] グループで、[マップ トポロジ]
- [フィーチャの修正] ウィンドウで、[修正] を展開して、[修正]
 をクリックします。
をクリックします。 - [形状変更] ウィンドウで、[エッジ] タブをクリックします。
トポロジ グラフがマップ内でハイライト表示されます。
- [1 つ以上のエッジを選択]
 をクリックして、形状変更するエッジを選択します。
をクリックして、形状変更するエッジを選択します。 - 2 か所以上でエッジと交差または接触するように、既存のエッジの上に新しい境界線を描画します。

注意:
最初と最後のセグメントは、1 つ以上の隣接フィーチャと交差または接触している必要があります。
- [完了]
 をクリックするか、F2 キーを押して、変更内容を適用します。
をクリックするか、F2 キーを押して、変更内容を適用します。
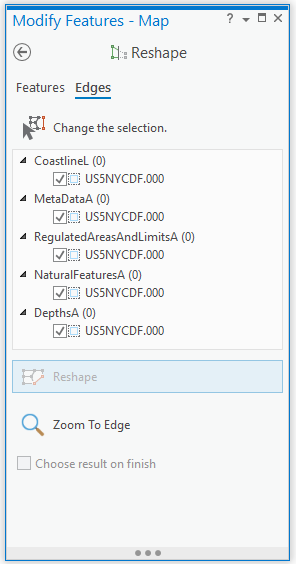
The selection appears in a list in the pane and highlight in the map. The editing toolbar appears with construction tools.
注意:
編集が [完了] したときに、変更内容のつながりが整合チェックされます。 トポロジ グラフが中断される場合、[編集操作に失敗しました]  というメッセージが表示され、変更がキャンセルされます。
というメッセージが表示され、変更がキャンセルされます。
Generalize a feature
[ジェネラライズ]  を実行すると、ライン フィーチャまたはポリゴン フィーチャの基本的な形状を保持しながら、複雑度が軽減されます。 マップ トポロジがオンの場合、すべての共有境界の間で接続が維持されます。 このツールは [フィーチャの修正] ウィンドウで使用できます。
を実行すると、ライン フィーチャまたはポリゴン フィーチャの基本的な形状を保持しながら、複雑度が軽減されます。 マップ トポロジがオンの場合、すべての共有境界の間で接続が維持されます。 このツールは [フィーチャの修正] ウィンドウで使用できます。
ヒント:
フィーチャをジェネラライズすると、フィーチャを小縮尺で表示するために単純化したり、データセットをより均一な縮尺解像度で標準化したりすることができます。 代わりに、ジオプロセシング ツールを使用してジェネラライズすることもできます。
フィーチャをジェネラライズするには、次の手順を実行します。
- リボンの [編集] タブをクリックします。 [編集の管理] グループで、[トポロジ] ドロップダウン矢印をクリックして、次のいずれかの設定を選択します。
マップ トポロジ 
隣接フィーチャを修正し、すべての共有境界の間で接続を維持します。
トポロジなし 
選択したフィーチャのみを修正し、そのフィーチャ間に一致する境界セグメントを作成します。
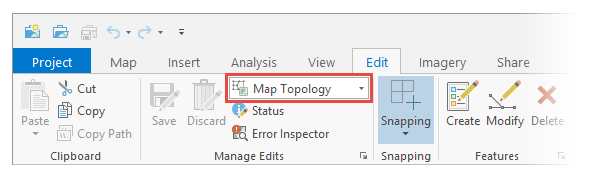
- [編集] タブの [フィーチャ] グループで [修正]
 をクリックします。
をクリックします。 - [フィーチャの修正] ウィンドウで、[修正] を展開して、[ジェネラライズ]
 をクリックします。
をクリックします。 - [ジェネラライズ] ウィンドウで、[プレビューの表示] をオンまたはオフにします。
オン
フィーチャをジェネラライズする前に、ウィンドウに入力した値の結果を動的にプレビューします。
オフ
プレビューは表示されません。
- [選択] ツール
 をクリックし、同じレイヤー上のライン フィーチャまたはポリゴン フィーチャを選択します。
をクリックし、同じレイヤー上のライン フィーチャまたはポリゴン フィーチャを選択します。- 選択からフィーチャを削除するには、ツリー ビュー内のフィーチャを右クリックして、[選択解除]
 または [このフィーチャのみを選択]
または [このフィーチャのみを選択]  をクリックします。
をクリックします。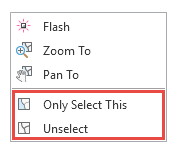
- 選択からフィーチャを削除するには、ツリー ビュー内のフィーチャを右クリックして、[選択解除]
- Choose a method for generalizing the selected features.
単純化 
曲線セグメントが一連のライン セグメントに変わります。 既存のライン セグメントは変化しません。 このウィンドウで指定した最大許容オフセット設定の範囲内で最終形状の頂点の間引きが行われます。
スムージング 
直線エッジと角度のあるコーナーがベジェ曲線に変わります。 このウィンドウで指定した最大許容オフセット設定の範囲内で最終形状が単純化およびスムージングされます。
頂点の挿入 
一定の間隔で頂点が挿入され、曲線セグメントが一連のライン セグメントに変わります。 フィーチャ全体を近似するセグメントを挿入したり、最大オフセット距離または相対角度の範囲内にある曲線セグメントだけを変更したりすることができます。
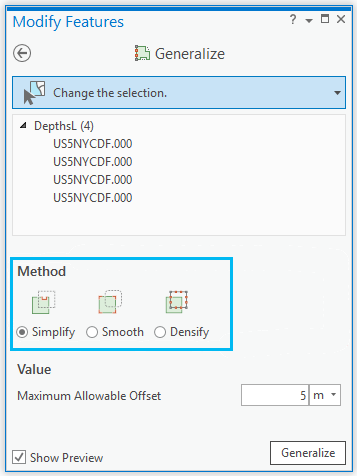
- [単純化] が有効になっている場合は、[最大許容オフセット] テキスト ボックスをクリックして距離をマップ単位で入力し、その範囲内でフィーチャの頂点の間引きが行われるようにします。
0 より大きい値の場合は、Douglas-Peucker 単純化アルゴリズムで曲線に沿って曲線セグメントが単純化されます。
- [スムージング] が有効になっている場合は、[最大許容オフセット] テキスト ボックスをクリックして距離をマップ単位で入力し、その範囲内でフィーチャの頂点の間引きが行われるようにします。
- 値が 0 の場合、各セグメントはベジェ曲線に変換されます。
- 0 より大きい値の場合は、最初に、Douglas-Peucker 単純化アルゴリズムでフィーチャが単純化されます。 最終的には、セグメント間のスムーズな移行を生成する補足接線で、残りのセグメントごとにベジェ曲線が作成されます。
- [頂点の挿入] が有効になっている場合は、セグメントに頂点を挿入する方法を選択します。
距離 長さが指定の直線距離を超えない一定の間隔のライン セグメントにフィーチャ全体が置き換えられます。
- 距離が 0 の場合は、頂点が追加されません。
- 距離が負の値の場合は、システムのデフォルト値が適用されます。
オフセット 頂点が指定の最大オフセットを超えないライン セグメントに曲線が置き換えられます。
角度 相対角度が指定の角度を超えないライン セグメントに曲線が置き換えられます。
- [ジェネラライズ] をクリックします。